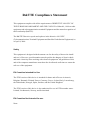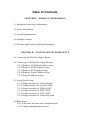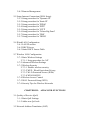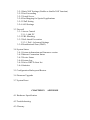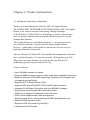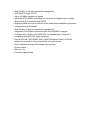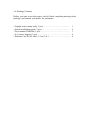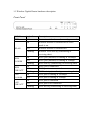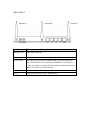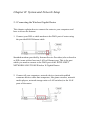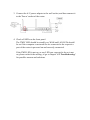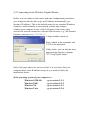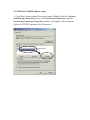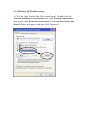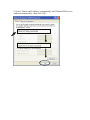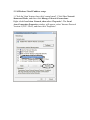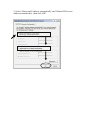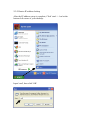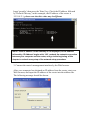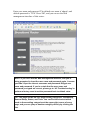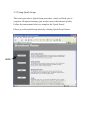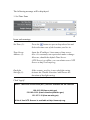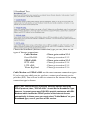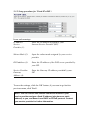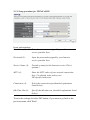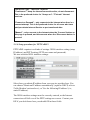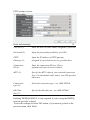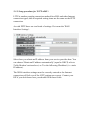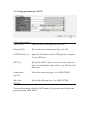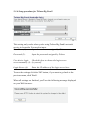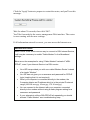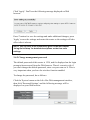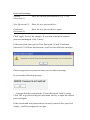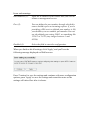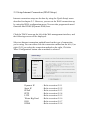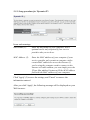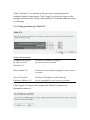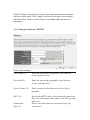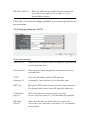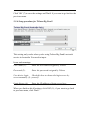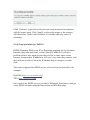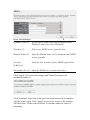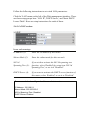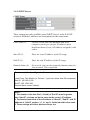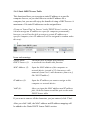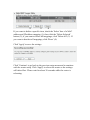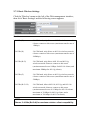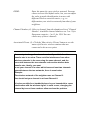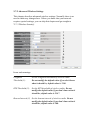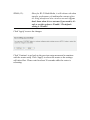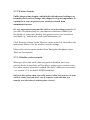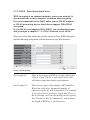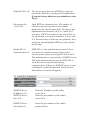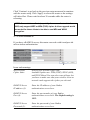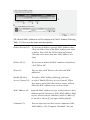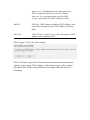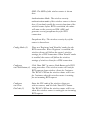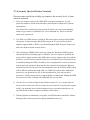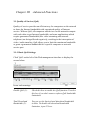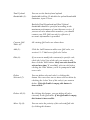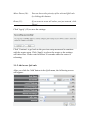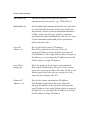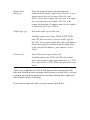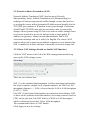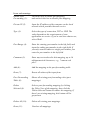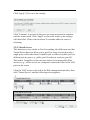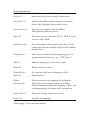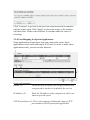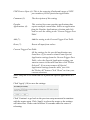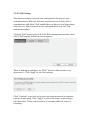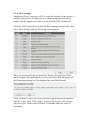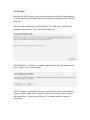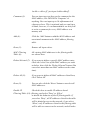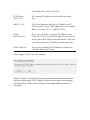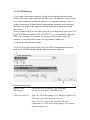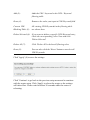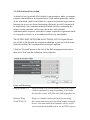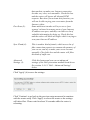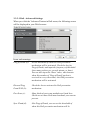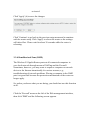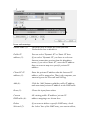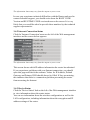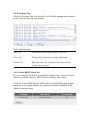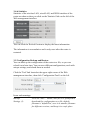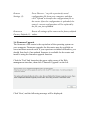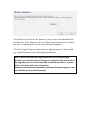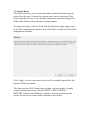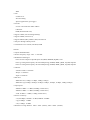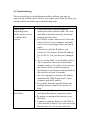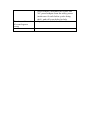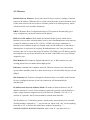Intellinet Network Solutions INT-524315-UM-0808-1 User manual
- Category
- Routers
- Type
- User manual
This manual is also suitable for

Wireless 802.11n
Gigabit Router 524315
User Manual
INT-524315-UM-0808-1

Federal Communication Commission
Interference Statement
FCC Part 15
This equipment has been tested and found to comply with the limits for a Class B
digital device, pursuant to Part 15 of FCC Rules. These limits are designed to provide
reasonable protection against harmful interference in a residential installation. This
equipment generates, uses, and can radiate radio frequency energy and, if not installed
and used in accordance with the instructions, may cause harmful interference to radio
communications. However, there is no guarantee that interference will not occur in a
particular installation. If this equipment does cause harmful interference to radio or
television reception, which can be determined by turning the equipment off and on,
the user is encouraged to try to correct the interference by one or more of the
following measures:
1. Reorient or relocate the receiving antenna.
2. Increase the separation between the equipment and receiver.
3. Connect the equipment into an outlet on a circuit different from that to
which the receiver is connected.
4. Consult the dealer or an experienced radio technician for help.
FCC Caution
This equipment must be installed and operated in accordance with provided
instructions and a minimum 20 cm spacing must be provided between computer
mounted antenna and person's body (excluding extremities of hands, wrist and feet)
during wireless modes of operation.
This device complies with Part 15 of the FCC Rules. Operation is subject to the
following two conditions: (1) this device may not cause harmful interference, and (2)
this device must accept any interference received, including interference that may
cause undesired operation.

Any changes or modifications not expressly approved by the party responsible for
compliance could void the authority to operate equipment.
Federal Communication Commission (FCC) Radiation Exposure
Statement
This equipment complies with FCC radiation exposure set forth for an uncontrolled
environment. In order to avoid the possibility of exceeding the FCC radio frequency
exposure limits, human proximity to the antenna shall not be less than 20cm (8 inches)
during normal operation.
The antenna(s) used for this transmitter must not be co-located or operating in
conjunction with any other antenna or transmitter.

R&TTE Compliance Statement
This equipment complies with all the requirements of DIRECTIVE 1999/5/EC OF
THE EUROPEAN PARLIAMENT AND THE COUNCIL of March 9, 1999 on radio
equipment and telecommunication terminal Equipment and the mutual recognition of
their conformity (R&TTE).
The R&TTE Directive repeals and replaces in the directive 98/13/EEC
(Telecommunications Terminal Equipment and Satellite Earth Station Equipment) As
of April 8, 2000.
Safety
This equipment is designed with the utmost care for the safety of those who install
and use it. However, special attention must be paid to the dangers of electric shock
and static electricity when working with electrical equipment. All guidelines of this
and of the computer manufacture must therefore be allowed at all times to ensure the
safe use of the equipment.
EU Countries Intended for Use
The ETSI version of this device is intended for home and office use in Austria,
Belgium, Denmark, Finland, France, Germany, Greece, Ireland, Italy, Luxembourg,
the Netherlands, Portugal, Spain, Sweden, and the United Kingdom.
The ETSI version of this device is also authorized for use in EFTA member states:
Iceland, Liechtenstein, Norway, and Switzerland.
EU Countries Not intended for use
None.

Table of Contents
CHAPTER I: PRODUCT INFORMATION
1-1 Introduction and safety information
1-2 Safety Information
1-3 System Requirements
1-4 Package Contents
1-5 Wireless gigabit router hardware description
CHAPTER II: SYSTEM AND NETWORK SETUP
2-1 Connecting the Wireless Gigabit Router
2-2 Connecting to the Wireless
Gigabit Router
2-2-1 Windows 95/98/Me IP address setup
2-2-2 Windows 2000 IP address setup
2-2-3 Windows XP IP address setup
2-2-4 Windows Vista IP address setup
2-2-5 Router IP address lookup
2-3 Using 'Quick Setup'
2-3-1 Setup procedure for 'Cable Modem'
2-3-2 Setup procedure for 'Fixed-IP xDSL'
2-3-3 Setup procedure for 'PPPoE xDSL'
2-3-4 Setup procedure for 'PPTP xDSL'
2-3-5 Setup procedure for 'L2TP xDSL'
2-3-6 Setup procedure for 'Telstra Big Pond'
2-4 Basic Setup
2-4-1 Time zone and time auto-synchronization
2-4-2 Change management password

2-4-3 Remote Management
2-5 Setup Internet Connection (WAN Setup)
2-5-1 Setup procedure for 'Dynamic IP'
2-5-2 Setup procedure for 'Static IP'
2-5-3 Setup procedure for 'PPPoE'
2-5-4 Setup procedure for 'PPTP'
2-5-5 Setup procedure for 'L2TP'
2-5-6 Setup procedure for 'Telstra Big Pond'
2-5-7 Setup procedure for 'DNS'
2-5-7 Setup procedure for 'DDNS'
2-6 Wired LAN Configuration
2-6-1 LAN IP section
2-6-2 DHCP Server
2-6-3 Static DHCP Leases Table
2-7 Wireless LAN Configuration
2-7-1 Basic Wireless Settings
2-7-1-1 Setup procedure for 'AP'
2-7-2 Advanced Wireless Settings
2-7-3 Wireless Security
2-7-3-1 Disable wireless security
2-7-3-2 WEP - Wired Equivalent Privacy
2-7-3-3 Wi-Fi Protected Access (WPA)
2-7-3-4 WPA RADIUS
2-7-4 Wireless Access Control
2-7-5 Wi-Fi Protected Setup (WPS)
2-7-6 Security Tips for Wireless Networks
CHAPTER III: ADVANCED FUNCTIONS
3-1 Quality of Service (QoS)
3-1-1 Basic QoS Settings
3-1-2 Add a new QoS rule
3-2 Network Address Translation (NAT)

3-2-1 Basic NAT Settings (Enable or disable NAT function)
3-2-2 Port Forwarding
3-2-3 Virtual Server
3-2-4 Port Mapping for Special Applications
3-2-5 UPnP Setting
3-2-6 ALG Settings
3-3 Firewall
3-3-1 Access Control
3-3-1-1 Add PC
3-3-2 URL Blocking
3-3-3 DoS Attack Prevention
3-3-3-1 DoS - Advanced Settings
3-3-4 Demilitarized Zone (DMZ)
3-4 System Status
3-4-1 System information and firmware version
3-4-2 Internet Connection Status
3-4-3 Device Status
3-4-4 System Log
3-4-5 Active DHCP client list
3-4-6 Statistics
3-5 Configuration Backup and Restore
3-6 Firmware Upgrade
3-7 System Reset
CHAPTER IV: APPENDIX
4-1 Hardware Specification
4-2 Troubleshooting
4-3 Glossary

Chapter I: Product Information
1-1 Introduction and safety information
Thank you for purchasing the Wireless 802.11n Gigabit Router.
The INTELLINET NETWORK SOLUTIONS Wireless 802.11n
Gigabit
Router is the latest in wireless networking. Taking advantage
of the Wireless-N (Draft 802.11n) technology, a wireless network can
now see greatly enhanced network speeds and an increase in overall
transmission distance.
The
Gigabit Router serves multiple purposes — an access point for
your wireless network, a 4-port router for hard-wiring Ethernet
devices — and brings it all together so that the devices can access a
high-speed Internet connection.
The new Wireless-N (Draft 802.11n) standard has dramatically increased
the overall performance of a wireless network. With speeds up to 300
Mbps and a coverage distance up to 600 m, the new Wireless-N
technology greatly surpasses that of 802.11g.
Product Features:
• Up to 300 Mbps network link speed
• Supports WMM function to meet the multi-media data bandwidth requirement
• Supports advanced 2T3R MIMO technology, enhancing the throughput and
coverage range significantly
• Supports Wi-Fi Protected Setup (WPS)
• Supports WEP and WPA/WPA2 (TKIP and AES) data encryption
• Integrated 10/100 Mbps LAN switch with Auto MDI/MDI-X support
• Easy Internet setup through WAN connection wizard
• DHCP server assigns IP addresses for all LAN users
• DHCP Server supports static lease management
• Supports virtual server, port forwarding and DMZ (demilitarized zone)
• Supports DDNS (dynamic DNS)
• Supports UPNP (Universal Plug and Play)
• Integrated anti-DOS firewall

• QoS (Quality of Service) bandwidth management
• VPN Pass Through (PPTP)
• Up to 300 Mbps network link speed
• Advanced 2T3R MIMO technology for enhanced throughput and coverage
• Supports Wi-Fi Protected Setup (WPS)
• Supports WMM function to meet the multi-media data bandwidth requirement
• Integrated anti-DOS firewall
• QoS (Quality of Service) bandwidth management
• Integrated 10/100 Mbps LAN switch with Auto MDI/MDI-X support
• Complies with 2.4 GHz Draft IEEE 802.11n standard and is backward
compatible with IEEE 802.11g/b standards
• Use INTELLINET NETWORK SOLUTIONS Wireless N Draft 2.0 WLAN
adapters and cards for best compatibility and performance
• Easy installation through Web-based user interface
• System Status
• Security Log
• Firmware Upgradeable

1-2 Safety Information
In order to keep the safety of users and your properties, follow the safety
instructions below:
1. This router is designed for indoor use only; DO NOT place this router
outdoors.
2. DO NOT put this router at or near hot or humid places.
3. DO NOT pull any connected cable with force; disconnect it from the
router first.
4. If you want to place this router at heights or hang on the wall, please
make sure the router is firmly secured to prevent if from falling down
causing damage to the router and possibly injuries to persons.
5. Accessories of this router, like antenna and power supply, are
dangerous to small children under 3 years old. They may put the small
parts in their nose or month and it could cause serious harm to them.
KEEP THIS ROUTER OUT THE REACH OF CHILDREN!
6. The router will become hot when being used for long time (This is
normal and is not a malfunction). Keep the router away from paper,
cloth, or other flammable materials.
7. There's no user-serviceable part inside the router. If you found that the
router is not working properly, please contact your dealer (place of
purchase) and ask for help. DO NOT disassemble the router. Doing so
will void the warranty.
8. If the router falls into water when it's powered, DO NOT use your hand
to pick it up. Switch the electrical power off before you do anything, or
contact an experienced technician for help.
9. If you smell something strange, or even see some smoke coming out
from the router or power supply, remove the power supply or switch the
electrical power off immediately, and call the dealer for help.

1-3 System Requirements
z Internet connection, provided by xDSL or cable modem with an RJ-45
Ethernet port.
z Computer or network devices with wired or wireless network interface
card.
z Web browser (Firefox 1.5 or above, Microsoft Internet Explorer 4.0 or
above, Netscape Navigator 4.7 or above, Opera Web browser, or
Safari Web browser).
z An available AC power socket (100 – 240V, 50/60Hz)

1-4 Package Contents
Before you start to use this router, check if there's anything missing in the
package, and contact your dealer for assistance:
□ Gigabit router (main body, 1 pcs)………………………….......... 1
□ Quick installation guide (1 pcs) ………………………………… 2
□ User manual CDROM (1 pcs) ………………………………….. 3
□ A/C power adapter (1 pcs) ……………………………………..... 4
□ Ethernet Cat5 RJ-45 cable: 1.0 m (3 ft.) ……………………….... 4

1-5 Wireless Gigabit Router hardware description
Front Panel
LED Name Light Status Description
PWR ON Router is switched on and correctly powered
On Wireless network is switched on or WPS
mode is on.
Off Wireless network is switched off
WLAN
Flashing Wireless LAN activity (transferring or
receiving data).
On WAN port (Internet) is running at 100Mbps
Off WAN port (Internet) is running at 10Mbps
WAN
10/100M
Flashing WAN activity (transferring or receiving data)
On WAN port is connected
Off WAN port is not connected
WAN
LNK/ACT
Flashing WAN activity (transferring or receiving data)
On LAN port is running at 100Mbps LAN
10/100M
Off LAN port is running at 10Mbps
On LAN port is connected
Off LAN port is not connected
LAN
LNK/ACT
Flashing LAN activity (transferring or receiving data)

Back Panel
Item Name Description
Antennas A to
C
3dBi dipole antennas.
Power Power connector, connects to A/C power adapter.
Reset / WPS Reset the router to factory default settings (clear all settings) or
start WPS function. Press this button and hold for 10 seconds to
restore all settings to factory defaults, and press this button for less
than 5 seconds to start WPS function.
1 - 4 Local Area Network (LAN) ports 1 to 4.
WAN Wide Area Network (WAN / Internet) port.
Antenna A Antenna B Antenna C

Chapter II: System and Network Setup
2-1 Connecting the Wireless Gigabit Router
This chapter explains how to connect the router to your computers and
how to access the Internet.
1. Connect your DSL or cable modem to the WAN port of router using
the provided RJ45 Ethernet cable.
Standard modems provided by Internet Service Providers (also referred to
as ISPs) come with at least one LAN or Ethernet port. This is the port
which you need to connect to the WAN port of the INTELLINET
NETWORK SOLUTIONS Wireless N Gigabit Router.
2. Connect all your computers, network devices (network-enabled
consumer devices other than computers, like game consoles, network
media players, network storage units or LAN switches) to the LAN
ports of the router.

3. Connect the A/C power adapter to the wall socket, and then connect it
to the 'Power' socket of the router.
4. Check all LEDs on the front panel.
The 'PWR' LED should be steadily on, WAN and LAN LEDs should
be on if the computer or network device connected to the respective
port of the router is powered on and correctly connected.
If the PWD LED is not on, or any LED you expected to be on is not
on, please recheck the cabling, or go to chapter '4-2 Troubleshooting'
for possible reasons and solutions.

2-2 Connecting to the Wireless Gigabit Router
Before you can connect to the router and start configuration procedures,
your computer must be able to get an IP address automatically (use
dynamic IP address). This is the default setup for any standard Windows
computer, and it normally is not required to make any changes.
Connect your computer to one of the LAN ports of the router, then
activate the network connection. Start the Web browser; e.g., MS Internet
Explorer, and open http://192.168.2.1
.
A login window opens up:
Enter 'admin' as the username and
'1234' as the password.
If this works, you can skip the next
pages and go directly to chapter
"2-3 Using 'Quick Setup'".
Only if the steps above are not successful, or if you know that your
computer has a static IP address setup, do you need to follow the
instructions below:
If the operating system of your computer is….
Windows 95/98/Me - go to section 2-2-1
Windows 2000 - go to section 2-2-2
Windows XP - go to section 2-2-3
Windows Vista - go to section 2-2-4

2-2-1 Windows 95/98/Me IP address setup:
1. Click 'Start' button, then click control panel. Double-click the Network
icon, and the Network window will appear. Select 'TCP/IP', then click
'Properties'.

2. Select 'Obtain an IP address from a DHCP server' and then click 'OK'.

2-2-2Windows 2000 IP address setup:
1. Click 'Start' button, then click control panel. Double-click the Network
and Dial-up Connections icon; click Local Area Connection, and the
Local Area Connection Properties window will appear. Select 'Internet
Protocol (TCP/IP)' and then click 'Properties'.
Page is loading ...
Page is loading ...
Page is loading ...
Page is loading ...
Page is loading ...
Page is loading ...
Page is loading ...
Page is loading ...
Page is loading ...
Page is loading ...
Page is loading ...
Page is loading ...
Page is loading ...
Page is loading ...
Page is loading ...
Page is loading ...
Page is loading ...
Page is loading ...
Page is loading ...
Page is loading ...
Page is loading ...
Page is loading ...
Page is loading ...
Page is loading ...
Page is loading ...
Page is loading ...
Page is loading ...
Page is loading ...
Page is loading ...
Page is loading ...
Page is loading ...
Page is loading ...
Page is loading ...
Page is loading ...
Page is loading ...
Page is loading ...
Page is loading ...
Page is loading ...
Page is loading ...
Page is loading ...
Page is loading ...
Page is loading ...
Page is loading ...
Page is loading ...
Page is loading ...
Page is loading ...
Page is loading ...
Page is loading ...
Page is loading ...
Page is loading ...
Page is loading ...
Page is loading ...
Page is loading ...
Page is loading ...
Page is loading ...
Page is loading ...
Page is loading ...
Page is loading ...
Page is loading ...
Page is loading ...
Page is loading ...
Page is loading ...
Page is loading ...
Page is loading ...
Page is loading ...
Page is loading ...
Page is loading ...
Page is loading ...
Page is loading ...
Page is loading ...
Page is loading ...
Page is loading ...
Page is loading ...
Page is loading ...
Page is loading ...
Page is loading ...
Page is loading ...
Page is loading ...
Page is loading ...
Page is loading ...
Page is loading ...
Page is loading ...
Page is loading ...
Page is loading ...
Page is loading ...
Page is loading ...
Page is loading ...
Page is loading ...
Page is loading ...
Page is loading ...
Page is loading ...
Page is loading ...
Page is loading ...
Page is loading ...
Page is loading ...
Page is loading ...
Page is loading ...
Page is loading ...
Page is loading ...
Page is loading ...
Page is loading ...
Page is loading ...
Page is loading ...
Page is loading ...
Page is loading ...
Page is loading ...
Page is loading ...
Page is loading ...
-
 1
1
-
 2
2
-
 3
3
-
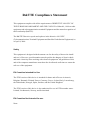 4
4
-
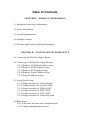 5
5
-
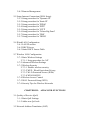 6
6
-
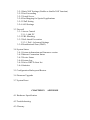 7
7
-
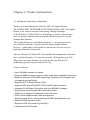 8
8
-
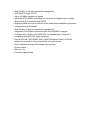 9
9
-
 10
10
-
 11
11
-
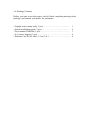 12
12
-
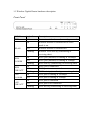 13
13
-
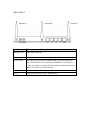 14
14
-
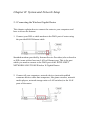 15
15
-
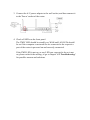 16
16
-
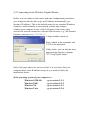 17
17
-
 18
18
-
 19
19
-
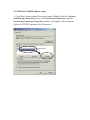 20
20
-
 21
21
-
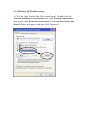 22
22
-
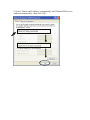 23
23
-
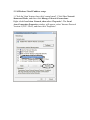 24
24
-
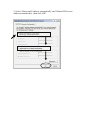 25
25
-
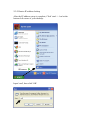 26
26
-
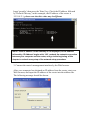 27
27
-
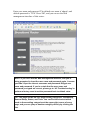 28
28
-
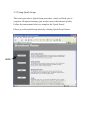 29
29
-
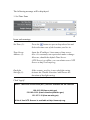 30
30
-
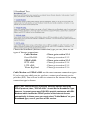 31
31
-
 32
32
-
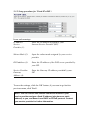 33
33
-
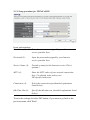 34
34
-
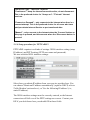 35
35
-
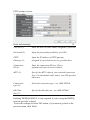 36
36
-
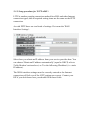 37
37
-
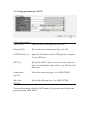 38
38
-
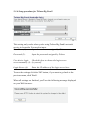 39
39
-
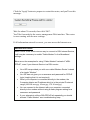 40
40
-
 41
41
-
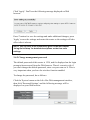 42
42
-
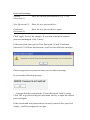 43
43
-
 44
44
-
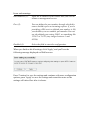 45
45
-
 46
46
-
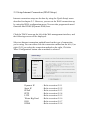 47
47
-
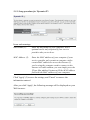 48
48
-
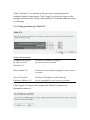 49
49
-
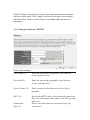 50
50
-
 51
51
-
 52
52
-
 53
53
-
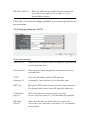 54
54
-
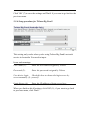 55
55
-
 56
56
-
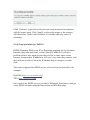 57
57
-
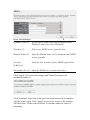 58
58
-
 59
59
-
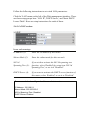 60
60
-
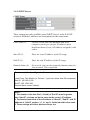 61
61
-
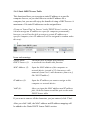 62
62
-
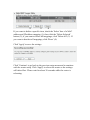 63
63
-
 64
64
-
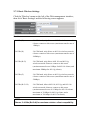 65
65
-
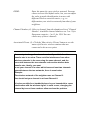 66
66
-
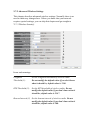 67
67
-
 68
68
-
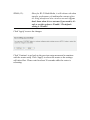 69
69
-
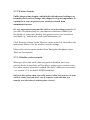 70
70
-
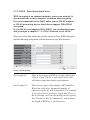 71
71
-
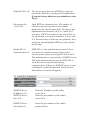 72
72
-
 73
73
-
 74
74
-
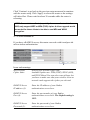 75
75
-
 76
76
-
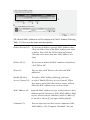 77
77
-
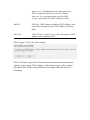 78
78
-
 79
79
-
 80
80
-
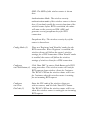 81
81
-
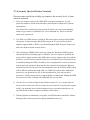 82
82
-
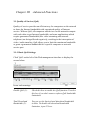 83
83
-
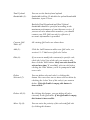 84
84
-
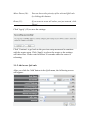 85
85
-
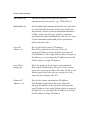 86
86
-
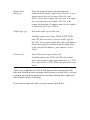 87
87
-
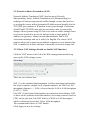 88
88
-
 89
89
-
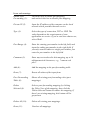 90
90
-
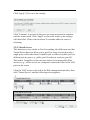 91
91
-
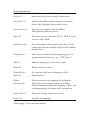 92
92
-
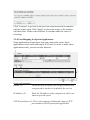 93
93
-
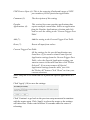 94
94
-
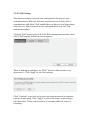 95
95
-
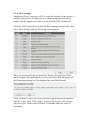 96
96
-
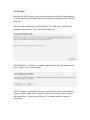 97
97
-
 98
98
-
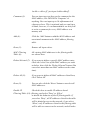 99
99
-
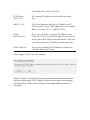 100
100
-
 101
101
-
 102
102
-
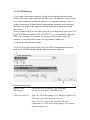 103
103
-
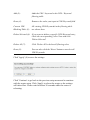 104
104
-
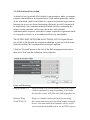 105
105
-
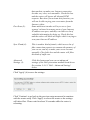 106
106
-
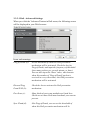 107
107
-
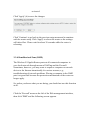 108
108
-
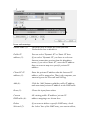 109
109
-
 110
110
-
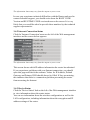 111
111
-
 112
112
-
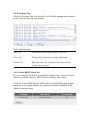 113
113
-
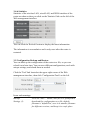 114
114
-
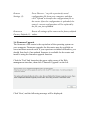 115
115
-
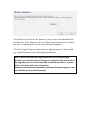 116
116
-
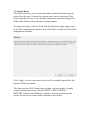 117
117
-
 118
118
-
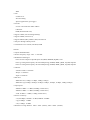 119
119
-
 120
120
-
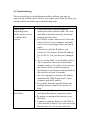 121
121
-
 122
122
-
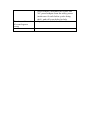 123
123
-
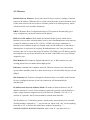 124
124
-
 125
125
-
 126
126
-
 127
127
-
 128
128
Intellinet Network Solutions INT-524315-UM-0808-1 User manual
- Category
- Routers
- Type
- User manual
- This manual is also suitable for
Ask a question and I''ll find the answer in the document
Finding information in a document is now easier with AI
Related papers
-
Intellinet Network Solutions 524537 User manual
-
Intellinet Network Solutions Wireless 802.11n Broadband Router User manual
-
Intellinet Network Solutions Wireless G 4-Port VPN Router User manual
-
Intellinet Network Solutions Wireless Super G Router User manual
-
Intellinet Network Solutions 523608 User manual
-
Intellinet Network Solutions 501705 User manual
-
Intellinet Network Solutions 503693 User manual
-
Intellinet Network Solutions 503693 User manual
-
Intellinet Network Solutions Wireless 802.11n Gigabit Router User manual
Other documents
-
Digisol DG-HR3400 (H/W Ver. E1) User manual
-
Abocom Systems WR5503 User manual
-
Advantek Networks AWR-654GR User manual
-
EnGenius ERB9250 User manual
-
Airlink101 AR685W User manual
-
Digisol DG-HR3400 Owner's manual
-
Trendnet TEW-632BRP Owner's manual
-
Trendnet TEW-632BRP User guide
-
Digitus DN-70690 Quick start guide
-
MicroNet SP888C v4 User manual