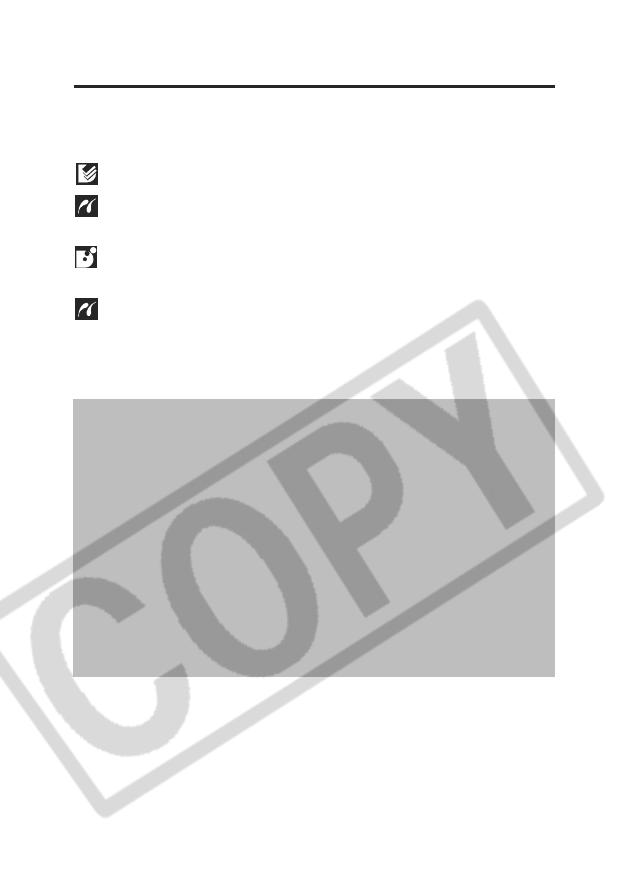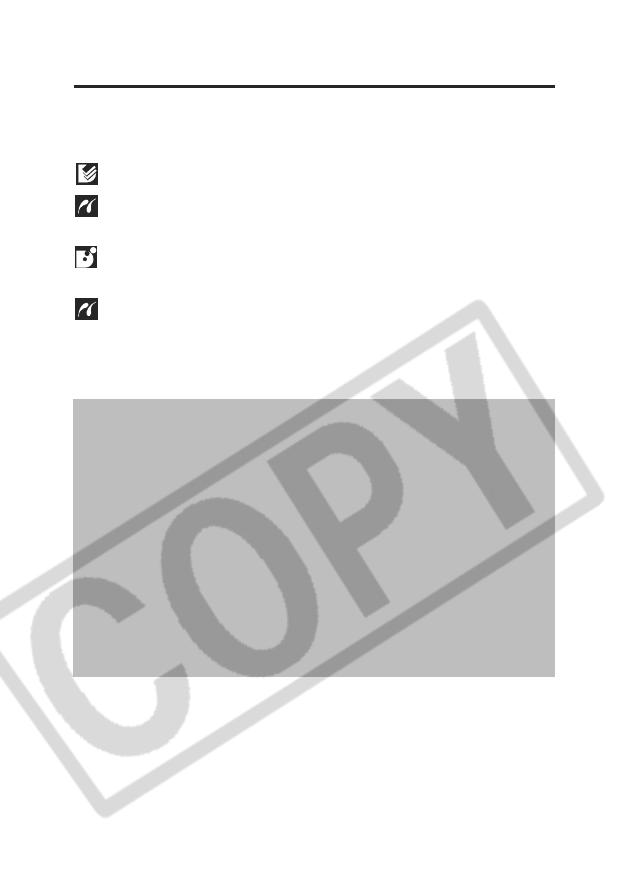
4
Table of Contents
Read This First . . . . . . . . . . . . . . . . . . . . . . . . . . . . . . . 5
Camera/Printer Connection . . . . . . . . . . . . . . . . . . . . . 6
Printing with CP Printers . . . . . . . . . . . . . . . . . . . . 8
Printing with Bubble Jet Printers
(For PictBridge Compliant Printers) . . . . . . . . . . . . . . 20
Printing with Bubble Jet Printers
(For Bubble Jet Direct Compatible Printers)
. . . . . . . . . 31
Printing with Non-Canon Printers
(Only for PictBridge Compliant Printers) . . . . . . . . . . . 33
Settings that Can Be Set with the Camera . . . . . . . . 34
Trademark Acknowledgements
z Canon and PowerShot are trademarks of Canon, Inc.
z Other names and products not mentioned above may be
registered trademarks or trademarks of their respective
companies.
Copyright © 2004 Canon Inc. All rights reserved.
Disclaimer
z No part of this guide may be reproduced, transmitted,
transcribed, stored in a retrieval system, or translated into any
language in any form, by any means, without the prior written
permission of Canon.
z Canon reserves the right to change the specifications of the
hardware described herein at any time without prior notice.
z While every effort has been made to ensure that the information
contained in this guide is accurate and complete, no liability can
be accepted for any errors or omissions.
z Canon makes no warranties for damages resulting from
corrupted or lost data due to a mistaken operation or malfunction
of the camera, the software, the memory cards, personal
computers, peripheral devices, or use of non-Canon memory
cards.