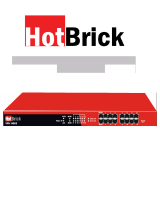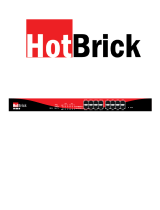Page is loading ...

Firewall HotBrick LB-2 / LB-2 VPN
How To
How to use the Virtual Server feature on the LB-2 and LB-2 VPN

How to use the Virtual Server feature on the LB-2 and LB-2 VPN Property of HotBrick — 2005
2
How to use Virtual Server with the Hotbrick LB-2 / LB-2 VPN
To insure that this procedure works, we are assuming that the appliance has already been config-
ured and is working properly on the local network and the Internet.
This document may have illustrations that differ from your product. This is because of differences in
various firmware versions.
If you have problems with this procedure, please contact support at Hotbrick´s website:
www.hotbrick.com/support.asp
.
The port binding to access the LAN common services, (such as WEB, FTP, DNS) is set on the
“Virtual Server” page on the Hotbrick LB-2 / LB-2 VPN.
Other less common services can be configured on the “Custom Virtual Server” page.
Follow the examples below for both scenarios (LB-2 / LB-2 VPN) :
Virtual Server:
- Access the GUI (Graphical User Interface) on the Hotbrick;
Click “Advanced Setup”;
- Click “Virtual Server”;
- Select the service that will be used and “Enable” it;
- Under “LAN IP Address”, input the LAN IP address, example: The internal server IP 192.168.0.50;
- Under “Allowed Remote IP Range”, specify the IP address or the Internet range that will access the
server. (If it´s not necessary to restrict the IP address to access this rule, set the range to
0.0.0.0~0.0.0.0);
- Click “Submit”.

How to use the Virtual Server feature on the LB-2 and LB-2 VPN Property of HotBrick — 2005
3
Fig. 1: Virtual Server Configuration
Custom Virtual Server:
- Access the GUI (Graphical User Interface) on the Hotbrick;
- Click “Advanced Setup”;
- Click “Custom Virtual Server”;
- Under “Custom Virtual Server Configuration”, scroll down to “Custom Server Configuration” and
input the Service name;
- Certify that “State” is checked with “Enable”;
- Input the LAN IP address, example: Internal Server IP Address 192.168.0.50;
- Under “Protocol Type”, select the protocol TCP or UDP;
- Under “Lan Port Range”, input the port or the port Range that will be forwarded to the internal IP;
- Under “Wan Port Range”, input the port or the port Range that will have access to the internet;
- Under “Interface Binding” choose WAN1, WAN2, or Both to assign which WAN connection will pro-
vide traffic for the custom service;
- Under “Allowed Remote IP Range”, specify the IP address or the internet range, which will access
the server;
- To finish, click “ADD”.

How to use the Virtual Server feature on the LB-2 and LB-2 VPN Property of HotBrick — 2005
4
Fig. 2: Custom Virtual Server Configuration
/