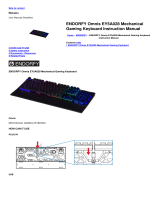Page is loading ...

OMNIS
INSTALLATION GUIDE
EN 101.00.OMNIS V1.00A
Version 1.00
English

Contents
Safety instructions ................................................................................. 3
Introduction ............................................................................................ 4
Components ................................................................................................................................................... 4
Name and function of each part ............................................................................................................... 5
Cables and connectors ...................................................................................................................................................... 7
How to enroll a fingerprint ........................................................................................................................ 8
Selecting a finger for fingerprint input ........................................................................................................................ 8
Fingerprint enroll method ................................................................................................................................................ 8
Installation ............................................................................................. 9
Fixing the bracket and the product .......................................................................................................... 9
Power supply connection ........................................................................................................................... 11
Network connection .................................................................................................................................... 12
TCP/IP ..................................................................................................................................................................................12
TTL input connection ................................................................................................................................. 13
Relay connection ......................................................................................................................................... 14
Connecting as a standalone ...................................................................................................................... 15
Wiegand connection ................................................................................................................................... 16
Installing the Application ............................................................................................................................ 17
Uninstall the Application ............................................................................................................................. 17
Upgrading the Application .......................................................................................................................... 17
Product specifications ......................................................................... 18
Dimensions ................................................................................................................................................... 19
FCC compliance information ............................................................... 20
EU Declaration of Conformity (CE) ..................................................... 20
Appendices ........................................................................................... 21
Disclaimers ................................................................................................................................................... 21
Copyright notice .......................................................................................................................................... 21
Open Source License .................................................................................................................................... 21
GNU GENERAL PUBLIC LICENSE ........................................................................................................................................21
BoringSSL License ..............................................................................................................................................................24
OpenSSL License ................................................................................................................................................................24
Original SSLeay License .....................................................................................................................................................25
Chromium License ..............................................................................................................................................................27
Apache License ..................................................................................................................................................................27

Safety instructions
3
Safety instructions
Observe the following instructions to use the product safely and prevent any risk of injury or property damage.
Warning
Noncompliance with instructions can lead to serious injury or death.
Installation
Do not install the product in a location with direct sunlight, moisture, dust, or soot.
• Fire or electric shock may occur.
Do not install the product in a location with heat from an electric heater.
• Fire or electric shock may occur due to overheating.
Install the product in a dry location.
• Otherwise, product damage or electric shock may occur due to moisture.
Only qualified technical personnel should install, service, or repair the product.
• Fire, electric shock, or personal injury may occur.
• Damage caused by unqualified personnel will void the product warranty. Product repair costs will be quoted based on
diagnosis and replacement part pricing.
Operation
Do not allow liquids such as water, beverages, or chemicals to get inside the product.
• Fire, electric shock, or product damage may occur.
Caution
Noncompliance with product instructions could lead to minor injury or product damage.
Installation
Do not install the power supply cable in a location that creates a trip hazard to people walking by.
• Product damage or physical injury may occur.
Use only Suprema-approved adapters, batteries, and cables.
• If the proper power is not used, the product may not operate normally.
Operation
Do not drop the product or otherwise apply force to the to the product housing.
• Product failure may occur.
Do not press the buttons on the product forcibly or use a sharp tool on either the touch screen or the physical keys.
• Product failure may occur.
When cleaning the product, wipe the product with a soft, dry cloth.
Do not use harsh cleaning agents.
• These may cause product failure.
OMNIS uses capacitive buttons and screen. If the environment is moist from wet weather or the product surface is smeared with
a lot of water, wipe off the product with a dry towel before using it.
RTC battery
Replacing the battery with an incorrect type of battery may cause explosion.
Discard the battery according to the appropriate regional or international waste regulations.

Introduction
4
Introduction
Components
NOTE
• Components may vary according to the installation environment.
• A power supply adaptor is sold separately.
OMNIS
Wall Bracket
Fixing Screw x4
PVC Anchor x4
Diode
Connection Cable
(3 pins x1, 4 pins x2)
Ferrite Core
Drilling Template
Open Source Software Guide
Bracket Fixing Screw
(Star Shaped)
Quick Guide

Introduction
5
Name and function of each part
Name Description
Microphone Delivers the voice of the user when the interphone is connected.
LCD screen Provides UI for operation.
Menu button ( ) Displays the list of menus.
Home button ( ) Navigates to the home screen.
Cancel button ( ) Navigates back to the previous screen.
Speaker Delivers sound.
LED lamp Indicates the operational status of the product with the color of the LED lamp.
Fingerprint authentication unit Part to scan the fingerprint for entrance.
RF card authentication unit Part to scan the card for entrance.
USB memory slot Connects USB memory.
Mini USB cable slot Will be supported in the future.
TTL input (4 pins) Connect the TTL input cable.
Fingerprint authentication unit
Menu button
LED lamp
Microphone
LCD screen
USB memory slot
TTL input (4 pins)
Power supply connector
Relay 0 (3 pins)
RF card authentication unit
Mini USB cable slot
Speaker
Camera
Home button
Cancel button
Ethernet
Relay 1 (3 pins)
Wiegand input (4 pins)
Wiegand output
(Not Supported)
RS-485 (Not Supported)

Introduction
6
Relay 0, 1 (3 pins) Connect the relay cable.
Power supply connector Connect the power supply cable.
Ethernet Connect the Ethernet cable.
Wiegand input (4 pins) Connect the Wiegand input cable.
NOTE
• The RS-485, Wiegand Output interface is not available.

Introduction
7
Cables and connectors
Relay
Pin Name Color
1
RLY NO
White
2
RLY COM
Blue
3
RLY NC
Orange
TTL input
Pin Name Color
1
TTL IN0
Red
2
TTL IN1
Yellow
3
TTL GND
Black
4
SH GND
Gray
Wiegand input
Pin Name Color
1
WG D0
Green
2
WG D1
White
3
WG GND
Black
4
SH GND
Gray

Introduction
8
How to enroll a fingerprint
In order to improve the fingerprint authentication rate, register the fingerprint correctly. OMNIS can recognize a fingerprint even if
the angle and position of a user's fingerprint input change. If you register the fingerprint with attention to the following matters,
the authentication rate can be improved.
Selecting a finger for fingerprint input
• In preparation for the case that the fingerprint of a specific finger cannot be used, for
example if the user is lifting a load with one hand or a finger gets hurt, up to 10 fingerprints
for each user can be registered.
• In the case of a user whose fingerprint cannot be recognized well, the authentication rate
can be improved by enrolling the same finger twice repeatedly.
• If a finger has a cut or the fingerprint is blurry, select another finger for the fingerprint.
• It is recommended to use the index finger or
the middle finger when scanning the
fingerprint. The authentication rate can be reduced if it is difficult to place another finger at
the center of fingerprint sensor accurately.
Fingerprint enroll method
1
When a message saying “Scan the fingerprint.” is displayed on the LCD screen for enrolling the fingerprint, place the finger
with the fingerprint to be registered on the fingerprint authentication unit and press the finger gently for better
authentication.
2
When the re-input screen is displayed after a beep sound, scan the fingerprint of the registered finger again (scan the
fingerprint of a finger to be registered twice).
NOTE
Cautions for enrolling a fingerprint
When a fingerprint is recognized, it is compared with the initially registered fingerprint, so the initial fingerprint enroll is the most
important. Pay attention to the following matters when enrolling the fingerprint.
• Place the finger deep enough to contact with the sensor completely.
• Place the center of the fingerprint in the center of the sensor.
• If a finger has a cut or the fingerprint is blurry, select another finger for the fingerprint.
• Scan the fingerprint correctly without moving according to the instruction on the screen.
• If you make the finger upright so that the contact area with the sensor has decreased or the angle of finger has warped, fingerprint
authentication may not be performed.
When the fingerprint recognition fails
OMNIS can recognize a fingerprint regardless of a change of season or finger condition. However, the authentication rate may vary
according to the external environment or fingerprint input method.
If the fingerprint authentication cannot be done smoothly, it is recommended to take the following measures.
• If the finger is smeared with water or sweat, dry off the finger and then scan the finger.
• If the finger is too dry, blow your breath on the fingertips and then scan the finger.
• If the finger has a cut, register the fingerprint of another finger.
• The initially registered fingerprint often may have not been scanned correctly, so register the fingerprint again according to ‘Cautions
for enrolling a fingerprint’.

Installation
9
Installation
Fixing the bracket and the product
1 Determine the correct position to install the bracket using the provided drilling template. Fix the bracket firmly using fixing
screws through the bracket to the position where OMNIS will be installed.
NOTE
• If installing OMNIS on a concrete wall, drill holes, insert PVC anchors, and fix them with fixing screws.
• To avoid RF interference, a minimum separation distance must be maintained.
Wall thickness Distance
100 mm
500 mm
120 mm
400 mm
150 mm
300 mm
Wall 500 mm
Wall
Distance
Wall thickness

Installation
10
2 Assemble the cable cover and install OMNIS onto the fixed bracket.
3 Connect OMNIS to the bracket by rotating the product fixing screw of OMNIS.

Installation
11
Power supply connection
NOTE
• Use a power supply adaptor of DC 12 V (± 10%) with a minimum of 1,500 mA which has obtained the approval of IEC/EN 60950-1. If
you wish to connect and use another device to the power supply adaptor, you should use an adaptor with a current capacity which
is the same or larger than the total power consumption required for the terminal and another device.
• DO NOT connect the device to the DC power supply (or adapter) and PoE power supply at the same time.
• A power supply adaptor is sold separately.
UPS
(Optional)
OMNIS
DC Power

Installation
12
Network connection
TCP/IP
LAN connection (connecting to a hub)
You can connect the product to a hub using a general type CAT-5 cable.
LAN connection (connecting to a PC directly)
OMNIS has an automatic MDI/MDIX function so that it can be connected to a PC directly using a normal straight type CAT-5
cable or a cross cable.
OMNIS
PC
Hub
OMNIS
PC

Installation
13
TTL input connection
Door sensor
OMNIS
1 - TTL IN0 Red
2 - TTL IN1 Yellow
3 - TTL GND Black
4 - SH GND Gray
Door button
Cable shield (optional)

Installation
14
Relay connection
OMNIS
DC power
Dead bolt /
Door strike
Relay connection
1 - RLY NO White
2 - RLY COM Blue
3 - RLY NC Orange

Installation
15
Connecting as a standalone
OMNIS can be connected to the door lock, door button, and door sensor directly without connecting a separate I/O device.
NOTE
•
For more information, contact the Suprema technical support team (http://support.supremainc.com).
OMNIS
PC
Door button
Door sensor
Cable shield (optional)
TTL
TTL connection
1 - TTL IN0 Red
2 - TTL IN1 Yellow
3 - TTL GND Black
4 - SH GND Gray
Relay connection
1 - RLY NO White
2 - RLY COM Blue
3 - RLY NC Orange
Hub
DC power
DC power
Dead bolt /
Door strike
Relay

Installation
16
Wiegand connection
1 - WG D0 Green
2 - WG D1 White
3 - WG GND Black
4 - SH GND Gray
RFID reader
OMNIS
Use as a Wiegand input device
Cable shield (optional)

Installation
17
Installing the Application
The Time and Attendance or Workforce Management applications can be installed on OMNIS via USB memory device.
NOTE
• You can use the SVP (Suprema Versatile Platform) Android SDK to integrate the features of NOVUS to your applications. You can
view the SVP Android SDK at http://kb.supremainc.com/svpsdk.
1 Save the .apk file of the Time and Attendance or Workforce Management application to a USB memory device.
2 Insert the USB memory device into the USB port.
3 Swipe the screen upwards and then tap Files > .
4 Select the USB memory device.
5 Select the .apk file of the application to install.
6 Read the pop up message and tap CONTINUE.
7 Tap INSTALL.
8 Tap DONE to finish the installation. Tap OPEN to run the application.
Uninstall the Application
You can uninstall the application installed on OMNIS.
1 Swipe a screen upwards.
2 Tap and hold the application to uninstall and then tap App info.
3 Tap UNINSTALL > OK.
Upgrading the Application
You can upgrade the version of the application.
1 Save the .apk file of the application which is upgraded to a USB memory device.
2 Insert the USB memory device into the external USB port.
3 Swipe the screen upwards and then tap Files > .
4 Select the USB memory device.
5 Select the .apk file of the application which is upgraded.
6 Read the pop up message and tap CONTINUE.
7 Tap INSTALL.
8 Tap DONE to finish the installation. Tap OPEN to run the application.

Product specifications
18
Product specifications
Category Feature Specification
Credential
Biometric
Fingerprint
RF Option
•
OMNIS-E: 125kHz EM
• OMNIS-H: 125kHz HID Prox
• OMNIS-I: 13.56MHz iCLASS SE/SR/Seos, NFC
•
OMNIS-M: 13.56Mhz MIFARE, MIFARE Plus, DESFire/EV1, FeliCa, NFC
RF read range*
EM/HID Prox: 50 mm, MIFARE: 50 mm, DESFire: 50 mm, Felica: 30 mm
LFD
Supported
General
CPU
1.0 GHz Quad Core
Memory
8GB Flash + 1GB RAM
LCD type
5” color TFT touch
LCD resolution
480 x 854
LED
Multiple colors
Sound
24 bit/Voice DSP (echo cancel)
Operating temperature
-20 °C - 50 °C
Storage temperature
-40 °C - 70 °C
Operating humidity
0% - 80%, non-condensing
Storage humidity
0% - 90%, non-condensing
Camera type
CMOS 2M pixels
Camera resolution
1600 x 1200
Camera angle
Diagonal 122°, Horizontal 64.7°, Vertical 103.3°
Dimension (W x H x D)
155 mm x 155 mm x 40 mm
Weight
Device: 444 g
Bracket: 89 g (Including washer and bolt)
Certificates
CE, FCC, KC, RoHS, REACH, WEEE
Fingerprint
Image dimension
272 x 320 pixels
Image bit depth
8bit, 256 grayscale
Resolution
500 dpi
Template
SUPREMA / ISO 19794-2 / ANSI 378
Extractor / Matcher
MINEX certified and compliant
LFD
Supported
Capacity
Max. User (1:1)
50,000
Max. User (1:N)
20,000
Max. Template (1:1)
100,000 (Two templates per finger)
Max. Template (1:N)
40,000 (Two templates per finger)
Interface
Wi-Fi
Supported
Ethernet
Supported (10/100 Mbps, auto MDI/MDI-X)
Wiegand
1ch Input
TTL input
1ch Input
Relay
2 Relay
USB
USB 2.0 (Host)
SD Card
microSD card (Supports up to 32 GB)
PoE
Supported (IEEE 802.3af compliant)
Tamper
Supported
Electrical
Power
Voltage: 12 VDC
Current: Max. 850 mA
Switch input VIH
Min.: 3 V
Max.: 5 V
Switch input VIL
Max.: 1 V
Switch Pull-up resistance
4.7 kΩ (The input pots are pulled up with 4.7 kΩ.)
Relay
Voltage: Max. 30 VDC
Current: Max. 1 A
* RF read range will vary depending on installation environment.

Product specifications
19
Dimensions
(Unit: mm)

FCC compliance information
20
FCC compliance information
THIS DEVICE COMPLIES WITH PART 15 OF THE FCC RULES.
Operation is subject to the following two conditions:
(1) This device may not cause harmful interference, and
(2) This device must accept any interference received, including interference that may cause undesired operation.
Note: This equipment has been tested and found to comply with the limits for a Class B digital device, pursuant to part 15 of the
FCC Rules. These limits are designed to provide reasonable protection against harmful interference in a residential installation.
This equipment generates, uses, and can radiate radio frequency energy and, if not installed and used in accordance with the
instructions, may cause harmful interference to radio communications. However, there is no guarantee that interference will not
occur in a particular installation. If this equipment does cause harmful interference to radio or television reception, which can be
determined by turning the equipment off and on, the user is encouraged to try to correct the interference by one or more of the
following measures:
• Reorient or relocate the receiving antenna.
• Increase the separation between the equipment and receiver.
• Connect the equipment into an outlet on a circuit different from that to which the receiver is connected.
• Consult the dealer or an experienced radio/TV technician for help.
Modifications not expressly approved by the manufacturer could void the user's authority to operate the equipment under FCC
rules.
This appliance and its antenna must not be co-located or operation in conjunction with any other antenna or transmitter.
A minimum separation distance of 20 cm must be maintained between the antenna and the person for this appliance to satisfy
the RF exposure requirements.
EU Declaration of Conformity (CE)
This product is CE marked according to the provisions of the R&TTE Directive(1999/5/EC). Hereby, Suprema Inc. declares that
this product is in compliance with the essential requirements and other relevant provisions of Directive 1999/5/EC. This device is
Class 1 radio equipment under the European Radio and Telecommunications Terminal Equipment (R&TTE) Directive (1999/5/EC).
For more information, contact us at the following contact information.
Suprema Inc.
Website: https://www.supremainc.com
Address: Parkview Tower F17, 248, Jeongjail-ro, Bundang-gu, Seongnam-si, Gyeonggi-do, Korea (Jeongja-dong 6)
Tel: +82-31-783-4502 / Fax: +82-31-783-4503
/