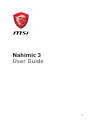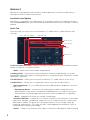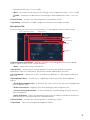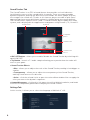MSI MS-7B78v1.0 Quick start guide
- Category
- Game console accessories
- Type
- Quick start guide

1
Nahimic 3
User Guide

2
Nahimic 3
Nahimic 3 is designed to offer the best audio experience it contains audio effects,
microphone effects and Sound Tracker.
Installation and Update
Nahimic 3 is included in the audio driver. If you need to install it or update it, please
use the Driver Disc with your motherboard or download the driver from MSI’s official
website.
Audio Tab
From this tab, you can access all of Nahimic 3’s audio effects, audio profiles and
settings.
Audio Profiles
Audio Effects
Reset Button
Try Button
On/Off Button
Device display & Volume
y Device display & Volume - displays the type of audio device currently being used as
output, as well as its current volume.
Mute - mutes the current audio output device.
y Audio profiles - allows you to choose between 4 factory audio profiles to fit your
multimedia experience (Music, Gaming, Movie or Communication). All profiles can be
modified as you wish.
y On/Off Button - allows you to turn all of Nahimic 3’s audio effects in one click.
y Audio Effects - allows you to separately control any of the 5 audio effects.
Surround Sound - it is an audio effect mainly dedicated to headphones acoustic
experience.
Gaming and Movies - virtualizes the multichannel audio stream from the
game engine or the movie soundtrack and downmixes it in order to retrieve a
multichannel listening experience over your stereo headphones or speakers.
Music - expands the stereo for a wider sound stage.
Volume Stabilizer - it maintains a constant volume for all elements of the audio
experience (dialogs, soundtrack, explosions, etc.) to make them all sound softer,
balanced or louder. The Quiet On / Off option allows to enter a night mode by
removing some basses. This way, you won’t disturb people around you if you’re
using speakers to play your media.
Voices - it boosts (or removes) the speech in movies, video games and incoming

3
communication from -12 to +12 dB.
Bass - increases (or decreases) the energy in low frequencies from -12 to +12 dB.
Treble - increases (or decreases) the energy in high frequencies from -12 to +12
dB.
y Reset Button - restores the current profile to its default values.
y Try Button - launches an audio sample that allows to test audio settings.
Microphone Tab
From this tab, you can access all of Nahimic 3’s microphone effects and settings.
Microphone
Profiles
Microphone
Effects
Reset Button
Try Button
On/Off Button
Device display & Volume
y Device display and volume - displays the type of recording device currently being
used as input, as well as its current volume..
Mute - mutes the current mic device.
y Mic profiles - allows you to choose between 2 factory mic profiles to fit your
experience (Chat or Conference). All profiles can be modified as you wish.
y On / Off button - allows you to turn on and off all Nahimic 3’s microphone effects in
one click.
y Microphone Effects - allows you to separately control any of the 4 microphone
effects.
Static Noise Suppression - it removes the static noises like the ones coming from
your computer fans.
Echo Cancellation - improves the voice quality by cancelling the echo.
Lateral Sound Cancellation - it only records the sound coming from the front of
your microphone.
Voice Stabilizer - Levels the volume of your voice in order to avoid any saturation
and maintains a constant and clear communication.
y Reset Button - restores the current profile to its default values.
y Try Button - Turns the microphone loopback On/Off.

4
Sound Tracker Tab
The Sound Tracker is an FPS oriented feature that provides a visual indication
localizing the sources of the sounds while in a game. These are represented by
dynamic segments pointing the direction of the sounds: the more opaque they are,
the stronger the sounds are. Thanks to this feature, players are able to pick up an
approaching threat more definitively and easily, thereby being even more dynamic.
The Sound Tracker captures the 5.1 and 7.1 sound streams processed by your audio
system, and is displayed in the applications and games using DirectX 9, 9c, 10 and 11.
Sound Tracker
Effects
Sound Tracker
Compatible
games
Try ButtonOn/Off Button
y ON / OFF Button - allows you to enable/ disable the Sound Tracker by switching this
option ON/ OFF.
y Try Button - launch a 7.1 audio sample allowing you to preview how the radar will
react in your game.
y Sound Tracker Effects
Size - allows you to adjust the scale of the Sound Tracker, making it look bigger or
smaller.
Transparency - allows you to adjust the transparency of the Sound Tracker,
making it look more or less discrete.
Color - click the colored circle to open the color edition window. You can apply the
color you want to the dynamic segments.
y Compatible games - clicking this link opens the official Nahimic website, and leads
to the list of compatible games able to display the Sound Tracker.
Settings Tab
In this section, it allows you to select the language of Nahimic 3’s UI.
-
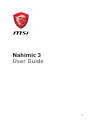 1
1
-
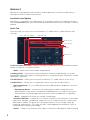 2
2
-
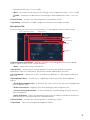 3
3
-
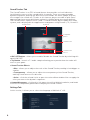 4
4
MSI MS-7B78v1.0 Quick start guide
- Category
- Game console accessories
- Type
- Quick start guide
Ask a question and I''ll find the answer in the document
Finding information in a document is now easier with AI
Related papers
-
MSI MS-17C5 Installation guide
-
MSI 7D38 Owner's manual
-
MSI 7D04 Owner's manual
-
MSI MEG Z590 GODLIKE Owner's manual
-
MSI X570GPCARBWIFI User manual
-
MSI MPG X570 GAMING PRO CARBON WIFI Owner's manual
-
MSI X570EDGEWIFI User manual
-
MSI MPG X570 GAMING EDGE WIFI Owner's manual
-
MSI MS-7C36 Owner's manual
-
MSI MEG X570 UNIFY User manual