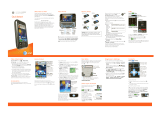Page is loading ...

Get to Know Your Phone
Swipe left to see the apps list.
For more information, visit att.com/DeviceSupport
Your Microsoft
®
Account
Sign in or create a Microsoft account to:
• Get apps, music, and games from the Windows Phone Store.
• Back up your phone settings.
• Use Find My Phone to ring, lock, or erase your phone, or find it on a map.
• And more.
Find Apps or Music
Tap the Store tile.
To find things in the store:
• Scroll through the list.
• Browse the categories or genres.
• Tap , enter the app you’re looking for, and then tap .
Connecting to a Wi-Fi Network
On the Start screen, flick left and then tap Settings > Wi-Fi.
Tap a Wi-Fi network to connect.
If required, enter a password and tap done.
Connecting a Bluetooth
®
Headset
Make sure that the Bluetooth headset is discoverable. Please refer to
its documentation.
On your phone, flick left from the Start screen and tap Settings >
Bluetooth.
Tap the slider to turn on Bluetooth.
Tap the device you want to connect to.
If required, enter the passcode for your headset.
Set Up Your Phone
Inserting the SIM Card
Insert the SIM eject tool into the small hole next to the SIM card tray.
Pull the SIM card tray out, and place the SIM card (contacts facing
down) into the tray.
Insert the SIM card tray into its slot.
Charging the Battery
Connect the phone to the AC adapter using the
USB sync cable.
Plug the AC adapter into an electrical outlet to
start charging.
• The notification LED is red and displays in
the status bar when charging.
• The notification LED is green and displays
in the status bar when charging is complete.
Back
Volume
down
Volume up
Power
Notification
LED
SIM eject
SIM tray
Headphone jack
Front camera
Proximity sensor
Microphone
Search
Camera
Start page
USB port
In most apps,
you’ll see 3 dots
which you can
tap to view menu
options and icon
labels.
Quick Start

Customize Your Windows
®
Phone 8X by HTC
®
You can pin all sorts of things to the Start screen, including apps,
websites, map locations and even contacts. When you pin a contact to
the Start screen, you’ll get all of that person’s feed updates—right from
that tile.
• To pin most things, tap and hold the item until the menu appears, or tap
, then tap pin to start. For others, you can just tap .
• To move, remove, or resize a Tile, press and hold it. You can drag it to a
new location, tap to resize, or tap to remove it.
Choose Your Color
On the Start screen, flick left and then
tap Settings.
Tap theme, then tap the Accent color box or Background box to choose
your look.
Change Your Wallpaper
On the Start screen, flick left and then tap Settings.
Tap lock screen.
Tap the Background box to pick a wallpaper.
Pick Ringtones and Sounds
On Start, flick left to the App list, then tap Settings > ringtones +
sounds.
Tap the type of ringtone or alert you want to change, then choose the
sound you want to use.
To change a ringtone for a contact:
On Start, tap the People tile, then flick to All.
Tap the contact you want to change, then tap .
Tap ringtone, then tap the ringtone you want to assign.
Notifications
Pick the notifications that show on the lock screen:
• Phone calls and voicemails
• Text messages
• Email messages
• And more.
To set the lock screen notifications:
On the Start screen, flick left and then tap Settings.
Tap lock screen.
Tap the Choose an app to show detailed status box to set your
detailed notifications.
Tap the Choose apps to show quick status boxes to set the short
notifications.
Text Messages*
Tap the Messaging tile.
Tap to compose.
Enter recipients in the To field. You can:
• Enter phone numbers or contact names. Select any matching
contacts from the drop-down list. Use semicolons to separate
recipients.
• Tap and select names from your contact list.
Tap the message callout and compose your message.
If desired, tap to attach a photo.
Tap to send the message.
Please don’t text and drive.
Calls and Voicemail
Making a Phone Call
Tap the Phone tile.
Tap .
Tap the desired phone number.
Tap call.
• To adjust the in-call volume,
press the volume control buttons.
• To end the call, tap end call.
Note: If you’ve added contacts to your
phone, you can make a call from the
People hub.
Checking your Voicemail Messages
From your phone
Tap the Phone tile.
Press and hold the number 1 key.
If you’ve set up a voicemail passcode, enter the passcode when asked.
Follow the voice prompts.
From other phones
Dial your 10-digit phone number.
Tap the * key when you hear your personal greeting.
Enter your personal password.
Follow the voice prompts.
* Pay-Per-Use rates apply, if you don’t have a Messaging Plan.
Find More Information
On the Web
• Interactive web tutorials are available at att.com/Tutorials.
Select Manufacturer: HTC and Model: Windows
®
Phone 8X by HTC
®
from the drop down menus.
• Detailed support information including device specifications, user
guide, troubleshooting, user forums and knowledgebase articles are
available at att.com/DeviceSupport.
• For information about your wireless account, service plan or network,
visit att.com/Wireless.
On the Phone
Call AT&T Customer Care at 1-800-331-0500 or dial 611 from any AT&T
mobile phone for assistance with your service or device.
Find Accessories
Accessories for your smartphone are available at
att.com/WirelessAccessories or visit your local AT&T store.
Limited 4G LTE availability in select markets. 4G speeds delivered by LTE, or HSPA+ with
enhanced backhaul, where available. Deployment ongoing. Compatible data plan required.
LTE is a trademark of ETSI. Learn more at att.com/network.
Some features may require monthly access and/or per use charges. Certain features,
services and applications are network dependent and may not be available in all areas;
additional terms, conditions and/or charges may apply. All features, functionality and other
product specifications are subject to change without notice or obligation. Contact your
service provider for details. Accessories sold separately.
Microsoft, Windows, and the Windows logo are trademarks of the Microsoft group of
companies. HTC and the HTC logo are trademarks of HTC Corporation. © 2012 AT&T
Intellectual Property. All rights reserved. AT&T, the AT&T logo and all other AT&T marks
contained herein are trademarks of AT&T Intellectual Property. All other marks contained
herein are the property of their respective owners.

Email
Y
our device supports POP3/IMAP, web-based, and Microsoft Exchange*
email accounts
.
Set up Email Accounts
On the Start screen, flick left and then tap
Settings > email + accounts >
add an account.
Tap the account you want to set up. If you don’t see the account you want
to set up, tap other account or advanced setup.
Enter the email address and password, then tap next or sign in.
A tile for your email account will be added to the Start screen.
Note: To view all your email accounts in a single inbox, tap > link
inboxes.
Send Email
Tap the email tile you want to use.
Tap to create a new email message.
Enter recipients in the To field. You can:
• Enter email addresses or contact names. Select any matching
contacts from the drop-down list.
• Tap and select names from your contact list.
Note: Tap to add cc and bcc lines and change the email priority.
Enter the email subject then tap the space below the subject line to
compose.
Tap to add an attachment.
Tap to send.
* Corporate email requires an Enterprise Data Plan.
Contacts
Get Your Contacts on Your Phone
Adding your email accounts and social network is the
easiest way to get your contacts set up on your phone.
To set up an account:
On the Start screen, flick left and then tap Settings.
Tap email + accounts.
If you need help getting other sorts of contacts on
your phone, go to WindowsPhone.com.
Adding a New Contact
Tap People.
On the all screen, tap and then select the
account where you want to store the contact
information.
Tap an item such as name or phone to enter the
information.
Tap when finished.
Adding a Contact from Your Call History
Tap Phone.
On the history screen, tap the number you want to add.
Tap to create a new contact.
Note: You can also add the number to an existing contact by tapping a
contact.
Rooms and Groups
Rooms let you chat and share with a group of your
contacts. Groups let you see updates from members
and easily send email or text messages to them.
To create a Room or Group:
Tap People, flick to together, then tap .
Tap either Room or Group and follow the
instructions.
To edit a Room or Group:
Tap People, then flick to together.
Tap the Room or Group you want to edit.
Tap to see your editing options.
Social Networking
When you sign into a social network, your friends’
status updates appear in the People hub.
To sign into an account, flick left from the Start screen, and then tap
Settings > email+accounts.
Tap add an account, and then choose the social network you want to
sign into.
Camera
Take a Picture
Press the Camerabutton on the side of the phone.
Press the Camerabutton halfway to focus on your
subject, and then press it all the way down to take the
shot.
Before you take the shot, you can:
• Spread or pinch to zoom in or out.
• Tap to change the resolution.
Record a Video
Press the Camerabutton.
Tap to switch to video mode.
Press the Camerabutton to start recording video.
Press the Camerabutton
again to stop recording.
Flick right to watch the video right away.
Note: Tap to take a picture or video of yourself.
Share a Picture or Video
After capturing a picture or video, flick right to see the photo or video
you’ve just captured.
Press and hold the photo or video and tap share.
Select how you want to share the photo or video.

Web
Internet Explorer
Tap the Internet Explorer tile.
Tap the address bar and enter a website address, and then tap .
• To bookmark a web page, tap > add to favorites.
• To open, swap, or close tabs, tap > tabs.
Navigate
Rotate your phone to view the web page in landscape view. Use finger
gestures to move around on the web page.
Zoom
Double tap to zoom in or out.
You can also spread and pinch to zoom.
Search and Do with Bing
Press from any screen (except the lock screen).
You can:
• Type in the search box, then tap on the onscreen keyboard.
• Tap to see places to eat, drink, shop, and visit nearby.
• Tap to identify songs and get them at the Windows Phone Store.
• Tap to scan barcodes, QR Codes, Microsoft Tags, books, magazines,
and more to get more information or translations.
Note: You can also tap to say what you’re looking for.
Keep Your Kid Entertained
Use Kid’s Corner to keep your kid entertained while keeping your phone
secure.
On the Start screen, tap Kid’s Corner.
Add any game, music, video or app on your phone.
Tap launch kid’s corner to activate it.
To leave Kid’s Corner, press the phone’s Power button.
Note: Add a lock screen password just in case your kid figures out how to
leave Kid’s Corner.
Get More Stuff
When you go to WindowsPhone.com and click My Phone, you can find and
get apps and games at the Windows Phone Store on the web and then
easily add them to your phone. You can also set up Find My Phone, where
you can ring, lock, erase, or find your phone on a map, all for free.
Explore more at WindowsPhone.com.
Beats Audio™
When you plug in your headset, Beats Audio is automatically enabled to
give you an enhanced sound experience.
To turn Beats Audio on or off, flick left from the Start screen, and then
tap Settings > Beats Audio.
Tap the on/off switch to turn Beats Audio on or off.
AT&T Services
AT&T myWireless: Access billing, usage, and feature
information and manage your account from the palm of your
hand.
AT&T Code Scanner: Reads UPC, QR and Data Matrix
barcodes. Scan, Shop, Save.
AT&T Navigator
®
: Get traffic updates, GPS navigation, and
turn-by-turn voice directions.
AT&T Radio: Bring hundreds of radio stations anywhere you
go.
AT&T U-verse Mobile: Download available shows from the
Mobile Library and watch them on your phone.
Note: To learn more about using these services on your device, visit
att.com/DeviceSupport.
Subscription charges may apply. U-verse Mobile: Access to select content requires
qualifying U-verse TV plan or monthly subscription fee, and Wi-Fi connection and/or cellular
data connection. Available content may vary by device and/or U-verse TV subscription and
is subject to change. Data charges may apply.
Data plan required. Location services must be enabled and Wi-Fi required for some features
and services. Carrier fees apply. Some features and services may vary by area, phone, carrier,
plan, and version of Windows Phone software. Some apps and services sold separately.
Keep in Sync
It’s easy to get your photos, videos, music, documents, and more from
your computer to your phone (and vice versa).
If you have a Windows PC:
• Plug your phone into the computer with the cable and follow the
instructions on your PC.
If you have a Mac:
• Get the Windows Phone app from the Mac App Store.
Set up backups on your phone to:
• Automatically upload your photos and videos to SkyDrive so you can
see them from anywhere you can access the web.
• Sync your SMS and MMS messages to Hotmail so you have a backup,
just in case.
• Create backups of your phone’s settings, including the list of apps
you’ve installed, your theme color, Internet Explorer favorites,
accounts, and more.
On the Start screen, flick left and then tap Settings > backup.
/