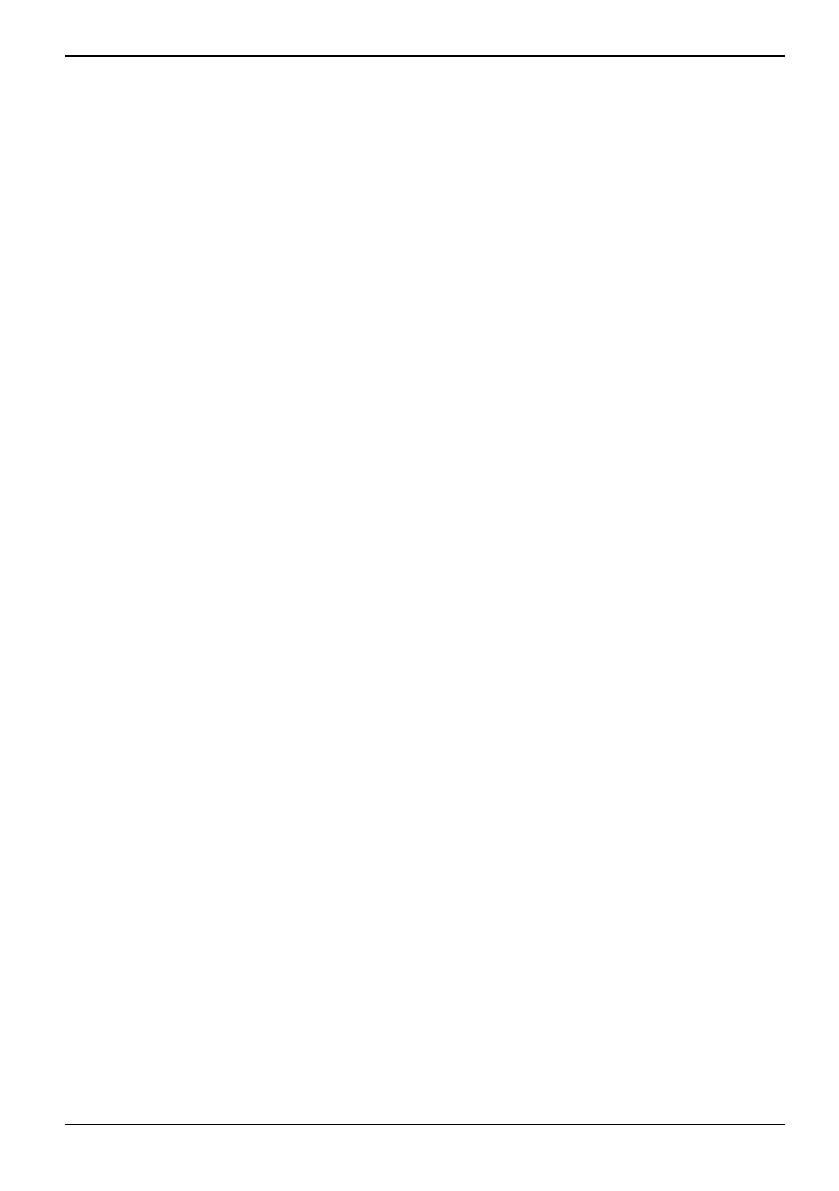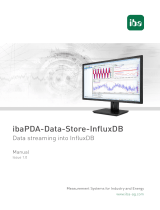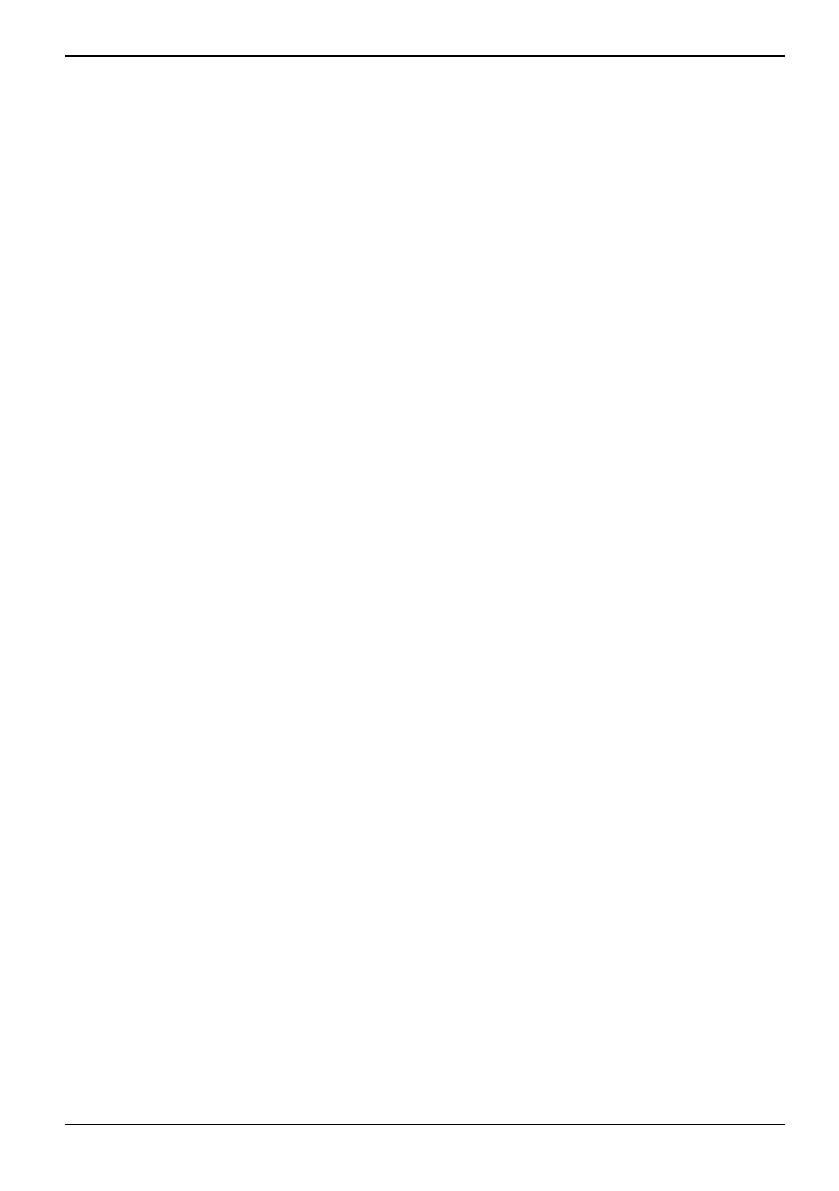
Contents
Fujitsu Technology Solutions 1
Contents
INTELLIEDGE A700 – Initial setup and deploying a VM ................................................................. 3
General procedure to deploy a VM via OPC-UA .................................................................................. 3
Recommendation of basic useful tools ................................................................................................. 6
Managing INTELLIEDGE via an OPC-UA client ............................................................................... 7
Connecting to the running operating system in the slot ..................................................................... 24
Connecting to the software components ............................................................................................ 26
Mosquitto – MQTT message broker ................................................................................................... 27
InfluxDB® – Time series database ..................................................................................................... 27
Node-RED – Data flow editor ............................................................................................................. 28
GRAFANA® – Analytics and dashboarding ....................................................................................... 29
Using the CentOS machine ................................................................................................................ 30
Processing the data (exemplary workflow).................................................................................... 31
Creating a Node-RED flow ................................................................................................................. 32
Storing the data in InfluxDB® ............................................................................................................. 34
Visualiziation using GRAFANA® ........................................................................................................ 38
Appendix A ........................................................................................................................................ 42
Using UaExpert from Unified Automation Overview of objects in the "Address Space" window of
UaExpert..................................................................................................................................... 42
Menu bar ............................................................................................................................................ 43
Document window .............................................................................................................................. 43
Project window ................................................................................................................................... 44
Servers ............................................................................................................................................... 44
Address Space window ...................................................................................................................... 45
Attributes window ............................................................................................................................... 46
References window ............................................................................................................................ 47
Log window ......................................................................................................................................... 48
Configure UaExpert ............................................................................................................................ 49
Certificate Manager ............................................................................................................................ 50
Appendix B ........................................................................................................................................ 52