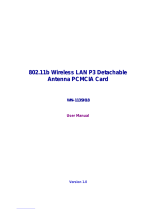Page is loading ...

8
8
0
0
2
2
.
.
1
1
1
1
b
b
W
W
L
L
A
A
N
N
U
U
S
S
B
B
S
S
t
t
i
i
c
c
k
k
User Manual
Version 1.0

M061703V10
1
No part of this documentation may be reproduced in any form or by any means or used
to make any derivative work (such as translation, transformation, or adaptation) without
written permission from the copyright owner.
All the other trademarks and registered trademarks are the property of their respective owners.
Statement of Conditions
We may make improvements or changes in the product described in this documentation at any time. The
information regarding to the product in this manual are subject to change without notice.
We assume no responsibility for errors contained herein or for direct, indirect, special, incidental, or
consequential damages with the furnishing, performance, or use of this manual or equipment supplied
with it, even if the suppliers have been advised of the possibility of such damages.
Electronic Emission Notices
This device complies with Part 15 of the FCC Rules. Operation is subject to the following two conditions:
(1)This device may not cause harmful interference.
(2)This device must accept any interference received, including interference that may cause undesired
operation.
FCC INFORMATION
The Federal Communication Commission Radio Frequency Interference Statement includes the following
paragraph:
The equipment has been tested and found to comply with the limits for a Class B Digital Device, pursuant
to part 15 of the FCC Rules. These limits are designed to provide reasonable protection against harmful
interference in a residential installation. This equipment generates, uses and can radiate radio frequency
energy and, if not installed and used in accordance with the instruction, may cause harmful interference
to radio communication. However, there is no guarantee that interference will not occur in a particular
installation. If this equipment does cause harmful interference to radio or television reception, which can
be determined by turning the equipment off and on, the user is encouraged to try to overcome the
interference by one or more of the following measures:
--Reorient or relocate the receiving antenna.
--Increase the separation between the equipment and receiver.
--Connect the equipment into an outlet on a circuit different from that to which the receiver is connected.
--Consult the dealer or an experienced radio/TV technician for help.
The equipment is for home or office use.
R&TTE Compliance Statement
This equipment complies with all the requirements of the Directive 1999/5/EC of the European
parliament and the council of 9 March 1999 on radio equipment and telecommunication terminal
Equipment and the mutual recognition of their conformity(R&TTE).
The R&TTE Directive repeals and replaces in the directive 98/13/EEC. As of April 8, 2000.
IMPORTANT NOTE
FCC RF Radiation Exposure Statement : This equipment complies with FCC RF radiation exposure limits
set forth for an uncontrolled environment. This device and its antenna must not be co-located
or operating in conjunction with any other antenna or transmitter.

M061703V10
2
Caution: Changes or modifications not expressly approved by the party responsible for compliance
could void the user's authority to operate the equipment.

T
T
a
a
b
b
l
l
e
e
o
o
f
f
C
C
o
o
n
n
t
t
e
e
n
n
t
t
s
s
1. INTRODUCTION..................................................................................................................................1
1.1 Features...........................................................................................................................................1
1.2 Package Contents...........................................................................................................................1
1.3 System Requirements.....................................................................................................................2
1.4 The 802.11b Wireless LAN USB Stick............................................................................................2
2. INSTALLATION OF THE 802.11b WIRELESS LAN USB STICK.......................................................3
2.1 Installing the WLAN Driver ..............................................................................................................3
2.2 Installation Notes - Windows XP.....................................................................................................5
2.3 Verifying a Successful Installation...................................................................................................7
3. CONFIGURATION FOR WINDOWS XP .............................................................................................9
To Connect an Available Network via Wireless Zero Configuration .....................................................9
To Configure the Wireless Networks Properties.................................................................................10
To Access to Certain Wireless Network Type.....................................................................................12
4. WLAN PRISM3 IEEE802.11b BASICS................................................................................................14
4.1 Tray Icon........................................................................................................................................14
4.2 Right-Click Menu of the Tray Icon.................................................................................................14
Wireless Radio On.............................................................................................................................15
Wireless Radio Off.............................................................................................................................15
Remove Status Icon ............................................................................................................................15
Wireless Network Status.....................................................................................................................15
Advanced Configuration.....................................................................................................................16
WEP Encryption................................................................................................................................16
Version Information ...........................................................................................................................16
4.3 The Functions of WLAN PRISM3 IEEE802.11b ...........................................................................16
The Status Tab ...................................................................................................................................16
State..............................................................................................................................................17
Current Tx Rate.............................................................................................................................17
Current Channel.............................................................................................................................17
Throughout (bytes/sec)...................................................................................................................17
Link Quality ..................................................................................................................................18
Signal Strength..............................................................................................................................18
The Configuration Tab.......................................................................................................................18
Profile Name .................................................................................................................................18

M061703V10
1
Network Name..............................................................................................................................19
Network Type................................................................................................................................19
Peer-to-Peer Channel.....................................................................................................................19
Transmit Rate ................................................................................................................................19
The Encryption Tab............................................................................................................................19
Encryption (WEP security).............................................................................................................20
Create Key Manually .....................................................................................................................20
Use WEP Key................................................................................................................................21
Create Keys with Passphrase..........................................................................................................21
The About Tab....................................................................................................................................21
Network Driver..............................................................................................................................21
Configuration Utility......................................................................................................................21
NIC Firmware...............................................................................................................................21
APPENDIX A: TROUBLESHOOTING...................................................................................................22
Uninstall WLAN PRISM3 IEEE802.11b and the Stick’s Driver...........................................................22
The 802.11b WLAN USB Stick Does Not Work Properly...................................................................24
Upgrade WLAN PRISM3 IEEE802.11b and the Stick’s Driver...........................................................25
Reset the Country Selection ...............................................................................................................26

L
L
i
i
s
s
t
t
o
o
f
f
F
F
i
i
g
g
u
u
r
r
e
e
s
s
FIGURE 1-1: 802.11B WIRELESS LAN USB STICK..........................................................................................2
FIGURE 2.1-1: THE FOUND NEW HARDWARE WIZARD DIALOG BOX..............................................................3
FIGURE 2.1-2: THE STARTUP WINDOW...........................................................................................................4
FIGURE 2.1-3: THE WLAN PRISM3 IEEE802.11B WINDOW........................................................................4
FIGURE 2.1-4: THE REBOOT SCREEN ............................................................................................................5
FIGURE 2.2-1: THE WLAN PRISM3 IEEE802.11B TRAY ICON......................................................................5
FIGURE 2.2-2: THE PRISM WIRELESS SETTINGS DIALOG BOX.....................................................................6
FIGURE 2.2-3: THE WIRELESS NETWORK CONNECTION STATUS DIALOG BOX..............................................6
FIGURE 2.2-4: THE WIRELESS NETWORK CONNECTION PROPERTIES DIALOG BOX......................................7
FIGURE 2.3-1: THE DEVICE MANAGER DIALOG BOX.....................................................................................8
FIGURE 3-1: THE WIRELESS NETWORK CONNECTION ICON.........................................................................9
FIGURE 3-2: THE CONNECT TO WIRELESS NETWORK DIALOG BOX..............................................................9
FIGURE 3-3: THE CONNECT TO WIRELESS NETWORK DIALOG BOX............................................................10
FIGURE 3-4: THE WIRELESS NETWORK CONNECTION PROPERTIES DIALOG BOX.......................................10
FIGURE 3-5: THE WIRELESS NETWORK PROPERTIES DIALOG BOX............................................................. 11
FIGURE 3-6: ENTER WEP............................................................................................................................12
FIGURE 3-7: SETTING UP WIRELESS NETWORK CONFIGURATION.....................................................................12
FIGURE 3-8 THE ADVANCED DIALOG BOX:..................................................................................................13
FIGURE 4.2-1: RIGHT-CLICK MENU OF THE TRAY ICON .................................................................................15
FIGURE 4.2-2: THE REMOVE WIRELESS STATUS ICON DIALOG BOX............................................................15
FIGURE 4.3-1: THE PRISM WIRELESS SETTINGS DIALOG BOX...................................................................16
FIGURE 4.3-2: THE STATUS TAB..................................................................................................................17
FIGURE 4.3-3: THE CONFIGURAT ION TAB ...................................................................................................18
FIGURE 4.3-4: THE ENCRYPTION TAB.........................................................................................................20
FIGURE 4.3-5: THE ABOUT TAB ..................................................................................................................21
FIGURE 5-1: THE DEVICE MANAGER DIALOG BOX......................................................................................22
FIGURE 5-2: THE CONFIRM DEVICE REMOVAL MESSAGE BOX....................................................................23
FIGURE 5-3: THE ADD OR REMOVE PROGRAMS DIALOG BOX.....................................................................23
FIGURE 5-4: THE WLAN PRISM3 IEEE802.11B WINDOW.........................................................................24
FIGURE 5-5: THE WLAN PRISM3 IEEE802.11B MESSAGE BOX.................................................................24
FIGURE 5-6: THE DEVICE MANAGER DIALOG BOX......................................................................................25
FIGURE 5-7: THE UPGRADE DEVICE DRIVER WIZARD DIALOG BOX............................................................26
FIGURE 5-8: THE COMPLETE SCREEN .........................................................................................................26
FIGURE 5-9: THE COUNTRY SELECTOR DIALOG BOX..................................................................................27

M061703V10
1
1
1
.
.
I
I
N
N
T
T
R
R
O
O
D
D
U
U
C
C
T
T
I
I
O
O
N
N
The 802.11b Wireless LAN USB Stick aims to let your desktop computer quickly and seamlessly
communicate with 802.11b (at up to 11 Mbps) networks. Wireless LAN is local area networking without
wires, which uses radio frequencies to transmit and receive data between PC’s or other network
devices. With this wireless LAN USB Stick, surfing on the Internet couldn’t be any easier. Simply insert
the USB Stick into the USB port of your computer, launch the attached friendly-interfaced
program –WLAN PRISM3 IEEE802.11b to configure the USB stick, and then you will have been ready
to experience how the LAN (local area network) can be carried in your palm or pocket. You can operate
the network in either an independent mode or an infrastructure mode. The former, which is also known
as peer-to-peer or ad-hoc network, lets you directly make connection with other wireless-equipped
computers, and the later, the so-called infrastructure network, allows you to communicate with wired
LAN via an access point.
To obtain most benefits your 802.11b Wireless LAN USB Stick provides, please read this manual
carefully before using it.
1.1 Features
With 802.11b Wireless LAN USB Stick, you can
exchange data over the air, which minimizes the need for wired connections
possess the portability and mobility of wireless networking connectivity wherever you are
operate Ad-Hoc or Infrastructure mode
utilize up to 128-bit WEP encryption
enjoy high-speed data transfer rate up to 11 Mbps
employ automatic data rate switching which offers maximum reliability, throughput and
connectivity
monitor and configure the network via the supplied friendly-interfaced application –WLAN
PRISM3 IEEE802.11b
1.2 Package Contents
Before starting installation, please make sure the package you purchased includes the following items:
One 802.11b Wireless LAN USB Stick
One Setup Wizard CD-ROM with User Manual
One Quick Installation Guide
If any of the items listed above is missing or damaged, please contact your distributor.

M061703V10
2
1.3 System Requirements
To properly operate your 802.11b Wireless LAN USB Stick, your computer must meet the following
minimum requirements:
32 MB RAM or above
A CD-ROM drive
300 MHz processor or higher
Microsoft Windows 98 Second Edition/Me/2000 or Windows XP
USB Port version 1.1
1.4 The 802.11b Wireless LAN USB Stick
Your 802.11b Wireless LAN USB Stick should be located in the USB port of your computer, and it looks
like the following picture:
Figure 1-1: 802.11b Wireless LAN USB Stick

M061703V10
3
2
2
.
.
I
I
N
N
S
S
T
T
A
A
L
L
L
L
A
A
T
T
I
I
O
O
N
N
O
O
F
F
T
T
H
H
E
E
8
8
0
0
2
2
.
.
1
1
1
1
b
b
W
W
I
I
R
R
E
E
L
L
E
E
S
S
S
S
L
L
A
A
N
N
U
U
S
S
B
B
S
S
T
T
I
I
C
C
K
K
It’s free and easy for you to install your 802.11b Wireless LAN USB Stick and the attached software -
WLAN PRISM3 IEEE802.11b. Simply with a few clicks of the mouse, you will succeed the completion
of installation.
To have the 802.11b WLAN USB Stick operated appropriately, please read and go along with the
instructions below carefully.
2.1 Installing the WLAN Driver
a) Plug your 802.11b WLAN USB Stick into your PC’s USB port.
b) Your system will detect your 802.11b WLAN USB Stick and the Found New Hardware
Wizard dialog box will appear. Choose Cancel to proceed with installing the drivers first.
Figure 2.1-1: The Found New Hardware Wizard Dialog Box
c) Insert the supplied Setup CD into your CD-ROM drive, and the Setup Wizard will run
automatically. If it does not, please manually execute setup.exe.
d) From the prompted startup window, choose WLAN Driver to begin the installation.

M061703V10
4
Figure 2.1-2: The Startup Window
e) Click Next in the WLAN PRISM3 IEEE802.11b window to proceed. The system will start to
copy the drivers found.
Figure 2.1-3: The WLAN PRISM3 IEEE802.11b Window
f) On the Reboot screen, choose Yes, I want to restart my computer now, and then click
Finish to restart the computer.

M061703V10
5
Figure 2.1-4: The Reboot Screen
g) After rebooting, you will find the WLAN PRISM3 IEEE802.11b icon, , appeared in the
system tray. The installation is entirely finished at the moment. Double-click the icon to
launch the application and open the PRISM Wireless Settings dialog box, in which you
may freely arrange your network connection afterwards.
For more details about WLAN PRISM3 IEEE802.11b, please refer to WLAN PRISM3
IEEE802.11b Basics in this manual.
2.2 Installation Notes - Windows XP
If your system is running Windows XP, you shall find that two tabs are contained in the PRISM Wireless
Settings dialog box after you’ve followed the instructions above and successfully installed the drivers.
However, normally, the dialog box should be consisted of four tabs. This is because Windows XP has its
built-in configuration tools – Windows XP Zero Configuration to assist you in networking activities. It is
recommended to utilize the attached WLAN PRISM3 IEEE802.11b to enjoy more benefits it will bring.
Thus, to employ your WLAN PRISM3 IEEE802.11b under Windows XP, please proceed to the next step
to change the default settings of Windows Zero Configuration to WLAN PRISM3 IEEE802.11b.
Figure 2.2-1: The WLAN PRISM3 IEEE802.11b Tray Icon

M061703V10
6
Figure 2.2-2: The PRISM Wireless Settings Dialog Box
a) Right-click the Network Connections icon at the task bar to open the Wireless Network
Connection Status dialog box, and then select Properties.
Figure 2.2-3: The Wireless Network Connection Status Dialog Box
b) Choose the Wireless Networks tab in the Wireless Network Connection Properties
dialog box, and remove the tick from the Use Windows to configure my wireless network
settings checkbox.

M061703V10
7
Figure 2.2-4: The Wireless Network Connection Properties Dialog Box
c) Click OK. Now, you have successfully removed the Windows Zero Configuration.
To monitor and configure the network via WLAN PRISM3 IEEE802.11b, double-click its
tray icon, and you shall find four tabs contained in the popped up PRISM Wireless
Settings dialog box this time. For more information on WLAN PRISM3 IEEE802.11b,
please refer to WLAN PRISM3 IEEE802.11b Basics below.
Note: If you wish to use Windows XP’s built-in configuration tools – Windows XP Zero Configuration,
please refer to the next chapter: Configuration for Windows XP to configure the WLAN USB Stick.
2.3 Verifying a Successful Installation
To confirm that your 802.11b Wireless LAN USB Stick is properly installed, please go along with the
procedures below.
1. Right-click the My Computer desktop icon and choose Properties from the opened menu.
2. In the System Properties dialog box, choose Device Manager if you are under Windows 98
or Me. If you are operating Windows 2000 or XP, click the Hardware tab, and then choose
the Device Manager button.
3. In the opened window, expand Network adapters to find the USB Stick - WirelessLAN
PRISM3 IEEE802.11b USB Stick. Right-click over the item and choose Properties.
4. From the opened dialog box, on the General tab, find the descriptions under the Device
Status pane to learn if the USB Stick is working properly. However, if there’s an error

M061703V10
8
message shown, please choose Uninstall from the opened menu while right-clicking over
the USB Adapter item, to which a red or yellow icon is attached beside, in the Device
Manager dialog box. Then restart your system and go through the installation procedures
again.
The following picture indicates a successful installation of the 802.11b Wireless LAN USB Stick.
Figure 2.3-1: The Device Manager Dialog Box

M061703V10
9
3
3
.
.
C
C
O
O
N
N
F
F
I
I
G
G
U
U
R
R
A
A
T
T
I
I
O
O
N
N
F
F
O
O
R
R
W
W
I
I
N
N
D
D
O
O
W
W
S
S
X
X
P
P
As you have already known, Windows XP has its built-in configuration tools – Windows XP Zero
Configuration, to assist you in some basic configurations of wireless network connection. The service
starts right after the completion of the installation of 802.11b WLAN USB Stick, and you will find the
icon automatically appears in your system tray like the following picture shows.
Figure 3-1: The Wireless Network Connection Icon
Please refer to the desired topics below to look for more details about utilizing your 802.11b WLAN
USB Stick via Wireless Zero Configuration.
To Connect an Available Network via Wireless Zero Configuration
1. Double-click the Wireless Network Connection icon.
2. In the opened Connect to Wireless Network dialog box, the currently available networks
are listed in the Available networks field. From the list, choose an item that you intend to
make an association.
3. If the chosen entry requires a WEP encryption key and also automatically provides it, leave
the Network Key field blank and then choose the Connect button to build the connection.
Otherwise, you will need to manually enter the identical key in the Network Key field before
clicking Connect.
Figure 3-2: The Connect to Wireless Network Dialog Box
4. If the connection is established, there will be a pop-up message shown beside the Wireless
Network Connection icon on the system tray. You could obtain the information on the status
of connection from the message.

M061703V10
10
To Configure the Wireless Networks Properties
If you cannot establish a connection with the chosen entry or you wish to configure further wireless
network connection settings, choose the Advanced button in the Connect to Wireless Network
dialogue box.
Figure 3-3: The Connect to Wireless Network Dialog Box
After clicking Advanced, you will enter into the Wireless Networks tab of the Wireless Network
Connection Properties dialog box, in which three other tabs are found, including General,
Authentication, and Advanced. The Wireless Networks tab includes almost the main settings for
the networking connection. Thus, please check the descriptions below to learn more about the tab.
Figure 3-4: The Wireless Network Connection Properties Dialog Box

M061703V10
11
Note: For more detailed information about each tab, please refer to the Windows XP Online-Help.
The Wireless Networks tab is chiefly consisted of two sections: Available networks and Preferred
networks.
¨ Under the Available networks area, all the available access points or Wireless LAN PC Card
equipped computers are displayed. You may wish to click Refresh to update the list. If you
choose any listed item in the field and then click Configure, the Wireless Network Properties
dialog box will appear as Figure 3-5 shows. Check the descriptions below the figure to obtain
more information about the dialog box.
¨ In the Preferred networks area, you could add any displayed networks to the list by clicking over
the intended item from Available networks and then selecting the Add button. After clicking Add,
the Wireless Network Properties dialog box will appear as Figure 3-5 displays. Note that to
delete any item under the Preferred networks area, simply click on it and then select the
Remove button. Additionally, you may adjust the items in the list by clicking the desired item and
then choosing the Move up or Move down button. It is, however, important to realize that
Windows XP will always choose the first one in the list to establish the networking connection.
Figure 3-5: The Wireless Network Properties Dialog Box
Note: Once you choose an item from the Preferred networks list and then click Properties, the Wireless
Network Properties will also be provoked.
¨
In the opened Wireless Network Properties dialog box, edit texts in the Network Name (SSID)
field to identify the chosen network entry in the wireless LAN.
¨ If there’s a need, go to the Wireless network key (WEP) area to set the keys as the associated

M061703V10
12
access point or Wireless LAN PC Card equipped computer requests. To set WEP, select Data
encryption (WEP enabled) and Network Authentication. Then enter the encryption keys for the
network you intend to connect in the Network Key field. Meanwhile, the Key format and Key
length options change the settings according to Network Key string you just typed. Click OK
when you are finished, and you will return to the Wireless Network Connection Properties
dialog box.
Figure 3-6: Enter WEP
Note: For more details of this tab, you may click the link: setting up wireless network configuration at the
bottom of the Wireless networks tab to launch the Windows XP Online-Help.
Figure 3-7: Setting up wireless network configuration
To Access to Certain Wireless Network Type
The default network type of Windows XP Zero Configuration is any available access points (Access
Point mode) or WLAN Card equipped computers (Ad-Hoc mode) within the range at the given time.
However, you may wish to connect to a certain network type sometimes. To change the default settings,

M061703V10
13
click the Advanced button in the Wireless Network Connection Properties dialog box.
Figure 3-8 The Advanced Dialog Box:
The Advanced dialog box provides three options, Any available network, Access point networks
only, and Computer-to-computer networks only. Choose one of them according to your need and
click Close to finish. Then you will find under the Available networks area in the Wireless Network
Connection Properties dialog box, only the specified networks are displayed.
Note: If you wish to use the attached application –WLAN PRISM3 IEEE802.11b of the 802.11b WLAN USB Stick
instead of Windows XP’s Wireless Zero Configuration, please refer to 2.2 Installation Notes –Windows XP in
this manual to change the settings.

M061703V10
14
4
4
.
.
W
W
L
L
A
A
N
N
P
P
R
R
I
I
S
S
M
M
3
3
I
I
E
E
E
E
E
E
8
8
0
0
2
2
.
.
1
1
1
1
b
b
B
B
A
A
S
S
I
I
C
C
S
S
After successfully installing the driver for your 802.11b Wireless LAN USB Stick on your computer, you
may see the WLAN PRISM3 IEEE802.11b icon, , displayed in the system tray. To set configurations
for your USB Stick, double-click the icon to open the PRISM Wireless Settings dialog box, in which
four tabs are contained, including Status, Configuration, Encryption, and About. Each of them
proffers different functions to assist you in configuring the connection to the networks.
In this chapter, three topics are offered: Tray Icon, Right-Click Menu of the Tray Icon, and The
Functions of WLAN PRISM3 IEEE802.11b. Please refer to the preferred topic to obtain more
information and enjoy vast advantages WLAN PRISM3 IEEE802.11b brings.
4.1 Tray Icon
As long as you finish installing WLAN PRISM3 IEEE802.11b on your computer system, you will see
the WLAN PRISM3 IEEE802.11b icon, , shown at the right bottom corner of your screen. When you
move the mouse cursor over it, the information on the current link quality is provided in the tips.
Furthermore, the color of the icon varies with the current state of your network connection. Check the
list below to learn the definition of each color.
Icon Quality
Excellent Link Quality 100%
Data Frame Errors – Check WEP Settings
Fair Link Quality
Poor Link Quality
Radio Off
Note: The blue icon indicates that you might have entered incorrect WEP keys. To solve the problems, choose
the Configuration tab in the PRISM Wireless Settings dialog box to correct the keys for encryption.
4.2 Right-Click Menu of the Tray Icon
Right-clicking the WLAN PRISM3 IEEE802.11b icon, , in the system tray will open a menu as the
following picture:
/