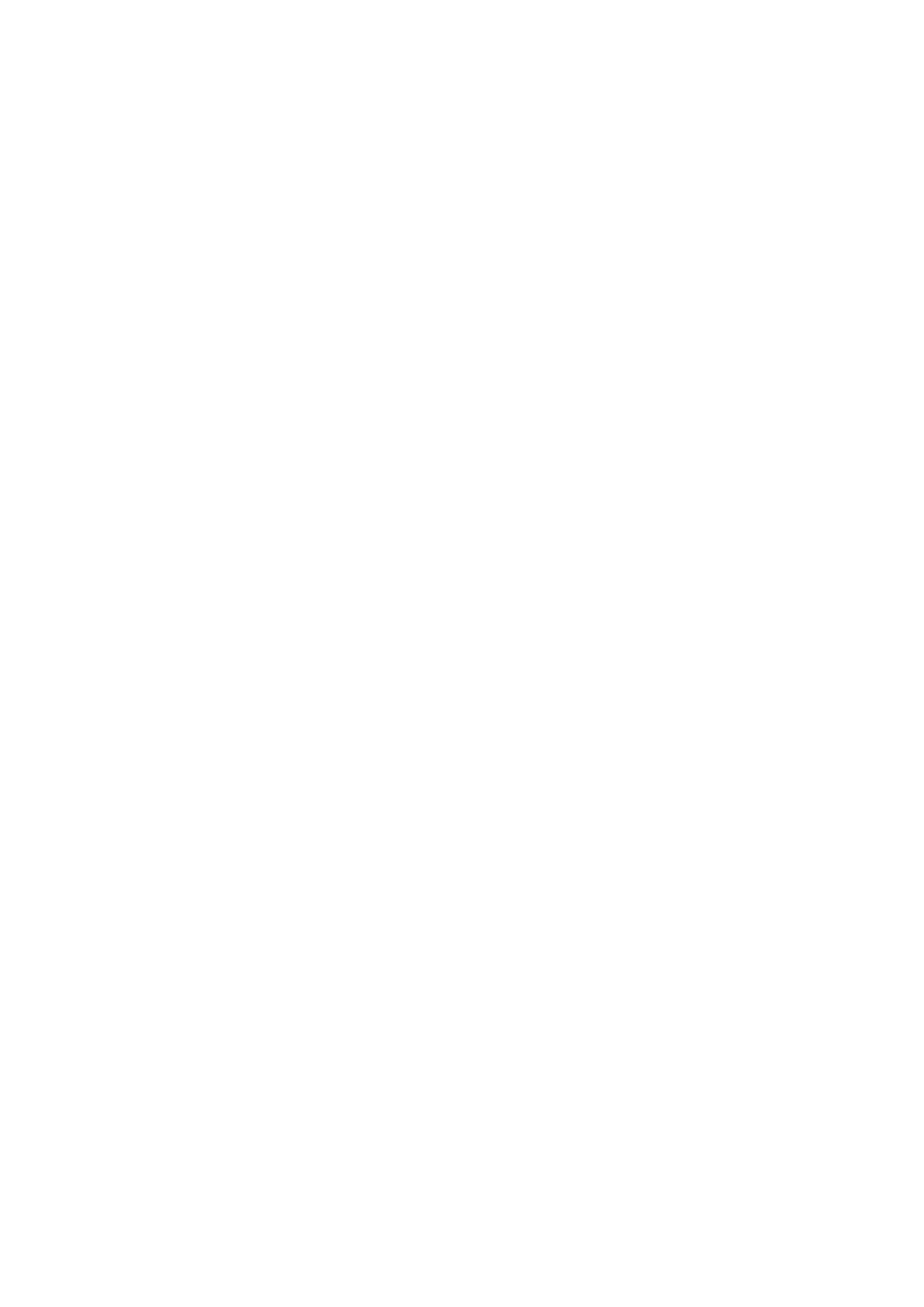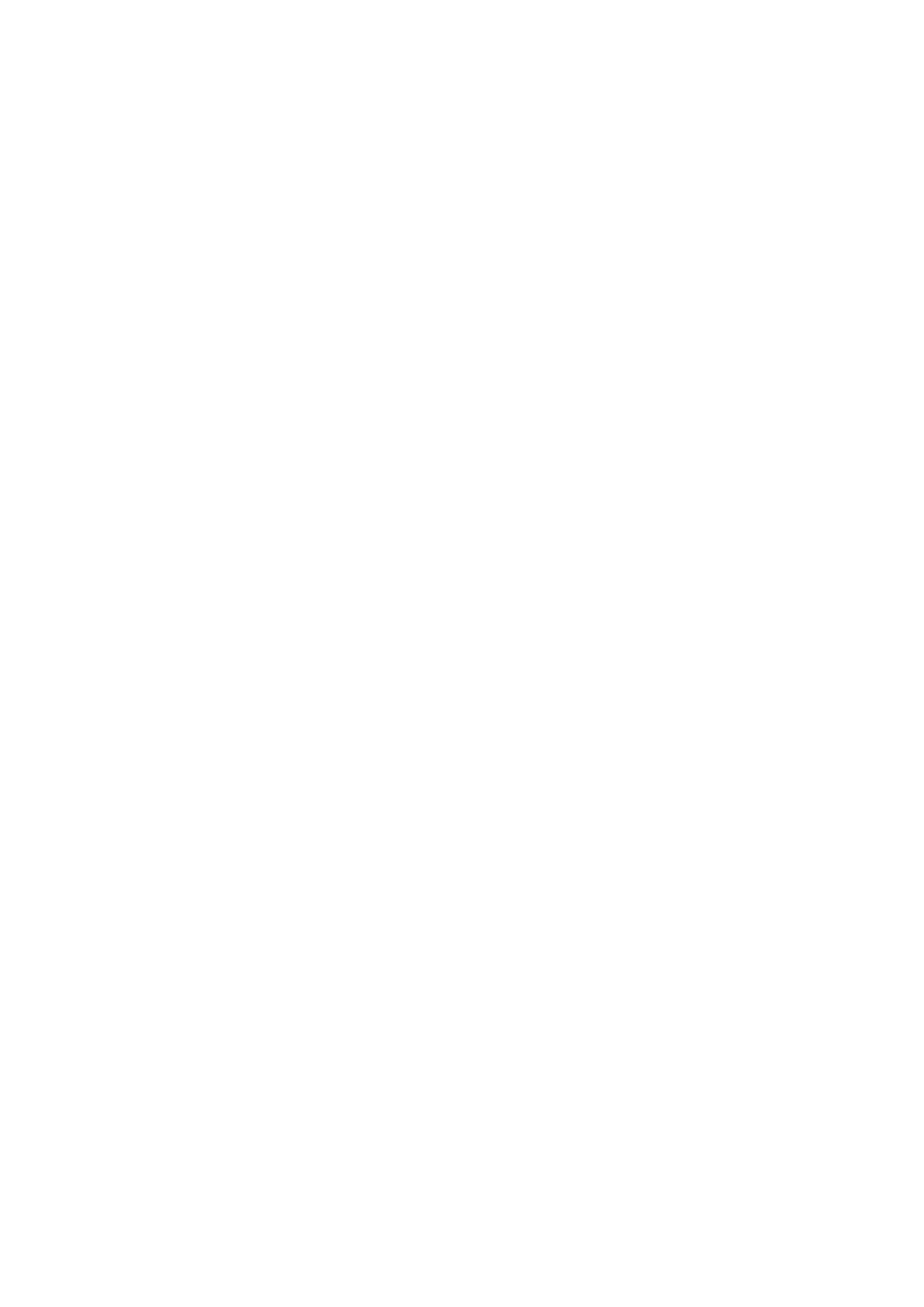
Installing M.2 SSD....................................................................................................................................................... 34
SD card reader................................................................................................................................................................... 35
Removing SD card reader......................................................................................................................................... 35
Installing SD card reader............................................................................................................................................36
Memory module................................................................................................................................................................. 37
Removing memory module........................................................................................................................................ 37
Installing memory module.......................................................................................................................................... 38
Expansion card...................................................................................................................................................................39
Removing PCIe expansion card................................................................................................................................39
Installing PCIe expansion card..................................................................................................................................40
Power supply unit...............................................................................................................................................................41
Removing power supply unit or PSU....................................................................................................................... 41
Installing power supply unit or PSU........................................................................................................................ 43
Intrusion switch................................................................................................................................................................. 45
Removing intrusion switch........................................................................................................................................ 45
Installing intrusion switch.......................................................................................................................................... 46
Power button......................................................................................................................................................................47
Removing power button.............................................................................................................................................47
Installing power button.............................................................................................................................................. 48
Speaker................................................................................................................................................................................50
Removing speaker.......................................................................................................................................................50
Installing speaker.......................................................................................................................................................... 51
Coin cell battery................................................................................................................................................................ 52
Removing coin cell battery........................................................................................................................................52
Installing the coin cell battery.................................................................................................................................. 53
Heat sink fan...................................................................................................................................................................... 54
Removing heat sink fan..............................................................................................................................................54
Installing heatsink fan.................................................................................................................................................55
Heatsink assembly.............................................................................................................................................................56
Removing heatsink assembly....................................................................................................................................56
Installing heatsink assembly...................................................................................................................................... 57
Processor............................................................................................................................................................................ 58
Removing processor................................................................................................................................................... 58
Installing processor..................................................................................................................................................... 59
System fan..........................................................................................................................................................................60
Removing system fan................................................................................................................................................. 60
Installing system fan.................................................................................................................................................... 61
Optional VGA module....................................................................................................................................................... 62
Removing optional VGA module...............................................................................................................................62
Installing optional VGA module.................................................................................................................................63
System board..................................................................................................................................................................... 64
Removing system board............................................................................................................................................ 64
Installing the system board....................................................................................................................................... 67
Chapter 5: Troubleshooting......................................................................................................... 70
Enhanced Pre-Boot System Assessment — ePSA diagnostics............................................................................ 70
Running the ePSA Diagnostics................................................................................................................................. 70
Diagnostics..........................................................................................................................................................................70
Diagnostic error messages.............................................................................................................................................. 72
System error messages....................................................................................................................................................75
4
Contents