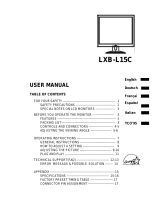Check for proper video cable for proper grounding and shielding.
Check the signal source for proper signal.
Check for proper adjustment of the Phase and Frequency controls.
Check for proper recommended signal timing.
Check for proper power and power connections.
Troubleshooting
Check that the signal cable is properly connected to the display.
Try disconnecting the video cable from the display and connecting
to another display if available to confirm the presence of proper video.
Make sure power is connected to the proper AC source.
Make sure the resolution mode is supported by the display and check
display settings of the PC
Confirm that the video cables is not defective.
Image persistence occurs when a ghost of an image remains on the
screen after the screen image has been changed.
Unlike a CRT monitor, and LCD monitor’s image persistence is not
permanent. To erase an image ghost, turn the monitor off for several
house. What happens is the liquid crystals after extended periods of
operation with take a “set”. To avoid this condition, install a screen
program on the computer.
Picture Quality &
Image Stability
Green LED not lit
No Picture
Image Persistence
Display image is not
properly sized
Press the “Select” button to Auto Adjust the display.
Adjust the Vertical and Horizontal size controls via the OSD.
(Reference setup adjustments)
Ensure that a supported mode is selected on the display card
or system being used. Consult the display card or system manual
for proper video.
Display is present
but “bar” Appear
or roll across screen
Ground loop problem between computer and display.
Interference from adjacent equipment.