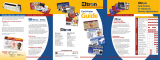WARRANTY INFORMATION
We Need To Hear From You!
To Establish Your Warranty Period And Provide Access To Technical Support,
Send Us Your Product Registration Card Today!
Zebra Technologies Corporation warrants the mechanism, control electronics and power supply,
under normal use and service, to be free from defects in material and workmanship for a period of
twelve (12) months from the date of purchase by the end user. Zebra Technologies Corporation
warrants the print head, under normal use and service, to be free from defects in material and work-
manship for a period of ninety (90) days or 30KM of printing (whichever occurs first) from the date
of purchase by the end user. Proof of purchase or product registration is required. If proof of pur-
chase or product registration cannot be established, shipment date to the original buyer (dealer or
distributor) will be used to establish the warranty period.
Failure to exercise caution to protect the equipment from electrostatic discharge damage, adverse
temperature and humidity conditions or physical abuse may void the warranty. Failure to use only
Eltron brand approved media may void the warranty. Zebra Technologies Corporation will, at its
option, repair or replace the equipment or any parts which are determined to be defective within
this warranty period, and which are returned to Zebra Technologies Corporation F.O.B. factory of
origin.
The warranty set forth above is exclusive and no other warranty, whether written or oral, is ex-
pressed or implied. Zebra Technologies Corporation specifically disclaims the implied warranties of
merchantability and fitness for a particular purpose.
RETURN MATERIALS AUTHORIZATION
Before returning any equipment to Zebra for in warranty or out of warranty repair, contact Repair
Administration for a Return Materials Authorization (RMA) number. Repack the equipment in the
original packing material and mark the RMA number clearly on the outside. Ship the equipment,
freight prepaid, to the address listed below:
Zebra Eltron Repair Administration, USA
1001 Flynn Road
Camarillo, CA. 93012
Phone: +1 (805) 579-1800
FAX: +1 (805) 579-1808
Label Printers: Card Printers:
Zebra Technologies, Europe Zebra Technologies, Europe
Eltron House Zone Indutrielle, Rue d'Amsterdam
Molly Millars Lane 44370 Varades, France
Wokingham RG41 2QZ England Phone: +33 (0) 240 097 070
Phone: +44 (0) 1189 770 300 FAX: +33 (0) 240 834 745
FAX: +44 (0) 1189 895 762
980176-001 Rev.E iii