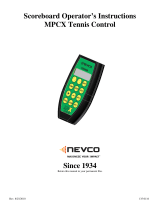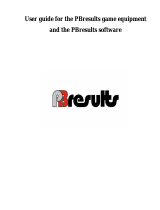Page is loading ...

Please Read This First!
Quick Start
Your system Data has been Preinstalled.
To light all scoreboards in your system turn on
the control. Press the “YES” key when
prompted, “Do you want to start where last
turned off?”
To change your system data refer to the
System Key Management Instructions
attached.
Nevco Scoreboard Company
1-800-851-4040

MPCW-6
System Key Management
Instructions
GROUP MANAGEMENT
Confirm
Cancel
No
Yes
7
4
1
8
5
2
9
6
3
0
System Key Management
Model Code 618
Owner
Name
Delete
Group
Quit
Remove
Owner
Rename
Group
Add
Rcvr
Remove
Rcvr
A B C D E F G H I J K L
M N O P Q R S T U V W X
Y Z - # & @
Select
Rcvr
Rename
Rcvr
Delete
Rcvr
RECEIVER MANAGEMENT
Select
Group
Create
Group
Set
Blank
Show
Group
Rcvrs
Save Changes
to System
Since 1934
Retain this manual in your permanent files

The MPCW-6 System
The system includes the MPCW-6 control, an MPCW-6 Receiver (each
receiver and control have a 9 volt power adapter), System Key and System Key
Management Overlay, Model Code 618. Each scoreboard and shot clock display
requires its own receiver.
Group Management Introduction
Setting up and managing the Nevco scoreboard wireless system is rather
easy when a few principles are known. Every scoreboard or display in the system
must have a Receiver. Each Receiver’s data is downloaded into a System Key
and given a name that will identify it to the person setting up the system. Groups
are created (up to 40 scoreboards and other Nevco equipment that will be
operated together). These Groups are given names. Names may be up to 16
characters. A control can manage up to 40 Groups. In order to operate, the
Receiver must be added to a Group.
A common example is as follows. A High School has a football scoreboard
and delay of game timers, therefore needing 3 receivers. The Receiver Names
might be named East DGT, West DGT and Scoreboard. The Group Name might
be Football. The school also has 2 basketball scoreboards and shot clocks in the
gym. This would require 4 receivers. The Receiver Names might be North
Scoreboard, South Scoreboard, North SC and South SC. The Group Name might
be Varsity Bskball. The gym is split cross-court for practice and intramural
games, using one of the scoreboards and one of the shot clocks for each court;
therefore two other Group Names might be Practice South and Practice North.
Practice South would include Receivers Named South Scoreboard and South
SC. Practice North would include Receiver Names North Scoreboard and North
SC. This is a total of four Groups. When the control is turned on the names of
these Groups will be displayed and the control operator may select the proper
Group to operate.
This High School may program their MPCW-6 controls to operate any of
the equipment simply by changing to the correct overlay and selecting the Group
Name desired. Operation of the MPCW-6 is identical to the MPC-5.

Set up of MPCW-6
Step 1
Plug the System Key into the receiver using the phone jack.
Step 2
Plug receiver into the power adapter.
Plug the power adapter into any 120 volt 50/60 hertz outlet.
The Yellow LED on the System Key will illuminate indicating data is being
downloaded. The Green LED on the System Key will illuminate indicating the
data has been transferred. Disconnect the System Key from the receiver.
Repeat this step for all receivers that you will be installing at this time. The
data from the receivers will be stored in the System Key in the order they were
connected. Very Important: Label or identify in some manner where these
receivers will be installed. You may use the blank space provided on the
label located on the top of the Receiver. This information will be critical
when naming them in a subsequent step. Note: Only connect the System
Key to each Receiver once.
Step 3
Connect the MPCW-6 to its power adapter and plug into any 120 volt 50/60
hertz outlet. Unplug any hand-held switches before continuing with the set
up. Turn on the MPCW-6. On the MPCW-6 enter the 618-model code from
the overlay.
You will be prompted to “Insert the System Key” into either hand-held
switch socket. The Yellow LED will flash on the System Key and the display will
read “Downloading Data”. Once completed, the green LED on the System Key
will illuminate indicating the data has been transferred to the control. You are
now ready to Name the Receivers.
Very Important: The System Key should remain plugged into the MPCW-6
until the set up procedure is complete, you will be instructed to remove the
System Key at the proper time.
Step 4
Naming the Receiver.
With new equipment, the display will read, “Unnamed Receiver,” the
receiver must be given a name. This will be the first receiver that was connected
to the System Key. The receivers will appear in the same order they were
entered. The blinking curser is your prompt to enter the name you wish to give
this receiver. Type in the name using the letter keys on the left keypad or the
number keys on the right keypad, or a combination of both. Example: Pressing
the key labeled “A B C” once will display an “A”, pressing the key again will
display a “B”, etc. When entering the name of the receiver, enter each letter or
number. Note: If two consecutive letters in the name are on the same key, you
will need to use the “Right Arrow” key to advance the cursor. The “Left Arrow”
key corrects an error; continued pressing of the “Left Arrow” key will continue to
backspace. Press “Yes” when done. If valid, display will acknowledge and

confirm receiver by displaying “Name Accepted”. When choosing a name for the
receiver you will want to select the equipment by a name that is easily
recognizable by anyone who might operate the equipment. This procedure will
need to be done for each Receiver until the display indicates “Ready”.
Note: Once all Receivers are named you may press the “No” key to escape
to the main functions, such as Create a Group or Select a Group.
Step 5
Create a Group
Press the “Create Group” key. The display will read “New Name” then the
cursor will appear in the display. Select a name that is easily recognizable and
basic. In a High School gym you might choose “Varsity Bskball.” This group
would include all the equipment that is used in a varsity game. You might choose
“Freshmen Bskball.” This group might include only the scoreboards and
equipment used during a freshman game. Enter the “Group Name” in the same
manner used to name the receiver, above. Press “Yes” when done. The display
will read “Name Accepted” then “Ready”.
Step 6
Add Receivers to A Group
The receivers named in Step 3 now must be added to the group created in
Step 4. Press “Select Group.” If only one group has been created, that name will
be displayed. If there are multiple groups in the system, press the “Select Group”
key until the group you wish to add the receivers to is displayed.
Press “Add Rcvr.” The name of a receiver will be displayed, if you wish to
add this receiver to this group press “Yes.” The display will read
“Receiver Added.” Continue adding receivers as desired. If a receiver is
displayed that you do not wish to add to the group, press “Add Rcvr” again, the
next Receiver will be displayed. If all receivers in the system have been added to
a group, the display will read, “There are no valid receivers for this function.
Press any key to continue” Press any key to return to the “Ready” prompt.
Step 7
Confirming the Set UP
Press “Select Group.” Group name(s) will be displayed, continue
pressing key to select the group you wish to review. Press “Show Group
Rcvrs.” Continue pressing the “Show Group Rcvrs” key and all the
receivers included in your selected group, will be displayed followed by
“End of List.” Do not skip this step.
Step 8
Saving Changes to the System
Press the key “Save Changes to System.” Display will read “Do you want
to save data to the System Key? Yes or No”, Press “Yes” The display will read
“Saving System Data” and the Yellow LED on the System Key will flash. When
the data transfer is completed the Yellow LED will stop flashing. The display will

read “Data Saved. Press any key to continue”. After pressing any key the display
will return to “Ready.”
Step 9
Exiting the system.
Press the “Quit” key on the overlay, display will read “Do you want to Quit, Yes or
No” Press “Yes” the display will prompt you to turn the control “Off” and remove
the System Key.
If any changes have been made to the System you will be prompted to “Save
Changes”.
After all equipment is programmed, install the receivers per the Scoreboard
Installation Instructions. Proceed with the operational testing.
Changing the System
The following procedures require the use of the MPCW-6 Control, System
Key Management Overlay, the 618 Model Code and the System Key. No Hand-
Held Switches should be plugged into the control when making changes to the
system.
For more detailed information concerning the following procedures, refer
to the corresponding steps in the MPCW-6 Set Up.
Adding or Deleting Receivers
Adding or Deleting Groups
Changing Receiver or Group Names
Removing Receivers from Groups
Naming or Removing Owner Name
Adding or Deleting Receivers.
Add a New Receiver
Step 1: Connect System Key to the Receiver, plug power adapter to receiver
and plug into any 120 volt outlet. The data will be transferred to the
System Key.
Step 2: Turn the MPCW-6 on; enter 618 Model Code and follow prompts to
Insert System Key to either hand-held switch socket. The Data will be
downloaded to the control.
Step 3: The display will prompt you to name the new Receiver(s).
Step 4: Select the Group or Create a new Group.
Step 5: Add the new Receiver(s) to the desired Group.
Step 6: Confirm that the new receiver(s) is/are now in the proper Group.
Step 7: Save the data to the System Key by pressing the “Save Changes to
System” key.
Step 8: Exit the system, Press “Quit” key, Press “Yes”, turn control off and
remove System Key.

Delete a Receiver
Step 1: Turn the control on, insert the System Key Management Overlay and
follow the prompts to enter the “618” model code.
Step 2: Insert the System Key in either hand-held switch socket.
Step 3: Press “Select Rcvr” key, continue to press until desired receiver is
displayed.
Step 4: At the “Ready” prompt press, “Delete Rcvr” key, Display will prompt,
“Delete this Receiver, “Yes or No” Press “Yes” to delete or “No” to
cancel.
Step 5: Confirm that the new receiver(s) is/are now in the proper Group.
Step 6: Save data, Press “Save Changes to System” and Press “Yes” to save, or
“No” to cancel. The Yellow LED on the System Key will illuminate
indicating the data is being saved.
Step 7: Exit the system, Press “Quit” key, Press “Yes”, turn control off and
remove System Key.
Adding or Deleting Groups (without adding new receivers)
Add new group to system
Step 1: Turn the control on, insert the System Key Management Overlay and
follow the prompts to enter the “618” model code.
Step 2: Insert the System Key in either hand-held switch socket.
Step 3: At the “Ready” prompt press “Create Group” and name the new group
and press “Yes”.
Step 4: Press “Select Group” until new group name is displayed.
Step 5: Press “Add Rcvr” until the receiver desired is displayed, press “Yes”, and
continue adding the desired receivers to the new group.
Step 6: Confirm that the new receiver(s) is/are now in the proper Group.
Step 7: Save data, Press “Save Changes to System” and Press “Yes” to save, or
“No” to cancel. The Yellow LED on the System Key will illuminate
indicating the data is being saved.
Step 8: Exit the system, Press “Quit” key, Press “Yes”, turn control off and
remove System Key.
Delete Group(s) from system
Step 1: Turn the control on, insert the System Key Management Overlay and
follow the prompts to enter the “618” model code.
Step 2: Insert the System Key in either hand-held switch socket.

Step 3: At the “Ready” prompt press “Select Group” until the group to be deleted
is displayed.
Step 4: Press “Delete Group” key, Display will read “Delete this Group, Press
Yes or No” Press “Yes” to delete, “No” to cancel.
Step 5: Confirm that the new receiver(s) is/are now in the proper Group.
Step 6: Save data, Press “Save Changes to System” and Press “Yes” to save, or
“No” to cancel. The Yellow LED on the System Key will illuminate
indicating the data is being saved.
Step 7: Exit the system, Press “Quit” key, Press “Yes”, turn control off and
remove System Key.
Changing Receiver or Group Names
(The steps are the same only the keys are different)
Step 1: Turn the control on, insert the System Key Management Overlay and
follow the prompts to enter the “618” model code.
Step 2: Insert the System Key in either hand-held switch socket.
Step 3: At the “Ready” prompt press “Select Group” or “Select Rcvr”. Continue to
press key until the Group or Receiver desired is displayed.
Step 4: Press “Rename Group” or “Rename Rcvr”. Cursor will flash under the
first character in the name, overtype or advance, changing to the
preferred name. When finished press “ Yes”
Step 5: Confirm that the new receiver(s) is/are now in the proper Group.
Step 6: Save data, Press “Save Changes to System” and Press “Yes” to save, or
“No” to cancel. The Yellow LED on the System Key will illuminate
indicating the data is being saved.
Step 7: Exit the system, Press “Quit” key, Press “Yes”, turn control off and
remove System Key.
Remove a Receiver from a group without deleting
Step 1: Turn the control on, insert the System Key Management Overlay and
follow the prompts to enter the “618” model code.
Step 2: Insert the System Key in either hand-held switch socket.
Step 3: At the “Ready” prompt press “Select Group” key until desired group is
displayed.
Step 4: Press “Remove Rcvr” key until desired Receiver is displayed.
Step 5: Press “Yes”, Display will read “Receiver Removed”
Step 6: Confirm that the new receiver(s) is/are now in the proper Group.
Step 7: Save data, Press “Save Changes to System” and Press “Yes” to save, or
“No” to cancel. The Yellow LED on the System will illuminate indicating
the data is being saved.
Step 8: Exit the system, Press “Quit” key, Press “Yes”, Turn control off and
remove System Key.

Naming an Owner
Step 1:Turn the control on, insert the System Key Management Overlay and
follow the prompts to enter the “618” model code.
Step 2: Insert the System Key in either hand-held switch socket.
Step 3: At the “Ready” prompt press “Set”,
Step 4: Press “Owner Name”
Step 5: Cursor will appear, enter name desired. When finished Press “Yes”
Step 6: Save data, Press “Save Changes to System” and Press “Yes” to save, or
“No” to cancel. The Yellow LED on the System will illuminate indicating
the data is being saved.
Step 7: Exit the system, Press “Quit” key, Press “Yes”, Turn control off and
remove System Key.
Removing Owner
Step 1:Turn the control on, insert the System Key Management Overlay and
follow the prompts to enter the “618” model code.
Step 2: Insert the System Key in either hand-held switch socket
Step 3: At the “Ready” prompt press “Remove Owner”, Display will read, “Delete
all Group and Receiver Data on this Control? Press “Yes” or “No”
Step 4: Pressing “Yes” will clear the control of all data.
Step 5: Exit the system, Press “Quit” key, Press “Yes”, Turn control off and
remove System Key.
Programming Extra MPCW-6 Controls
To program extra MPCW-6 controls follow these steps.
Step 1: Turn control on and insert “System Key Management” Overlay
Step 2: Enter Model Code 618
Step 3: Insert System Key in either hand-held switch socket. All data from the
System Key will be transferred to the new control.
Step 4: At the “Ready” prompt save data, Press “Save Changes to System” and
Press “Yes” to save, or “No” to cancel. The Yellow LED on the System
Key will illuminate indicating the data is being saved.
Step 5: Exit the system, Press “Quit” key, Press “Yes”, turn control off and
remove System Key.
.

Troubleshooting
Problem
MPCW-6 display reads; “This control is unable to receive data. Please verify that
any Receivers you are attempting to use are turned on, then cycle the power on
this control.
Solution
This control has been turned on for over five minutes and no model code has
been entered. As an operational feature this control is using bandwidth that could
be used by other Nevco equipment. Either turn control off, if not needed, or turn
the control off then on. Wait for model code prompt and enter the desired model
code.
Problem
The System Key has been lost or has lost data.
Solution
To restore data from the controls permanent memory to a System Key, enter the
Model code 851 using any overlay. Prompts will instruct you to insert System Key
in either hand-held switch socket. The Yellow LED will flash while data is being
transferred. The Green LED on the System Key will illuminate when data is
transferred.
If you own more than one MPCW-6 control, spare System Keys were shipped to
you. If not, contact the Nevco Service Department to purchase a replacement.

Adding a new receiver to an existing wireless system
1. Install your new “series 7” receiver as shown in the print 275-0166 sent with the receiver.
2. Connect your system key to the “Series 7” receiver.
3. The yellow LED on the system key will blink while transferring data.
4. When the green system key LED lights
disconnect the system key from the
receiver.
5. Take the system key to your MPCW-6
control.
6. Install the 618 overlay onto the control.
7. Turn the control on and enter the 618
model code.
8. Connect the system key to the control as
shown to the right when prompted.
9. The yellow LED on the system key will
blink while transferring data.
10. “UNAMED RECEIVER’ will appear on
the display.
11. Enter the name “RECNAME”-> Press
Yes.
12. Select Group-> choose the group that you want to add the new receiver to.
13. Add Rcvr->“RECNAME”-> Press Yes.
14. Save Changes to System->Press Yes.
15. The yellow LED on the system key will blink while transferring data.
16. Turn the control off.
17. Disconnect the system key.
18. The new receiver has been added to your wireless system.
Connect
Here
/