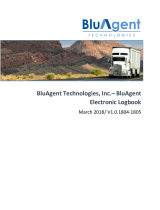Hear what is happening around
the camera
Select the video quality (Lower quality
may broadcast more smoothly)
Full Screen
Turn on to get instant alerts to your
phone when there’s movement
Select to speak into the camera
Record live footage onto your
smartphone memory
Save a screenshot on your
smartphone memory
Live View Playback
Full screen
Hear sound around the camera
Select the time you want to view
Save the playback camera footage
onto your phone memory
Change date of video playback
Save a screenshot of playback
video onto your phone memeory
10 11