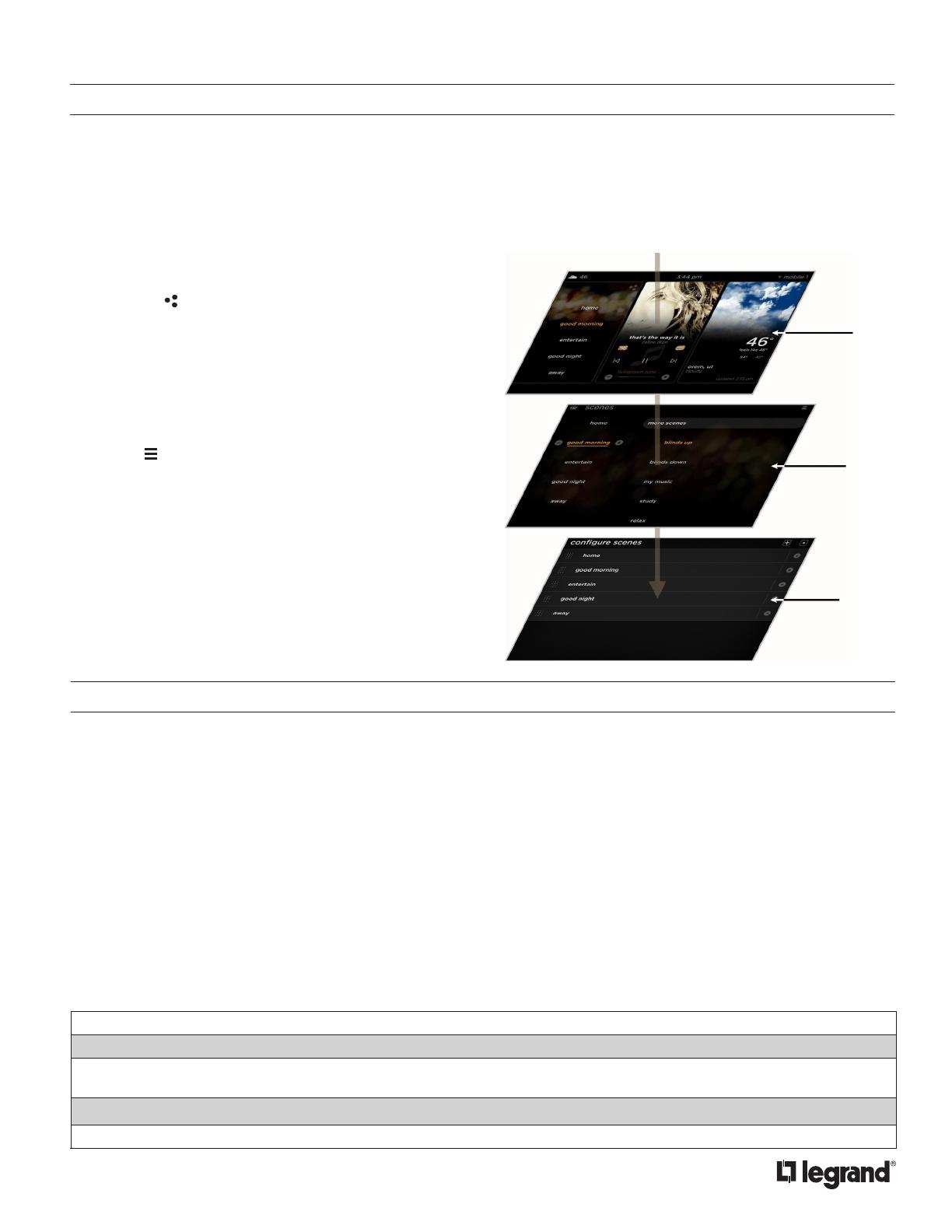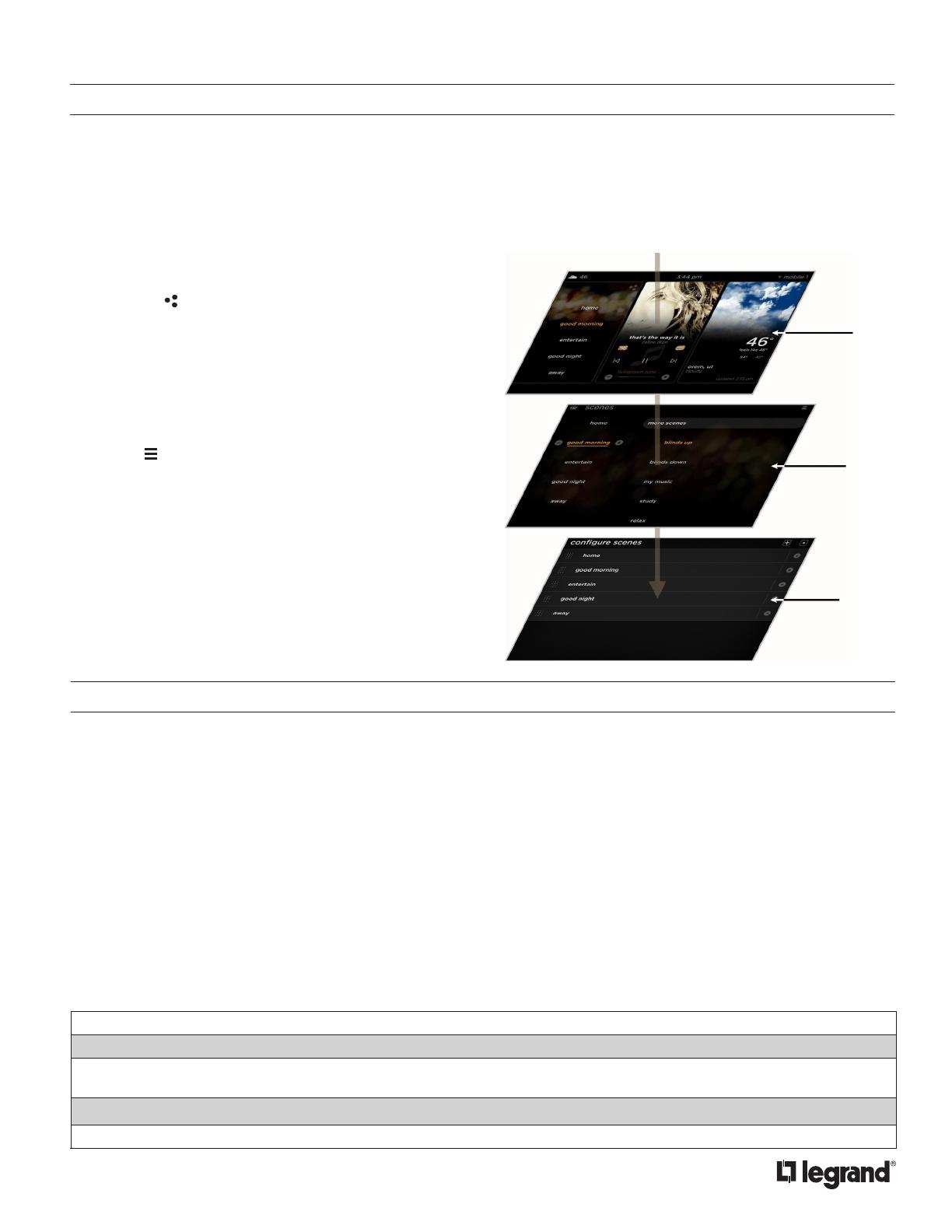
4
No: IS-0550 – 08/17 Rev. 1
4
NAVIGATION
Equinox widgets use three levels of user interaction, creating a unique balance between simplicity and customization. Navigation is
simple across all three levels.
LEVEL 1: DASHBOARD - where 90% every day control is used
LEVEL 2: FULL SCREEN - access more options on the selected widget
LEVEL 3: EDIT MODE - edit and customize the selected widget
QUICK START STEPS AND APP DOWNLOAD INSTRUCTIONS
1. Make sure your Vantage System has one or more available Equinox licenses. Configurations for licenses are detailed in the
Additional Equinox App Licenses table. Please contact your Vantage dealer for licensing options.
2. Place the Equinox license SD Card in the InFusion Controller. It is recommended to replace the existing SD card. Remember to
select the option to Write to Memory Cards next time (and periodically) the system is programmed from Design Center to completely
update the new SD card.
3. Make sure the Design Center project has been programmed with an Equinox Mobile Passcode, and an Equinox Admin PIN.
In Design Center click on Settings | Project Information | Owner and fill in the Equinox Mobile Passcode and the Equinox Admin
PIN. After the codes are entered, the system must be programmed or updated. Passcodes are case-sensitive and may consist of
letters and numbers, the Admin PIN field must be numbers only. The Equinox App will not be able to run without the Equinox Mobile
Passcode code and Profiles will not be secure without the Equinox Admin PIN number.
4. For the Android tablet or phone, download the Vantage Equinox App from Google Play. Search for Vantage Equinox. Select
Vantage Equinox for Android tablets or Vantage Equinox for Android phones. For the iPad, iPod, or iPhone, download the Vantage
Equinox App from the App Store
™
. Search for Vantage Equinox. Install the App as part of the download/selections.
5. Launch the App and follow the on-screen prompts in the Setup Wizard.
6. For detailed help continue reading these instructions.
7. IMPORTANT: For remote connections to mobile devices, forward port 41101 to the InFusion controller’s IP address.
Level 1: Dashboard Level
The Dashboard Level is where users spend most of their time.
Users can swipe among available widgets, with three widgets
visible at a time. To see more detail in any widget, press the
discovery dots to reveal the Full Screen Level.
Level 2: Full Screen Level
At the Full Screen Level see more detail on the selected widget.
For example the full screen level for the scenes widget, will show
the dashboard level buttons on the left side and more scenes on
the right side. The scenes on the right may be scrolled through
with up/down gestures to the list to quickly access unlimited
scenes. The edit mode can only be accessed from the full screen
mode. To enter the edit mode of the current widget, press the edit
widget icon in the upper right side of the display to reveal the
Edit Mode Level.
Tip: Design Center allows up to 15 scenes that may be pre-programmed, however,
the number of scenes in the widget is not limited. Remember each Profile can have
a different set of scenes; this helps to keep the scene list manageable in each
profile.
Level 3: Edit Mode Level
Edit and customize the selected widget at the edit mode level.
For example, in the scene widget, scenes may be dragged
to customize scene order; also, edit, delete, create and other
possibilities are self-evident when editing widgets. Each widget’s
edit mode level is unique to that widget. Additional edit screens
automatically open depending on what is being edited.
NOTE: Information and screen shot appearances are subject
to change however, general concepts typically do not change.
Regular updates in instructional materials from Vantage will
occur periodically; please check the Vantage Dealer site for
latest instructions at http://dealer.vantagecontrols.com/. For
best results, print this document in full color.
BINDING METHODS AND DRIVER IMPLEMENTATION
Zone Switching Implementation
Drivers utilizing switching for the Equinox must support the AVZone2 model with implementation of the AVZone2, AVSource,
Power and Volume2 interfaces
Media Server Implementation
Media server support must implement the data provider interface using the Equinox data model