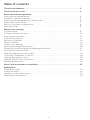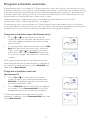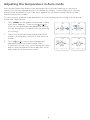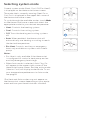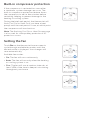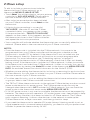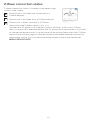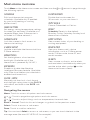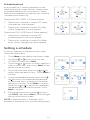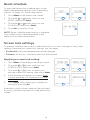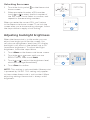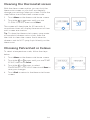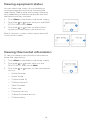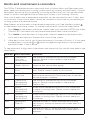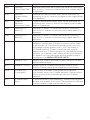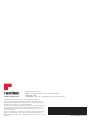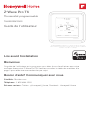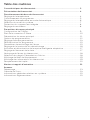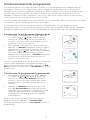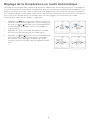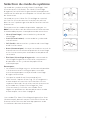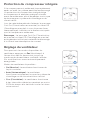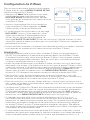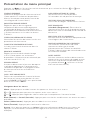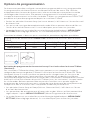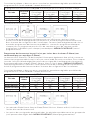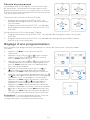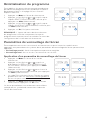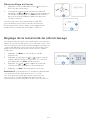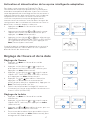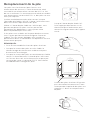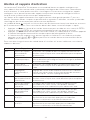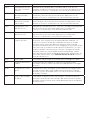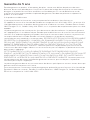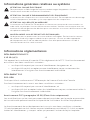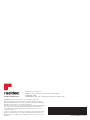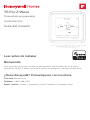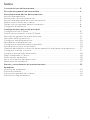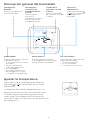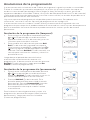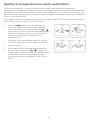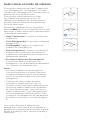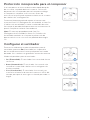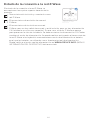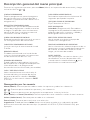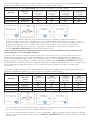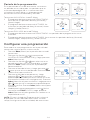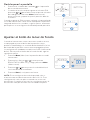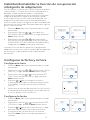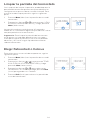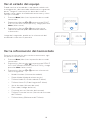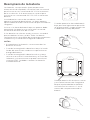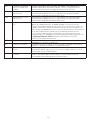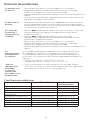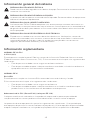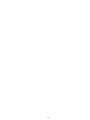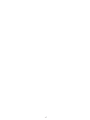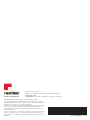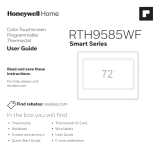Honeywell Home TH6320ZW2003/U Owner's manual
- Category
- Thermostats
- Type
- Owner's manual
This manual is also suitable for

T6 Pro Z-Wave
Programmable Thermostat
TH6320ZW2003
User Guide
*TH6320ZW2003 depicted. Other models may vary.
Actual size 4.09'' x 4.09'' x 1.06''
PM
Menu FanMode
Fan
Auto
Mode
Heat
Wake Away HomeSleep
Following Schedule
ProSeries
This user guide is designed to help you get acquainted with your new T6 Pro ZWave
thermostat. Check out the table of contents on page 2 to browse by topic.
Welcome
Web: Resideo.com
Phone: 18004681502
Social: Twitter: @Honeywell_Home, Facebook: Honeywell Home
Need help? Get in touch.
Read before installing

2
Table of contents
Thermostat features ................................................................................................................ 3
Thermostat overview ............................................................................................................... 4
Basic thermostat operation
Adjusting the temperature ....................................................................................................................4
Program schedule overrides .................................................................................................................5
Adjusting the temperature in Auto mode ......................................................................................6
Selecting system mode ........................................................................................................................... 7
Built-in compressor protection ...........................................................................................................8
Setting the fan .............................................................................................................................................8
Main menu settings
ZWave setup ................................................................................................................................................ 9
ZWave connection status ..................................................................................................................... 10
Main menu overview .................................................................................................................................11
Scheduling options ...................................................................................................................................12
Setting a schedule ..................................................................................................................................... 14
Reset schedule ............................................................................................................................................15
Screen lock settings ..................................................................................................................................15
Adjusting backlight brightness ...........................................................................................................16
Enabling/disabling Adaptive Intelligent Recovery .................................................................... 17
Setting the time and date ......................................................................................................................17
Cleaning the thermostat screen ......................................................................................................... 18
Choosing Fahrenheit or Celsius .........................................................................................................18
Viewing equipment status .....................................................................................................................19
Viewing thermostat information ......................................................................................................... 19
Battery replacement .................................................................................................................................20
Alerts and maintenance reminders ................................................................................... 21
Appendices
Troubleshooting .......................................................................................................................................... 23
5-year warranty............................................................................................................................................24
General system information .................................................................................................................25
Regulatory information ...........................................................................................................................25

3
Thermostat features
The Honeywell Home T6 Pro ZWave Programmable Thermostat is a ZWave Plus
certified thermostat designed to work with any ZWave compliant controller or gateway
for easy programming and automation to deliver energy savings and comfort at the
same time. The thermostat can be operated in any ZWave network together with other
ZWave certified devices from other manufacturers. All non-battery operated ZWave
devices (nodes) within the network will act as repeaters regardless of manufacturer
to increase reliability of the network. When integrated with the app that controls your
ZWave controller, it lets you program and control your home’s HVAC system as well as
control other ZWave devices connected to the same ZWave controller.
Flexible scheduling: The thermostat is fully programmable when not included into
a ZWave network. Each day can be programmed for different heating and cooling
settings in 4 unique periods (Wake, Away, Home, Sleep). The thermostat scheduling
options available differ depending on whether the thermostat is included or excluded
from ZWave network, on capability of your ZWave controller and app to program
thermostat.
Displays ambient air temperature, % relative indoor humidity and reports HVAC
system status: You can display actual temperature or % relative humidity, or to see
whether your cooling / heating system is running.
Auto change from heat to cool: When Auto mode is selected, the T6 Pro ZWave
thermostat can automatically determine whether your home needs heating or cooling
to reach the desired temperature at the right time.
Smart Alerts: The T6 Pro ZWave thermostat can alert you when your HVAC system is
not working properly and can remind you for things like when to change your furnace
filter.
Adaptive Intelligent Recovery: The T6 Pro ZWave thermostat learns your heating
and cooling cycle times to make sure the system delivers the temperature you want,
when you want it. (Available only if the local thermostat schedule is enabled.)
Power method: Designed for battery operation (3 x AA batteries) or for 24 VAC power
operation (via a “C” or common wire).

4
Mode
Touch to select system mode:
• Auto (if enabled)
• Heat
• Cool
• Off
• Em Heat (Emergency Heat
if installed and configured)
Menu
Touch to program a schedule
and see other customizable
options.
Fan
Touch to select fan mode:
• Auto
• On
• Circulate
Desired temperature
Shows desired indoor
temperature.
Indoor Temperature/
% Relative Indoor
Humidity
Touch to display
either indoor
temperature or
% relative indoor
humidity.
ZWave connection
status
Shows ZWave
connection status.
Adjust temperature
Touch or to
set your desired
temperature.
PM
Menu FanMode
Fan
Auto
Mode
Heat
Thermostat overview
Adjusting the temperature
To adjust the desired temperature up or down,
touch or on the thermostat home screen.
How long the change will be held depends on
whether your thermostat is included or excluded
in ZWave network and what schedule type is
selected. For more information, see "Scheduling
options" on page 12.
AM
Menu FanMode
Fan
Auto
Mode
Heat
AwayHomeSleep
Following Schedule

5
Program schedule overrides
AM
AM
Heat On
Hold Until
Menu FanMode
Fan
Auto
Mode
Heat
AM
AM
Hold UntilPermanent Hold
Run Schedule
Back
AM
AM
Heat On
Hold Until
Menu FanMode
Fan
Auto
Mode
Heat
AM
AM
Hold UntilPermanent Hold
Run Schedule
Back
If the thermostat is included in ZWave network it typically follows the setting on your
ZWave controller. If you adjust the temperature setting, it overrides the current setting
until new state (eg. Home/Away) and/or the new temperature setting is received from
ZWave controller. Setting of Hold until time and Permanent hold (see below) will not
be available on the thermostat screen at this time.
There are several scheduling options available for the thermostat. For more
information, see "Scheduling options" on page 12.
If the thermostat is not included in ZWave network and the thermostat is following
local time based schedule only, you can set what time the new temperature setting will
be held until or you can hold the new temperature setting permanently.
Program schedule override (temporary)
1 Touch or on the thermostat home
screen to set your desired temperature. Hold
Until will appear together with the time the
hold will end.
2 To change when the hold will end, touch Hold
Until and wait until the time starts blinking.
Then, touch or to set when you want
the hold to end. Touch Hold Until once more
to confirm changes and return to the home
screen.
After the hold period ends, the thermostat will
automatically return to the program schedule. If
you want to cancel the hold, touch Hold Until and
then touch Run Schedule.
Program schedule override
(permanent)
1 Touch or on the thermostat home
screen to reach your desired temperature.
Hold Until will appear together with the time
you want the hold to end.
2 Touch Hold Until. Permanent Hold will appear
on screen. Touch Permanent Hold to hold this
temperature until you manually change it.
To end permanent hold and return to the
program schedule, touch Permanent Hold and then
touch Run Schedule.

6
Auto mode (when the thermostat automatically chooses heating or cooling to
reach your desired temperature) is disabled by default. If your heating or cooling
professional enabled it, you’ll see Auto appear as an option under Mode on the
thermostat home screen.
To choose your preferred temperatures for both heating and cooling in Auto mode,
follow the steps below.
Adjusting the temperature in Auto mode
1 Touch Mode on the thermostat home screen
until Auto appears. Then touch or to
choose your preferred temperature setting
for the mode that’s currently active (heating
or cooling).
2 Next, touch the text area where the active
mode is displayed to switch to the inactive
mode.
3 Touch or to choose your preferred
temperature in the other mode. After
5 seconds of inactivity, your setting will take
effect, and the thermostat screen will show
the set point of the active mode.
Auto Chg. On
AM
Heat On
Menu FanMode
Fan
Auto
Mode
Heat
AwayHome
Following Schedule
Auto Chg. On
AM
Heat On
Menu FanMode
Fan
Auto
Mode
Heat
AwayHome
Following Schedule
AM
Heat On
Menu FanMode
Fan
Auto
Mode
Heat
AwayHome
Following Schedule
Auto Chg. On
AM
Menu FanMode
Fan
Auto
Mode
Heat
AwayHome
Following Schedule

7
Current system mode (Heat, Cool, Off, Em Heat*)
is displayed on the thermostat home screen.
The mode that’s currently running (Heat On or
Cool On) is displayed in the upper-left corner of
the thermostat home screen.
To cycle through the available modes, touch Mode
on the thermostat home screen and select the
appropriate mode for your desired temperature.
• Heat: Controls the heating system.
• Cool: Controls the cooling system.
• Off: Turns the heating and cooling systems
off.
• Auto: When enabled, the thermostat will
automatically use heating or cooling to reach
the desired temperature.
• Em Heat: Controls auxiliary or emergency
heat; only available on systems with a heat
pump.
Notes:
• Em Heat is only available if the thermostat
is configured to control a heat pump and an
auxiliary/emergency heat stage.
• When Auto mode is selected, Auto Chg. On
will appear in the upper-right corner of the
thermostat home screen, and the active mode
(Heat or Cool) will display under Mode. To set
your temperature preferences in Auto mode,
see page 6.
*Em Heat and Auto modes may not appear on
the thermostat screen depending on your equip-
ment and how your thermostat was installed.
Selecting system mode
AM
Menu FanMode
Fan
Auto
Mode
Heat
AwayHome
Following Schedule
AM
Menu FanMode
Fan
Auto
Mode
Cool
AwayHome
Following Schedule
Auto Chg. On
AM
Menu FanMode
Fan
Auto
Mode
AwayHome
Following Schedule

8
If the compressor is restarted too soon after
a shutdown, system damage can occur. The
built-in compressor protection feature forces
the compressor to wait a few minutes before
restarting, helping to prevent damage to the
heating or cooling system.
During the brief wait period, the thermostat will
flash Cool On (or Heat On if you have a heat
pump) until the wait period is over, at which point
the compressor will turn back on.
Note: The flashing Cool On or Heat On message
is also used for startup delay protection if AC
power loss occurs.
Built-in compressor protection
Setting the fan
Touch Fan on the thermostat home screen to
cycle through available fan modes until the
desired mode is displayed. Your changes will
save automatically.
Available fan modes:
• On: The fan will run continuously.
• Auto: The fan will run only when the heating
or cooling system is on.
• Circ: The fan will run at random intervals at
least 35% of the time to keep air circulating
throughout your home.
AM
Menu FanMode
Fan
Circ
Mode
Heat
AwayHome
Following Schedule
AM
Menu FanMode
Fan
On
Mode
Heat
AwayHome
Following Schedule
AM
Menu FanMode
Fan
Auto
Mode
Heat
AwayHome
Following Schedule
AM
Cool On
Menu FanMode
Fan
Auto
Mode
Cool
AwayHome
Following Schedule

9
To add to include or remove to exclude the
thermostat from ZWave network, go to
thermostat MENU/ZWAVE SETUP.
• Touch Select. You will be asked to set your primary
controller to INCLUDE MODE. Please refer to
the user manual of your ZWave controller.
• After inclusion procedure has been initiated
on your ZWave controller, touch Select on the
thermostat.
• If the inclusion procedure is successful,
"INCLUDED", the node ID, and the ZWave
connected status icon appear on the screen.
If the procedure fails, “FAILED TO INCLUDE”
appears on the screen. If this happens, position
the thermostat closer to the ZWave controller
and repeat the inclusion procedure.
• Your controller will indicate whether the thermostat was successfully added to its
network. (Please refer to the user manual of your ZWave controller.)
NOTES:
• Once the thermostat is included into the ZWave network, it assumes to be
programmed from your ZWave controller and the program schedule on the
thermostat is turned OFF by default. If the thermostat is not included into the
ZWave network, then this thermostat will function as normal programmable
thermostat. For more information, see "Scheduling options" on page 12.
• Before adding the thermostat to a ZWave network, check that it does not already
belong to one. If the thermostat is included in ZWave network, it offers to exclude.
If the thermostat is excluded from ZWave network, it offers to include. You can also
check the status by viewing the Node ID located in the thermostat MENU/DEVICE
INFO. An excluded thermostat should show zero for the Node ID (000).
• Whether you are adding the thermostat for inclusion or removing for exclusion from
ZWave network, first you have to initiate it on your ZWave controller. Please refer to
the user manual of your ZWave controller.
• For other specific tasks, such as adding the thermostat to home automation scenes
or groups, refer to the ZWave controller instructions.
• The T6 Pro ZWave thermostat works in the optional ZWave battery mode or normal
power mode based on its power source. The ZWave power mode can only be
changed when thermostat is NOT included in ZWave network. You can check the
power mode in the thermostat menu under MENU/DEVICE INFO.
• If 24 VAC power source is not used or available, the thermostat must be powered by
batteries. The thermostat will operate in LSS mode (power-save, sleep mode) to help
conserve battery life after it has been included in a ZWave network. The ZWave
radio supports beaming. It allows other devices in the network to wake up the
ZWave thermostat, accept commands, and then go back to sleep.
• If you need the thermostat to operate AOS mode (always listening mode) to act as
signal repeater and to increase network reliability, you need to ask your professional
installer to power the thermostat by 24 VAC.
ZWave setup
Cancel
Back Select
Back Select

10
ZWave connection status is located in the upper-right
corner of the screen.
• Thermostat is included and connected to a
ZWave network.
• Thermostat is excluded from a ZWave network.
• Thermostat is either included in a ZWave
network but the ZWave signal is lost, or is
included but AC power is lost (battery used as backup). In this case, ZWave
radio is turned off to preserve battery life. AC power must be restored or you have
to change the power mode. It can be done via excluding thermostat from ZWave
network and including again in battery power mode where batteries are used as
main power source. You can check the actual power mode in the thermostat
MENU/DEVICE INFO.
ZWave connection status
AM
Menu FanMode
Fan
Auto
Mode
Heat
Wake AwayHomeSleep
Following Schedule
Example of Wi-Fi is connected.
Wifi is on and
connected
Wifi is disconnected
or wifi is not setup
Wifi is off
AM
Menu FanMode
Fan
Auto
Mode
Heat
Wake AwayHomeSleep
Following Schedule
Example of Wi-Fi is connected.
Wifi is on and
connected
Wifi is disconnected
or wifi is not setup
Wifi is off
AM
Menu FanMode
Fan
Auto
Mode
Heat
Wake AwayHomeSleep
Following Schedule
Example of Wi-Fi is connected.
Wifi is on and
connected
Wifi is disconnected
or wifi is not setup
Wifi is off
AM
Menu FanMode
Fan
Auto
Mode
Heat
AwayHomeSleep
Following Schedule
Example of thermostat
included and connected in
a
Z-Wave network.

11
Touch Menu on the thermostat screen and then use the or arrows to page through
the following options.
Main menu overview
CLEAN SCREEN
Disable the touchscreen for
30 seconds so you can clean it.
TEMP SCALE
Choose Fahrenheit or Celsius.
RESET
Schedule: Resets to the default
MondayFriday, SaturdaySunday local
thermostat schedule.
EQMP STATUS
View current status of your heating or
cooling equipment.
DEVICE INFO
View your thermostat’s device
information, such as ZWave power
mode, ZWave node, home ID, and
model number.
ALERTS
View, snooze or dismiss active alerts
and reminders (available only when you
see the active alert symbol on the
thermostat home screen).
Navigating the menus
Menu: Touch to access all options and sub-menus.
or : Touch to page through options and sub-menus.
or : Touch to adjust things such as temperature, time and date.
Back or Cancel: Touch to discard changes or go back to the previous menu.
Select: Touch to access a sub-menu.
Done: Touch to confirm selection.
Tip: You can touch Select to access a sub-menu, or you can touch the text in the
message area (the word SCHEDULE, for example).
SCHEDULE
Edit local thermostat program
schedule. (Available only if enabled
by your local heating or cooling
professional.)
AWAY SETTING
Set energy saving temperature settings
for when you are away. (Available as a
separate Menu item if thermostat is
included in ZWave network.)
SCREEN LOCK
Lock the screen to limit access to
thermostat settings.
Z-Wave SETUP
Include or exclude the thermostat from
ZWave network.
BRIGHTNESS
Set the brightness of an inactive
backlight. (Available only if the
thermostat is powered by 24 VAC.)
RECOVERY
Enable or disable the Adaptive
Intelligent Recovery feature. (Available
only if the local thermostat schedule is
enabled and turned on.)
CLOCK / DATE
Manually set the clock, clock format
and daylight saving time in the CLOCK
sub-menu, and date in the DATE sub-
menu.

12
Scheduling options
This thermostat may be configured to be programmable or non programmable.
Thermostat schedule is an optional menu item. It will only show up in the thermostat
menu if enabled by your heating or cooling professional. It provides setting for local
thermostat schedule control.
Once the thermostat is included into ZWave network, it assumes to be programmed
from your ZWave controller and the program schedule on the thermostat is turned
OFF by default.
• Only Home and Away periods appear on the thermostat home screen.
• Home temperature settings are adjustable on the thermostat Home screen.
Common for all days.
• Away mode is an Energy saving mode adjustable in the thermostat MENU/AWAY
SETTING. Common for all days.
See table below with default, adjustable settings:
Thermostat schedule is turned OFF, thermostat included in ZWave network
Period Start Time Heat Cool
Away N/A* 62 °85 °
Home N/A* 72 °78 °
*Triggered by ZWave controller
AM
Menu FanMode
Fan
Auto
Mode
Heat
AwayHome
Following Schedule
Back Sched.
On/Off
Enabling thermostat schedule when thermostat is included in ZWave network
(optional):
ZWave controllers from various manufacturers may or may not support the ZWave
Thermostat General V2 Device class used by the Honeywell Home T6 Pro ZWave
Thermostat. If your controller does not support full thermostat device class functions,
it may still be able to control basic Home/Away (Energy Saving) modes of the
thermostat through basic ZWave commands (On/Off) used by the controller for other
ZWave devices (eg. lighting devices). When only basic commands capable to receive
from controller, you can enable the local thermostat schedule to differentiate between
temperatures when you are away and when you are at home to differentiate between
home and sleep temperatures.
• Home, Away and Sleep periods appear on the thermostat home screen.
• Home and Sleep temperature and time settings are adjustable in the thermostat
MENU/SCHEDULE.
• Away mode is an Energy saving mode adjustable in the thermostat MENU/AWAY
SETTING. Common for all days.

13
See table below with default 5+2 schedule (MonFri; SatSun), adjustable settings:
Thermostat schedule is turned ON, thermostat included in ZWave network
Period Start Time Heat (MonFri) Cool (MonFri) Heat (SatSun) Cool (SatSun)
Away N/A* 62 °85 °62 °85 °
Home 6:00 Am 70 °78 °70 °78 °
Sleep 10:00 Pm 62 °85 °62 °85 °
*Triggered by ZWave controller
Back Sched.
On/Off
Back Select Back Select Sched.
On/Off
AM
Menu FanMode
Fan
Auto
Mode
Heat
AwayHomeSleep
Following Schedule
• If the Schedule menu on the thermostat does not appear, make sure that
thermostat schedule is enabled by your heating or cooling professional in the
thermostat Installer setup menu. This menu also allows to choose from pre-defined
different thermostat program schedules such as all days the same, different
weekdays and weekends, individual days to be adjustable in the thermostat MENU/
SCHEDULE.
Program schedule on the thermostat when not included in ZWave network (not operated
by ZWave controller):
The Honeywell Home T6 Pro ZWave thermostat will function as fully programmable thermostat
when not operated by your controller. Each day can be programmed for different heating and
cooling settings in 4 unique periods (Wake, Away, Home, Sleep) in the thermostat MENU/
SCHEDULE. Make sure that thermostat schedule is enabled by your heating or cooling
professional in the thermostat Installer setup menu.
See table below with default 5+2 schedule (MonFri; SatSun), adjustable settings:
Thermostat schedule is turned ON, thermostat excluded from ZWave network
Period Start Time Heat (MonFri) Cool (MonFri) Heat (SatSun) Cool (SatSun)
Wake 6:00 am 70 °78 °70 °78 °
Away 8:00 am 62 °85 °62 °85 °
Home 6:00 Pm 70 °78 °70 °78 °
Sleep 10:00 Pm 62 °85 °62 °85 °
Back Sched.
On/Off
Back Select Back Select Sched.
On/Off
AM
Menu FanMode
Fan
Auto
Mode
Heat
Wake AwayHomeSleep
Following Schedule
• Wake, Away, Home, Sleep periods appear on the thermostat home screen.
• Temperature settings for all four periods, different per days or group of days are
adjustable in thermostat MENU/SCHEDULE.

14
Schedule period
An active period is shown underlined on the
thermostat home screen. Periods shown varies
on whether thermostat is included in ZWave
network and whether local thermostat schedule
is enabled and turned On.
Thermostat INCLUDED in ZWave network:
1 Thermostat schedule is turned OFF: Away,
Home periods are displayed.
2 Thermostat schedule is turned ON: Away,
Home, Sleep periods are displayed.
Thermostat EXCLUDED from ZWave network:
1 Thermostat schedule is turned OFF:
Schedule periods are not displayed.
2 Thermostat schedule is turned ON: Wake,
Away, Home, Sleep periods are displayed.
Back Select
Setting a schedule
To edit a schedule on the thermostat screen,
follow the steps below.
1 Touch Menu on the thermostat home screen.
2 Touch the or arrows until you see
SCHEDULE, then touch Select.
3 Touch the or arrows to select a period in
a day or set of days, then touch Select on the
period you want to edit.
4 Touch the time area, then touch or to
adjust when the period starts. Touch Select to
confirm.
5 Touch the temperature area, then touch
or to adjust your preferred temperature
for the mode that’s currently active (either
heating or cooling). Touch Select to confirm.
Then touch or to adjust your preferred
temperature for the inactive mode. Touch
Select to confirm.
6 Edit the next period or use the until you
see DONE, then press Select to save changes
and go to the home screen.
NOTE: Schedule menu is available only if
enabled in the thermostat Installer setup menu.
Back Select Sched.
On/Off
Back Select Sched.
On/Off
AM
HeatTo
Back Select
AM
HeatTo
Back Select
AM
Menu FanMode
Fan
Auto
Mode
Heat
Away
Following Schedule
AM
Menu FanMode
Fan
Auto
Mode
Heat
Wake
Following Schedule
AM
Menu FanMode
Fan
Auto
Mode
Heat
Sleep
Following Schedule
AM
Menu FanMode
Fan
Auto
Mode
Heat
Home
Following Schedule

15
Reset schedule
Back Select
Back Select
No
Yes
To reset the thermostat schedule back to the
default temperature settings (see "Scheduling
options" on page 12), follow steps below.
1 Touch Menu on the thermostat screen.
2 Touch the or arrows until you see
RESET, then touch Select.
3 Touch the or arrows until you see
SCHEDULE, then touch Select.
4 Touch Yes to confirm. Note:
NOTE: Reset schedule menu option is available
only if thermostat schedule enabled in the
thermostat Installer setup menu.
To prevent unauthorized access to the thermostat, or to limit changes to the system
settings, there are two screen lock settings you can apply.
• Partial lock: Only the temperature can be changed.
• Full lock: No access is allowed without a PIN number.
Screen lock settings
Back Select
Back Select
No
Yes
Back Select
Applying a screen lock setting
1 Touch Menu on the thermostat home screen.
2 Touch the or arrows until you see
SCREEN LOCK, then touch Select.
3 Touch the or arrows to select your
desired screen lock setting, then touch Select.
4 A PIN number will appear on screen. Write
it down and keep it in a safe place for later
reference.
5 Touch Select, and confirm your screen lock
setting by touching Yes.
A partially or fully locked screen will be indicated
by a lock symbol at the bottom of the thermostat
screen.

16
Back Select
Unlocking the screen
1 Touch the lock symbol on the thermostat
home screen.
2 When prompted to enter a PIN number,
touch or to select the first number of
the PIN code. Touch Select to confirm, and
repeat for the remaining numbers.
When you enter the correct PIN, you’ll return
to the thermostat home screen. To re-lock the
screen after you’re done making changes, follow
the steps above to apply a lock setting.
AM
Fan
Auto
Mode
Heat
AwayHomeSleep
Following Schedule
When the thermostat is in idle mode, you can
adjust how bright you’d like the screen. You
can choose a brightness level from 00 (display
backlight is off, which is the default) up to 05
(maximum brightness). To adjust backlight
brightness, follow the steps below.
1 Touch Menu on the thermostat home screen.
2 Touch the or arrows until you see
BRIGHTNESS, then touch Select.
3 Touch or to adjust the brightness level,
which will change immediately.
4 Touch Done to confirm.
NOTE: This setting is only available if thermostat
is powered by 24 VAC. This setting only applies
to times when thermostat is not touched. When
adjusting settings thermostat is always at full
brightness.
Adjusting backlight brightness
Back Select Done Cancel

17
Setting the time and date
Back Select
PM
Done Cancel
Back Select
Setting the time
1 Touch Menu on the thermostat home screen.
2 Touch the or arrows until you see
CLOCK, then touch Select.
3 Touch the or arrows until you see SET
TIME, then touch Select.
4 Press or to set the time (or press and
hold the buttons to move more quickly).
Touch Done when finished.
5 Set clock format (12 hours or 24 hours) and
daylight saving time in the same CLOCK
sub-menu.
Setting the date
1 Touch Menu on the thermostat home screen.
2 Touch the or arrows until you see DATE,
then touch Select.
3 Touch or to set the month, then touch
Select to confirm.
4 Continue to set day and year in the same
way. Touch Select to save your changes.
Back Select
Over time, your T6 Pro ZWave thermostat will
learn how long it takes your system to reach
the desired temperature. It can then turn on
your heating or cooling equipment at the right
time to make sure your home is comfortable by
the time you expect. This feature is available
only if thermostat schedule is enabled in the
thermostat Installer setup menu and turned On.
To disable it follow steps below:
1 Touch Menu on the thermostat home screen.
2 Touch the or arrows until you see
RECOVERY, then touch Select.
3 Touch the or arrows to select
RECOVERY ON or RECOVERY OFF, then
touch Done to confirm.
When Adaptive Intelligent Recovery is active,
you’ll see the recovery symbol in the upper-right
corner of the thermostat screen.
Enabling/disabling Adaptive Intelligent Recovery
Back Select Done
Cancel
Recovery
AM
Menu FanMode
Fan
Auto
Mode
Heat
AwayHomeSleep
Following Schedule
Recovery

18
With the clean screen option, you can lock the
thermostat screen so you don’t accidentally
change your settings when you clean. Follow the
steps below to activate clean screen mode.
1 Touch Menu on the thermostat home screen.
2 Touch the or arrows until you see
CLEAN SCREEN, then touch Select.
The screen will deactivate for 30 seconds. A
countdown timer will display the amount of time
until screen reactivation.
Tip: To clean the thermostat screen, spray water
or household cleaner onto a cloth, then use
the cloth to clean the screen. Avoid abrasive
cleaners and do NOT spray liquid directly on the
thermostat.
Cleaning the thermostat screen
Back Select
To select a temperature scale, follow the steps
below.
1 Touch Menu on the thermostat home screen.
2 Touch the or arrows until you see TEMP
SCALE, then touch Select.
3 Touch the or arrows to select
FAHRENHEIT or CELSIUS then touch Done to
save your changes.
4 Touch Back to return to the thermostat home
screen.
Choosing Fahrenheit or Celsius
Back Select
Done
Cancel
Recovery

19
To see your thermostat’s technical information,
follow the steps below.
1 Touch Menu on the thermostat home screen.
2 Touch the or arrows until you see
DEVICE INFO, then touch Select.
3 Touch the or arrows to view information
such as:
• Model Number
• Power Mode
• ZWave Node ID
• ZWave Home ID
• Serial Number
• Date code
• Firmware version
• ZWave Firmware version
• ZWave library
Viewing thermostat information
Back Select
You can check the status of your heating or
cooling equipment and fan by following the
steps below. Please note that system data may
vary depending on thermostat model and how
the thermostat was installed.
1 Touch Menu on the thermostat home screen.
2 Touch the or arrows until you see EQMT
STATUS, then touch Select.
3 Touch the or arrows to select which
system you want status information on.
After 3 seconds, system status information will
scroll on the screen.
Viewing equipment status
Back Select
Done
Done

20
Battery replacement
Batteries are optional (to provide backup power)
if your thermostat was wired to run on 24 VAC
power when installed. If your thermostat was
wired to run on 24 VAC power, then batteries are
NOT required.
Install fresh batteries immediately when the low
battery alert appears. The alert appears about
two months before the batteries are depleted.
Even if the low battery alert does not appear, you
should replace batteries once a year, or before
leaving home for more than a month.
If batteries are inserted within two minutes, the
time and day will not have to be reset. All other
settings are permanently stored in memory, and
do not require battery power.
NOTES:
• When replacing batteries, alkaline batteries
are recommended.
• When the battery power is low, the
thermostat’s backlight is disabled to save
battery power.
• When battery power is critically low, only the
alert icon and the battery icon are displayed,
and the thermostat cannot control your
HVAC system. Batteries must be replaced
immediately.
When the low battery alert appears,
press gently to loosen the thermostat
and then carefully pull it from the
wall mount.
Insert fresh alkaline AA batteries and
reinstall thermostat. Match the polar-
ity of the batteries with the
+ / – marks inside the battery com-
partment.
Auto Chg. On
AM
Menu FanMode
Fan
Auto
Mode
Heat
AwayHomeSleep
Following Schedule
Page is loading ...
Page is loading ...
Page is loading ...
Page is loading ...
Page is loading ...
Page is loading ...
Page is loading ...
Page is loading ...
Page is loading ...
Page is loading ...
Page is loading ...
Page is loading ...
Page is loading ...
Page is loading ...
Page is loading ...
Page is loading ...
Page is loading ...
Page is loading ...
Page is loading ...
Page is loading ...
Page is loading ...
Page is loading ...
Page is loading ...
Page is loading ...
Page is loading ...
Page is loading ...
Page is loading ...
Page is loading ...
Page is loading ...
Page is loading ...
Page is loading ...
Page is loading ...
Page is loading ...
Page is loading ...
Page is loading ...
Page is loading ...
Page is loading ...
Page is loading ...
Page is loading ...
Page is loading ...
Page is loading ...
Page is loading ...
Page is loading ...
Page is loading ...
Page is loading ...
Page is loading ...
Page is loading ...
Page is loading ...
Page is loading ...
Page is loading ...
Page is loading ...
Page is loading ...
Page is loading ...
Page is loading ...
Page is loading ...
Page is loading ...
Page is loading ...
Page is loading ...
Page is loading ...
Page is loading ...
-
 1
1
-
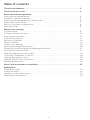 2
2
-
 3
3
-
 4
4
-
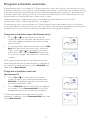 5
5
-
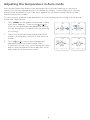 6
6
-
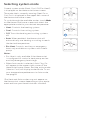 7
7
-
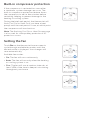 8
8
-
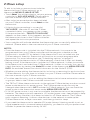 9
9
-
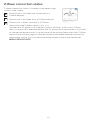 10
10
-
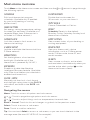 11
11
-
 12
12
-
 13
13
-
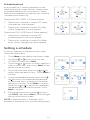 14
14
-
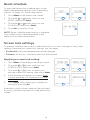 15
15
-
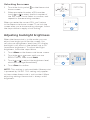 16
16
-
 17
17
-
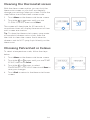 18
18
-
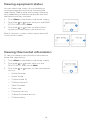 19
19
-
 20
20
-
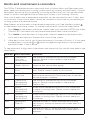 21
21
-
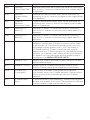 22
22
-
 23
23
-
 24
24
-
 25
25
-
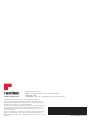 26
26
-
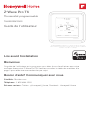 27
27
-
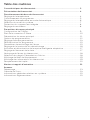 28
28
-
 29
29
-
 30
30
-
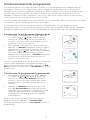 31
31
-
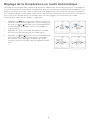 32
32
-
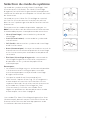 33
33
-
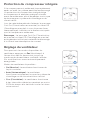 34
34
-
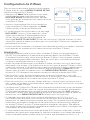 35
35
-
 36
36
-
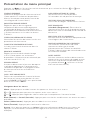 37
37
-
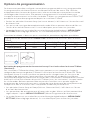 38
38
-
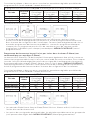 39
39
-
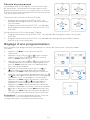 40
40
-
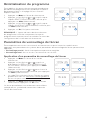 41
41
-
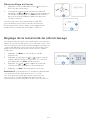 42
42
-
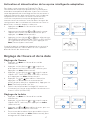 43
43
-
 44
44
-
 45
45
-
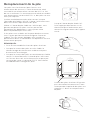 46
46
-
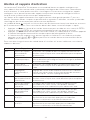 47
47
-
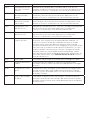 48
48
-
 49
49
-
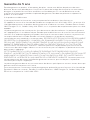 50
50
-
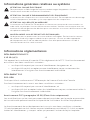 51
51
-
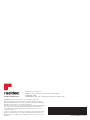 52
52
-
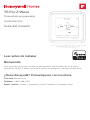 53
53
-
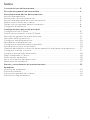 54
54
-
 55
55
-
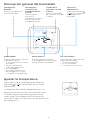 56
56
-
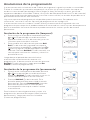 57
57
-
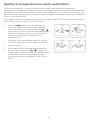 58
58
-
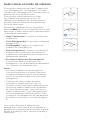 59
59
-
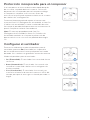 60
60
-
 61
61
-
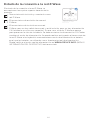 62
62
-
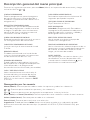 63
63
-
 64
64
-
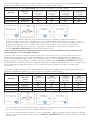 65
65
-
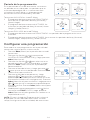 66
66
-
 67
67
-
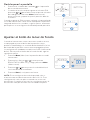 68
68
-
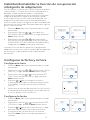 69
69
-
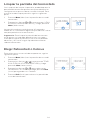 70
70
-
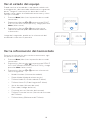 71
71
-
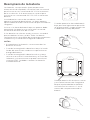 72
72
-
 73
73
-
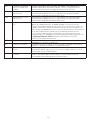 74
74
-
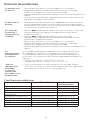 75
75
-
 76
76
-
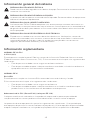 77
77
-
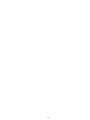 78
78
-
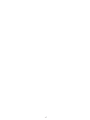 79
79
-
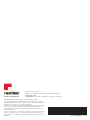 80
80
Honeywell Home TH6320ZW2003/U Owner's manual
- Category
- Thermostats
- Type
- Owner's manual
- This manual is also suitable for
Ask a question and I''ll find the answer in the document
Finding information in a document is now easier with AI
in other languages
Related papers
-
 Honeywell Home TH6320WF2003/U User guide
Honeywell Home TH6320WF2003/U User guide
-
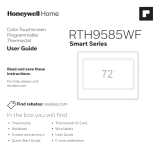 Honeywell Home RTH9585WF1004/U User guide
Honeywell Home RTH9585WF1004/U User guide
-
Honeywell TH8320ZW User manual
-
Honeywell Honeywell RTH8500 Programmable Thermostat User manual
-
Honeywell Wi-Fi Smart Color 7 Day Programmable Thermostat User manual
-
resideo SMHOM9585WLD3KIT User manual
-
Honeywell Home RLV3150 Installation guide
-
Honeywell Home RPLS731B User guide
-
Honeywell Home RLV3120 Owner's manual
-
Honeywell Home RPWL4045A2 User manual
Other documents
-
 Honeywell Home (Resideo) TH6320ZW2003 User manual
Honeywell Home (Resideo) TH6320ZW2003 User manual
-
Honeywell RCHT8600ZW Installation guide
-
Z-Wave 14942771 User manual
-
Trane TCONT824AS52DB User manual
-
Trane Z WAVE TZEMT400AB32MAA User manual
-
Trane Z WAVE TZEMT400AB32MAA Installation Instructions Manual
-
Trane TZEMT400BB32MMA User manual
-
American Standard Schlage Link AZEMT500BB32MAA Product information
-
Trane Nexia TCONT624AS42DA User manual
-
Trane Nexia Touch Screen Comfort Control User manual