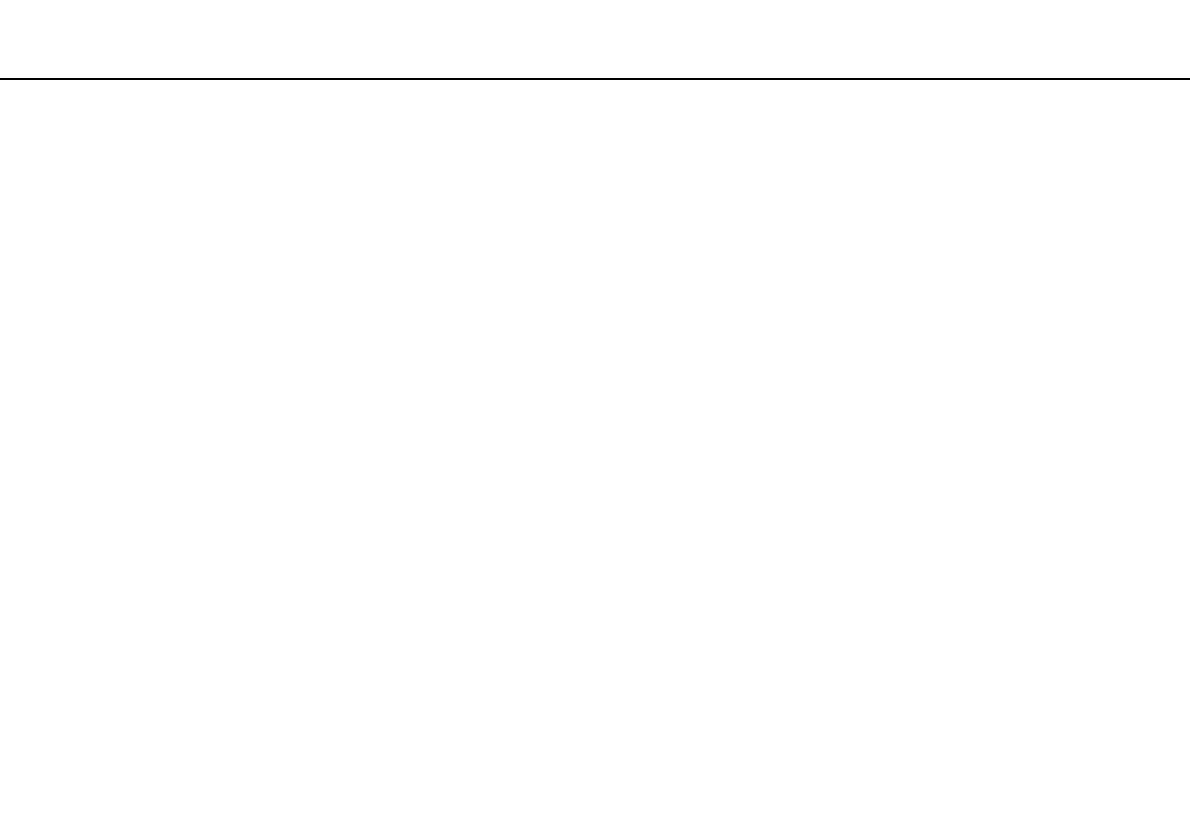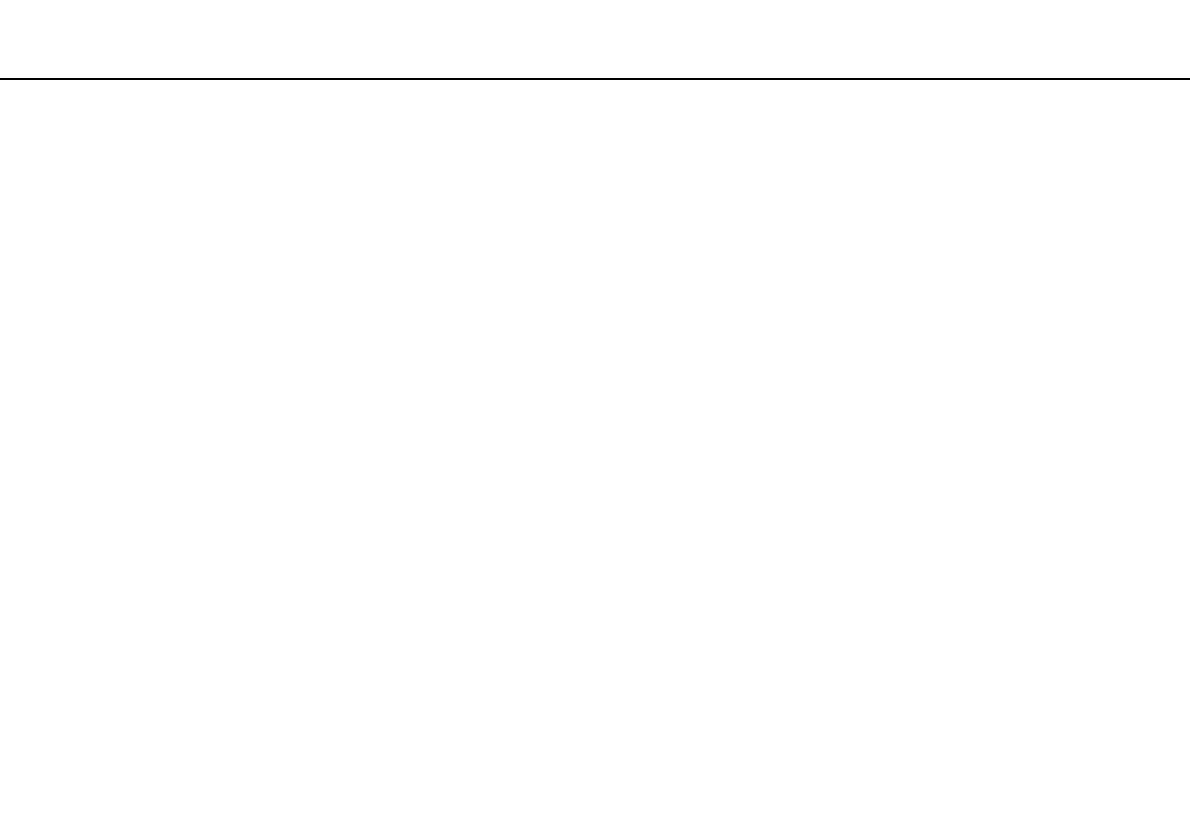
2
nN
Contents
Before Use.......................................................................... 4
Finding More about Your VAIO Computer .................... 5
Ergonomic Considerations ............................................ 7
Getting Started.................................................................... 9
Locating Controls and Ports........................................ 10
About the Indicator Lights ........................................... 16
Connecting a Power Source ....................................... 17
Using the Battery Pack................................................ 19
Shutting Down Your Computer Safely ........................ 25
Using the Power Saving Modes .................................. 26
Updating Your Computer ............................................ 28
Using Your VAIO Computer.............................................. 29
Using the Keyboard..................................................... 30
Using the Touch Pad................................................... 32
Using Special-function Buttons ................................... 33
Using the Quick Web Access Function ....................... 34
Using the Built-in Camera ........................................... 36
Using the Optical Disc Drive ....................................... 37
Using "Memory Stick".................................................. 44
Using Other Modules / Memory Cards........................ 50
Using the Internet........................................................ 56
Using the Network (LAN) ............................................ 57
Using the Wireless LAN...............................................58
Using the Bluetooth Function ......................................65
Using Fingerprint Authentication .................................71
Using Peripheral Devices ..................................................78
Connecting External Speakers or Headphones ..........79
Connecting an External Display ..................................80
Selecting Display Modes .............................................86
Using the Multiple Monitors Function ..........................87
Connecting an External Microphone ...........................89
Connecting a USB Device ...........................................90
Connecting an i.LINK Device.......................................92
Customizing Your VAIO Computer....................................94
Setting the Password...................................................95
Using Intel® VT .........................................................102
Using the VAIO Control Center .................................103
Using the VAIO Power Management.........................104
Upgrading Your VAIO Computer.....................................105
Adding and Removing Memory .................................106