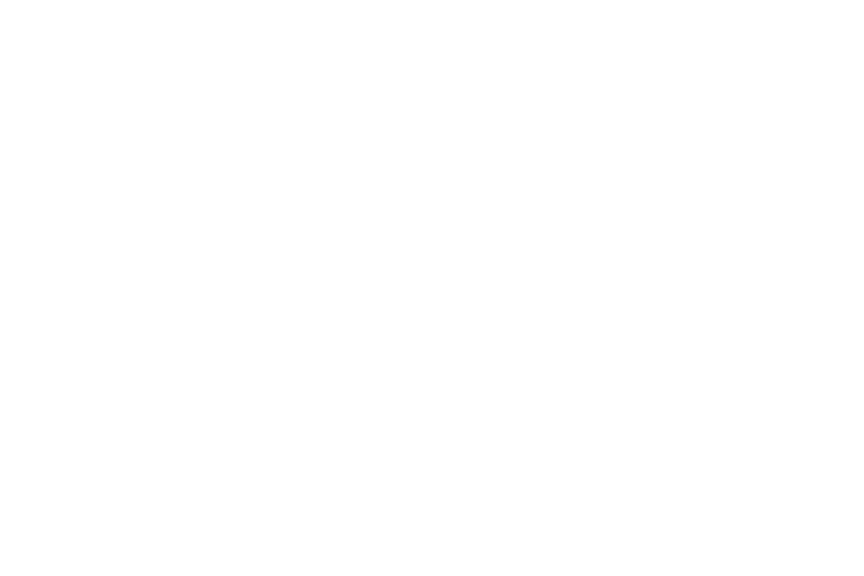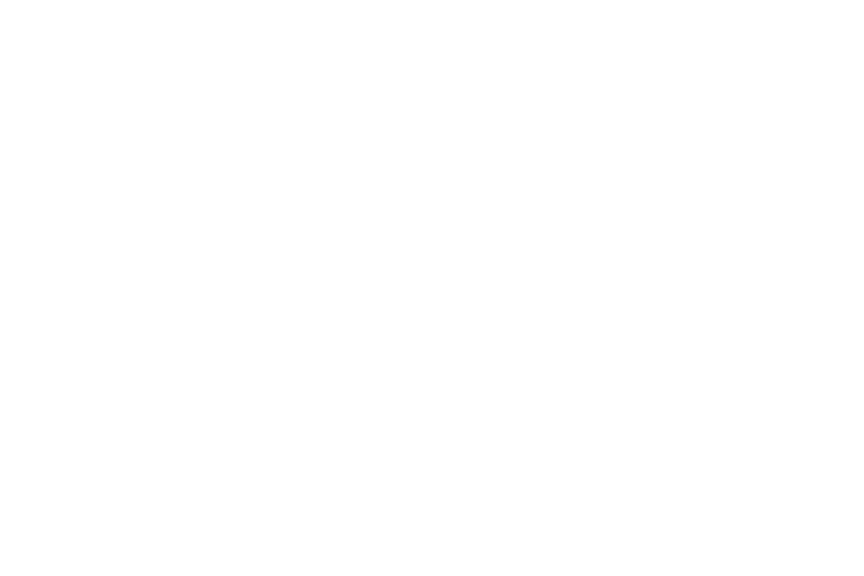
iv Table of Contents
Settings ....................................156
How to Use Settings .......................157
Connections ................................ 158
Wi-Fi ..................................... 159
Bluetooth ................................ 163
Phone Visibility ........................... 169
Data Usage ............................... 169
Airplane Mode .............................171
NFC and Payment ..........................172
Hotspot and Tethering ......................173
Mobile Networks ...........................177
Location ...................................178
Nearby Device Scanning ....................179
Printing .................................. 180
MirrorLink .................................181
Virtual Private Networks (VPN)
.............181
Ethernet .................................184
Sounds and Vibration ........................ 185
Sound Mode .............................. 186
Vibrations ................................ 186
Volume ...................................187
Ringtone ................................. 188
Notification Sounds ....................... 189
Do Not Disturb ............................190
System Sounds ............................191
Key-Tap Feedback ..........................191
Sound Quality and Effects ..................192
Separate App Sound ....................... 193
Notifications ............................... 194
Block App Notifications .................... 195