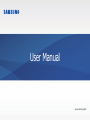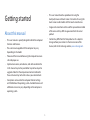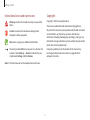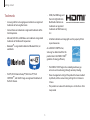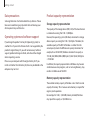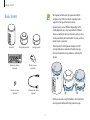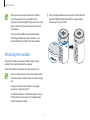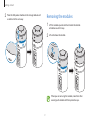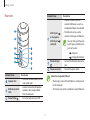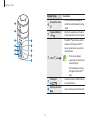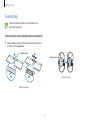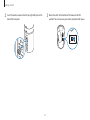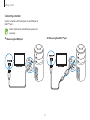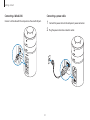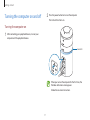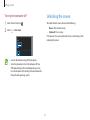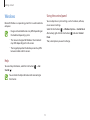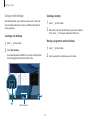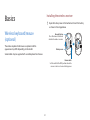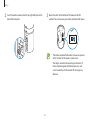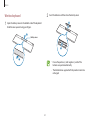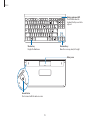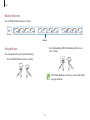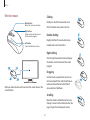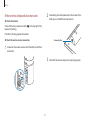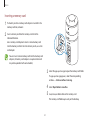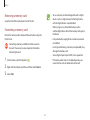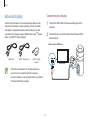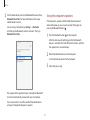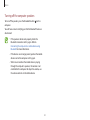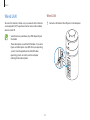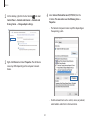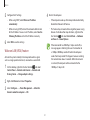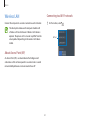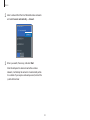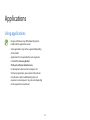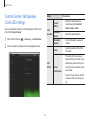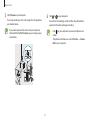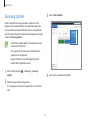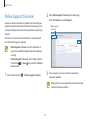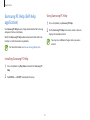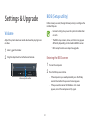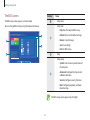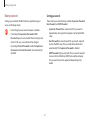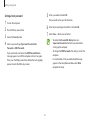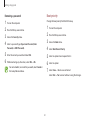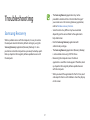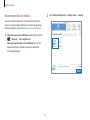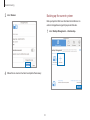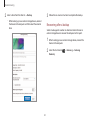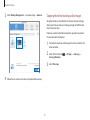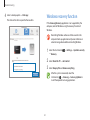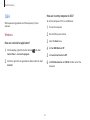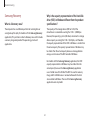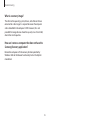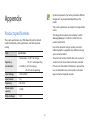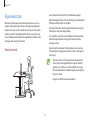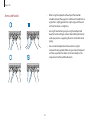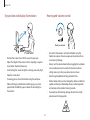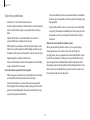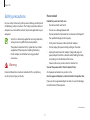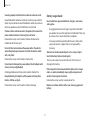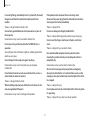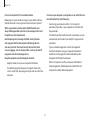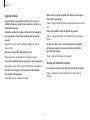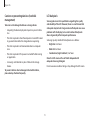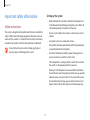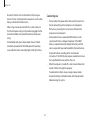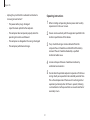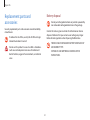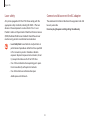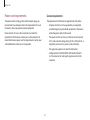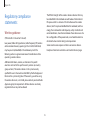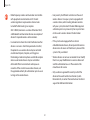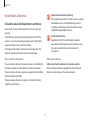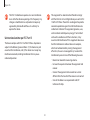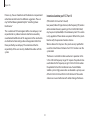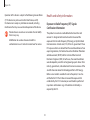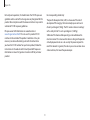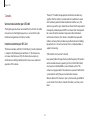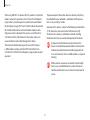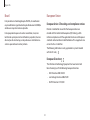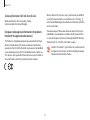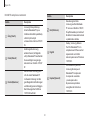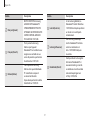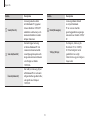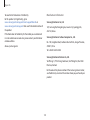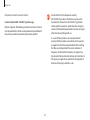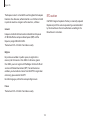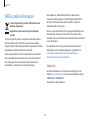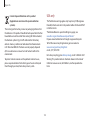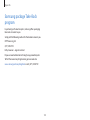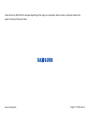Samsung DP700C6A-EXP User manual
- Category
- Notebooks
- Type
- User manual
This manual is also suitable for

2
Getting started
3 About this manual
7 Basic items
8 Attaching the modules
9 Removing the modules
10 Layout
13 Connecting
17 Turning the computer on
and off
18 Unlocking the screen
19 Windows
Basics
22 Wireless keyboard/mouse
(optional)
31 Memory card
34 External display
36 Playing music from a
mobile device through
the computer’s speakers
39 Wired LAN
42 Wireless LAN
Applications
44 Using applications
45 Control Center (360
Speaker, Circle LED
setting)
46 Wi-Fi Camera
48 Samsung Update
49 Samsung PC Cleaner
50 Online Support (S Service)
51 Samsung PC Help (Self-
help application)
Settings & Upgrade
52 Volume
52 BIOS (Setup utility)
Troubleshooting
57 Samsung Recovery
62 Windows recovery
function
63 Q&A
Appendix
66 Product specifications
67 Ergonomic tips
71 Safety precautions
79 Important safety
information
82 Replacement parts and
accessories
85 Regulatory compliance
statements
103 WEEE symbol information
105 Samsung package Take-
Back program
Table of contents

3
Getting started
About this manual
•
This user manual is specially designed to detail the computer’s
functions and features.
•
The user manual supplied with the computer may vary
depending on the model.
•
Please read this manual before using the computer to ensure
safe and proper use.
•
Optional accessories, some devices, and software referred to
in this manual may not be provided or may not be subject to
upgrades. Note that the computer environment referred in
the user manual may not be the same as your environment.
•
Descriptions are based on the computer’s default settings
and the Windows 10 operating system. Available features and
additional services may vary depending on the computer or
operating system.
•
This user manual describes procedures for using the
touchpad, mouse and touch screen. Instructions for using the
touch screen are for models with the touch screen feature.
•
Images and screenshots are those of the representative model
of the series and may differ in appearance from the actual
product.
•
Content may differ from the final product and is subject to
change without prior notice. For the latest version of the
manual, refer to the Samsung website, www.samsung.com.

Getting started
4
Copyright
Copyright © 2016 Samsung Electronics
This manual is protected under international copyright laws.
No part of this manual may be reproduced, distributed, translated,
or transmitted in any form or by any means, electronic or
mechanical, including photocopying, recording, or storing in any
information storage and retrieval system, without the prior written
permission of Samsung Electronics.
Computer specifications or the contents of this manual may
be changed without prior notice due to an upgrade of the
computer’s functions.
Instructional icons and expressions
Warning: situations that could cause injury to yourself or
others
Caution: situations that could cause damage to the
computer or other equipment
Note: notes, usage tips, or additional information
The path you should follow to carry out an instruction. For
example, “select Settings
→
Devices” indicates that you
should select Settings and then Devices.
Select Click the mouse or tap the touchpad or touch screen.

Getting started
5
•
HDMI, the HDMI logo, and
the term High Definition
Multimedia Interface are
trademarks or registered
trademarks of HDMI Licensing
LLC.
•
All other trademarks and copyrights are the property of their
respective owners.
As an ENERGY STAR
®
Partner,
Samsung has determined that this
product meets the ENERGY STAR
®
guidelines for energy efficiency.
•
The ENERGY STAR Program has reduced greenhouse gas
emissions and saved energy through voluntary labeling.
•
Power management setting of this product has been enabled
by default, and has various timing settings from 1 minute to
5 hours.
•
The product can wake with a button press on the chassis from
sleep mode.
Trademarks
•
Samsung and the Samsung logo are trademarks or registered
trademarks of Samsung Electronics.
•
Intel and Core are trademarks or registered trademarks of the
Intel Corporation.
•
Microsoft, MS-DOS, and Windows are trademarks or registered
trademarks of the Microsoft Corporation.
•
Bluetooth
®
is a registered trademark of Bluetooth SIG, Inc.
worldwide.
•
Wi-Fi
®
, Wi-Fi Protected Setup
™
, Wi-Fi Direct
™
, Wi-Fi
CERTIFIED
™
, and the Wi-Fi logo are registered trademarks of
the Wi-Fi Alliance.

Getting started
6
Product capacity representation
Storage capacity representation
The capacity of the storage device (HDD, SSD) of the manufacturer
is calculated assuming that 1 KB = 1,000 Bytes.
However, the operating system (Windows) calculates the storage
device capacity assuming that 1 KB = 1,024 Bytes. Therefore, the
available capacity of the HDD in Windows is smaller than the
actual capacity due to the difference in capacity calculation. For
example, for an 80 GB HDD, Windows calculates the capacity as
74.5 GB, (80x1,000x1,000x1,000) Bytes/(1,024x1,024x1,024) Bytes
= 74.505 GB.
In addition, the capacity representation in Windows may be even
smaller because some programs, such as Samsung Recovery, may
reside in a hidden area of the HDD.
Memory capacity representation
The available memory capacity in Windows is less than the actual
capacity of memory. This is because some memory is required for
regular system operations.
For example, for 1 GB (= 1,024 MB) memory installed, Windows
may report the capacity as 1,022 MB or less.
Data precautions
Samsung Electronics shall not be liable for any data loss. Please
take care to avoid losing any important data and back up your
data to prevent any such data loss.
Operating system and software support
If you change the product’s factory OS (Operating System) to
another OS or if you install software which is not supported by the
product’s original factory OS, you will not receive any technical
support, product exchange or refund, and a fee will be charged
when requesting a service.
Please use your computer with the original factory OS. If you
install an OS other than the factory OS, data may be deleted or the
computer may not start.

Getting started
7
•
To improve performance, the appearance of the
computer may differ from the final product and is
subject to change without prior notice.
•
Optional parts can be different depending on the
model. Optional parts may be provided in different
shapes according to the manufacturer’s policy or may
not be provided by derived models. You can purchase
optional parts separately.
•
The computer, the 360 Speaker module, and the
storage module are covered with protective caps.
Remove the protective caps before assembling the
devices.
2
1
2
1
2
2
1
1
•
When you are not using the modules, store them after
covering each module with their protective caps.
Basic items
Computer Storage module360 Speaker module
Wireless keyboard
(optional)
Wireless mouse
(optional)
Wireless receiver
(optional)
USB extension cable
(optional)

Getting started
8
1
Place the storage module on the computer with the white dot
above the SAMSUNG logo then rotate the storage module
clockwise until you hear a click.
1
2
•
When you use the computer without the modules,
ensure the protective cap is attached to it. The
computer may be damaged if foreign materials or metal
objects come into contact with the pins at the top of
the computer.
•
You can purchase additional 360 Speaker module
and storage modules separately. However, it is not
recommended to attach more than three modules.
Attaching the modules
This product includes one speaker module and one storage
module that can be connected to the computer.
Connect the modules to computer for more convenient use.
•
You can use the computer without the storage module
since the computer already includes an internal storage
unit.
•
Arrange the computer and modules in an upright
position on a stable, flat surface.
•
Assemble the modules in the following order, starting
from the bottom: the computer, the storage module,
and the 360 speaker module.

Getting started
9
Removing the modules
1
Lift the module separator latch and rotate the module
anticlockwise until it stops.
2
Lift and remove the module.
2
1
When you are not using the modules, store them after
covering each module with their protective caps.
2
Place the 360 speaker module on the storage module and
assemble it in the same way.
1
2

Getting started
10
Number/Name Description
360 Speaker
module
•
It emits the sound.
Storage module
•
An external hard disk that can be
used as a separate storage device.
Circle LED
•
It turns on as follows depending
on the computer's state.
–
The computer turns on:
→
–
The Bluetooth feature is
activated:
blinks five
times
–
The Bluetooth feature is
in pairing mode:
blinks
continuously
–
The computer enters sleep
mode:
Microphone
•
An internal microphone.
The Circle LED’s default color is when the computer
turns on or enters sleep mode. Select the Start button
(
)
→
Samsung
→
Control Center
→
LED effects to
change the Circle LED’s color.
Layout
Do not lay the computer or modules on their sides. It can
break if it falls and experiences an impact.
•
Features or options may differ depending on the model.
•
The items marked as optional may not be provided or
may be provided in different locations.
•
Images and screenshots may differ from the actual
appearance of the product.
Front view
1
2
3
4

Getting started
11
Number/Name Description
USB 3.0 port
or chargeable
USB 3.0 port
(optional)
•
USB ports to which you can
connect USB devices as well as a
chargeable USB port are provided.
•
The USB port can be used to
connect and charge a USB device.
You can distinguish the ports
by the figures printed on the
ports or by color.
•
: USB port
•
: Chargeable USB port
Wired LAN port
•
Connect the Ethernet cable to this
port.
Power connector
•
Connect the power cable.
About the chargeable USB port
•
The charging status of the USB device is not displayed
on the computer.
•
This feature may not be available on some USB devices.
Rear view
1
2
3
4
5
7
6
8
9
10
11
Number/Name Description
Speaker duct
•
Enhances the sound quality of low
notes which emit.
Module separator
latch
•
Used to remove the 360 Speaker
module or the storage module
from the computer.
Power button
•
Turns the computer on and off.

Getting started
12
Number/Name Description
Bluetooth button
•
Turn the Bluetooth speaker on
and off or enter Bluetooth pairing
mode.
Earpiece/Headset
jack
•
Connect an earpiece or a headset
to the computer to listen to audio.
USB-C
™
port
•
The USB-C
™
port can be used to
connect and charge a USB-C
™
device, or connect to an external
display device.
•
Purchase an adapter
separately to connect to an
external display.
•
The computer cannot be
charged via the USB-C
™
port.
HDMI port
•
Used to connect an HDMI cable to
an external device.
Memory card slot
•
Insert a memory card into the slot.
1
2
3
4
5
7
6
8
9
10
11

Getting started
13
Battery cover
[Wireless mouse]
Connecting
Devices and cables which are not included can be
purchased separately.
Connecting the wireless keyboard/mouse (optional)
1
Open the battery cover at the bottom and insert the battery
as shown in the image below.
Battery cover
[Wireless keyboard]

Getting started
14
3
Move the switch at the bottom of the mouse to the ON
position. You can now use your wireless keyboard and mouse.
2
Insert the wireless receiver into the top-right USB port on the
back of the computer.

Getting started
15
►
When using the USB-C
™
port
Connecting a monitor
Connect a monitor with the computer via an HDMI port or
USB-C
™
port.
Cables which are not included can be purchased
separately.
►
When using the HDMI port

Getting started
16
Connecting a power cable
1
Connect the power cable to the computer’s power connector.
2
Plug the power cable into an electric socket.
Connecting a Wired LAN
Connect a LAN cable with the computer via the wired LAN port.

Getting started
17
2
Press the power button to turn on the computer.
The Circle LED will turn on.
Circle LED
When you turn on the computer for the first time, the
Windows Activation screen appears.
Follow the onscreen instructions.
Turning the computer on and off
Turning the computer on
1
After connecting your peripheral devices, turn on your
computer and the peripheral devices.

Getting started
18
Unlocking the screen
To unlock the lock screen, do one of the following:
•
Mouse: Click the lock screen.
•
Keyboard: Press any key.
If the account has a password, enter the password to log in after
unlocking the screen.
Turning the computer off
1
Select the Start button ( ).
2
Select
→
Shut down.
•
Save all data before turning off the computer.
•
Since the procedures to turn the computer off may
differ depending on the installed operating system,
turn the computer off according to the procedures for
the purchased operating system.

Getting started
19
Using the control panel
You can adjust basic system settings, such as hardware, software,
or user account settings.
Select the Start button (
)
→
Windows System
→
Control Panel.
Alternatively, right-click the Start button (
) and select Control
Panel.
Then, select options you want to change.
Windows
Microsoft Windows is an operating system that is used to control a
computer.
•
Images and available features may differ depending on
the model and operating system.
•
This manual is designed for Windows 10 and content
may differ depending on the OS version.
•
The image displayed on the desktop screen may differ
between models and OS versions.
Help
To access help information, select the Start button ( )
→
Get
Started (
).
You can check the help information after connecting to
the Internet.

Getting started
20
Deleting a desktop
1
Select on the taskbar.
2
Move the cursor over the desktop icon you want to delete.
Then, select
in the upper-right corner of the icon.
Moving a program to another desktop
1
Select on the taskbar.
2
Select a program or window you want to move.
Using a multi desktop
Multi desktop allows you to work on various tasks at the same
time via multiple desktops. You can use different desktops for
various purposes.
Creating a new desktop
1
Select on the taskbar.
2
Select New desktop.
A new desktop will be added. You can select a desktop from
the list displayed at the bottom of the screen.
Multi desktop list
Page is loading ...
Page is loading ...
Page is loading ...
Page is loading ...
Page is loading ...
Page is loading ...
Page is loading ...
Page is loading ...
Page is loading ...
Page is loading ...
Page is loading ...
Page is loading ...
Page is loading ...
Page is loading ...
Page is loading ...
Page is loading ...
Page is loading ...
Page is loading ...
Page is loading ...
Page is loading ...
Page is loading ...
Page is loading ...
Page is loading ...
Page is loading ...
Page is loading ...
Page is loading ...
Page is loading ...
Page is loading ...
Page is loading ...
Page is loading ...
Page is loading ...
Page is loading ...
Page is loading ...
Page is loading ...
Page is loading ...
Page is loading ...
Page is loading ...
Page is loading ...
Page is loading ...
Page is loading ...
Page is loading ...
Page is loading ...
Page is loading ...
Page is loading ...
Page is loading ...
Page is loading ...
Page is loading ...
Page is loading ...
Page is loading ...
Page is loading ...
Page is loading ...
Page is loading ...
Page is loading ...
Page is loading ...
Page is loading ...
Page is loading ...
Page is loading ...
Page is loading ...
Page is loading ...
Page is loading ...
Page is loading ...
Page is loading ...
Page is loading ...
Page is loading ...
Page is loading ...
Page is loading ...
Page is loading ...
Page is loading ...
Page is loading ...
Page is loading ...
Page is loading ...
Page is loading ...
Page is loading ...
Page is loading ...
Page is loading ...
Page is loading ...
Page is loading ...
Page is loading ...
Page is loading ...
Page is loading ...
Page is loading ...
Page is loading ...
Page is loading ...
Page is loading ...
Page is loading ...
Page is loading ...
-
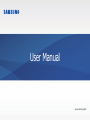 1
1
-
 2
2
-
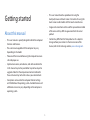 3
3
-
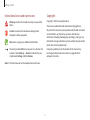 4
4
-
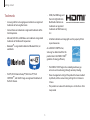 5
5
-
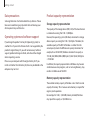 6
6
-
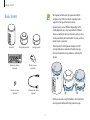 7
7
-
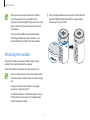 8
8
-
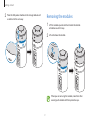 9
9
-
 10
10
-
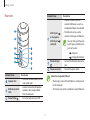 11
11
-
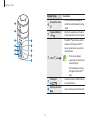 12
12
-
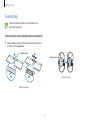 13
13
-
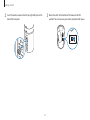 14
14
-
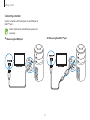 15
15
-
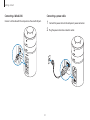 16
16
-
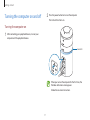 17
17
-
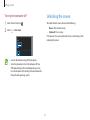 18
18
-
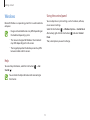 19
19
-
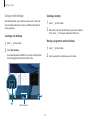 20
20
-
 21
21
-
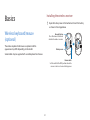 22
22
-
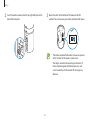 23
23
-
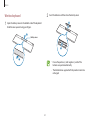 24
24
-
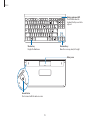 25
25
-
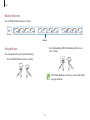 26
26
-
 27
27
-
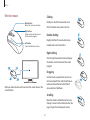 28
28
-
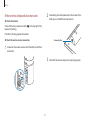 29
29
-
 30
30
-
 31
31
-
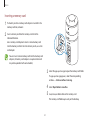 32
32
-
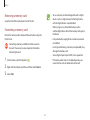 33
33
-
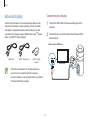 34
34
-
 35
35
-
 36
36
-
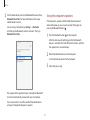 37
37
-
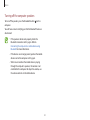 38
38
-
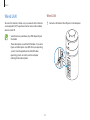 39
39
-
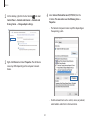 40
40
-
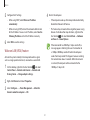 41
41
-
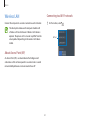 42
42
-
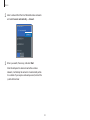 43
43
-
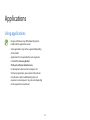 44
44
-
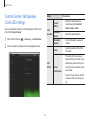 45
45
-
 46
46
-
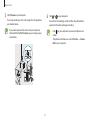 47
47
-
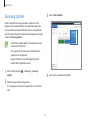 48
48
-
 49
49
-
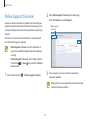 50
50
-
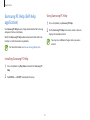 51
51
-
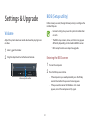 52
52
-
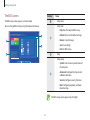 53
53
-
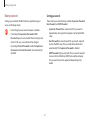 54
54
-
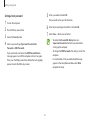 55
55
-
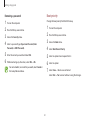 56
56
-
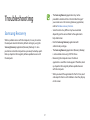 57
57
-
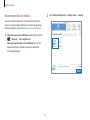 58
58
-
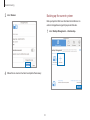 59
59
-
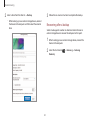 60
60
-
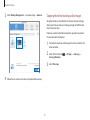 61
61
-
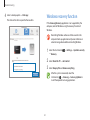 62
62
-
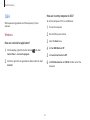 63
63
-
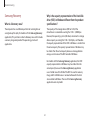 64
64
-
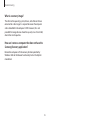 65
65
-
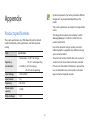 66
66
-
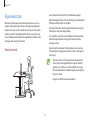 67
67
-
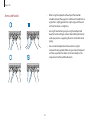 68
68
-
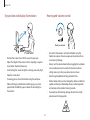 69
69
-
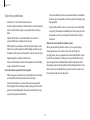 70
70
-
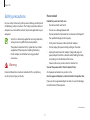 71
71
-
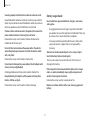 72
72
-
 73
73
-
 74
74
-
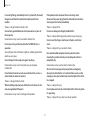 75
75
-
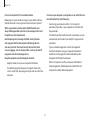 76
76
-
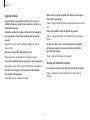 77
77
-
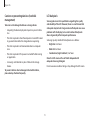 78
78
-
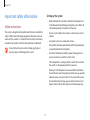 79
79
-
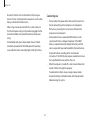 80
80
-
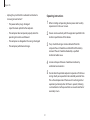 81
81
-
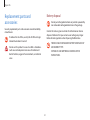 82
82
-
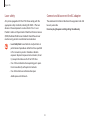 83
83
-
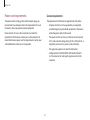 84
84
-
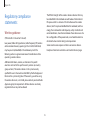 85
85
-
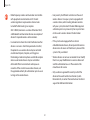 86
86
-
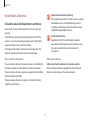 87
87
-
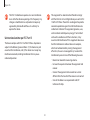 88
88
-
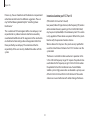 89
89
-
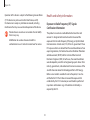 90
90
-
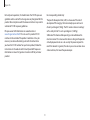 91
91
-
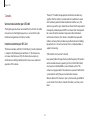 92
92
-
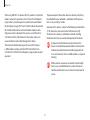 93
93
-
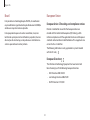 94
94
-
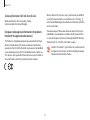 95
95
-
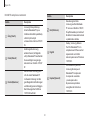 96
96
-
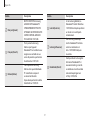 97
97
-
 98
98
-
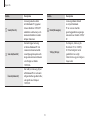 99
99
-
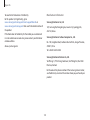 100
100
-
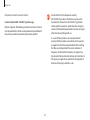 101
101
-
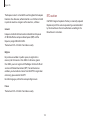 102
102
-
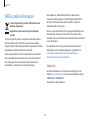 103
103
-
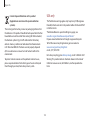 104
104
-
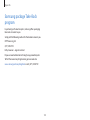 105
105
-
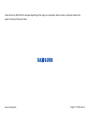 106
106
Samsung DP700C6A-EXP User manual
- Category
- Notebooks
- Type
- User manual
- This manual is also suitable for
Ask a question and I''ll find the answer in the document
Finding information in a document is now easier with AI
Related papers
-
Samsung NP-P29K001 User manual
-
Samsung DP700A7LI-EXP User manual
-
Samsung DM500A2LI User manual
-
Samsung DB501A2JI User manual
-
Samsung DP500A2JI User manual
-
Samsung NP-X430E User manual
-
Samsung NP-X125I User manual
-
Samsung XE300TZCK01US User manual
-
Samsung NP-X120-EXP User manual
-
Samsung XQ300TZCI User manual
Other documents
-
Vcom DM500 User manual
-
 NEWMEN KB706 User manual
NEWMEN KB706 User manual
-
 Junboda Electronic B2 User manual
Junboda Electronic B2 User manual
-
 Shenzhen Fushike Electronic A10 User manual
Shenzhen Fushike Electronic A10 User manual
-
Shenzhen K18 Bluetooth headset User manual
-
ENERMAX Acrylux User manual
-
Toshiba L635 (PSK60C-00K005) User guide
-
Toshiba A660 (PSAW9C-00Q00E) User guide
-
Toshiba A210 (PSAFGC-MS408C) User manual
-
Toshiba L630 (PSK00C-03R015) User guide