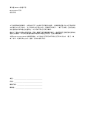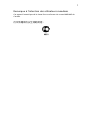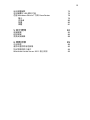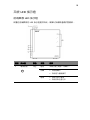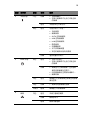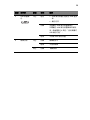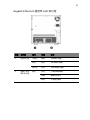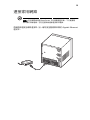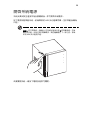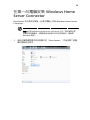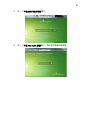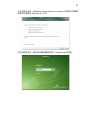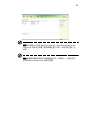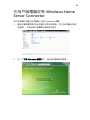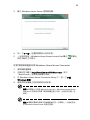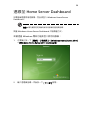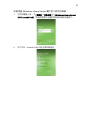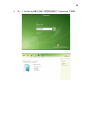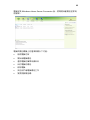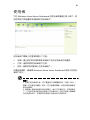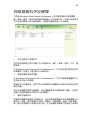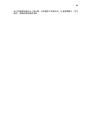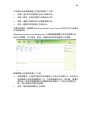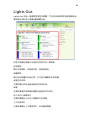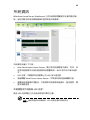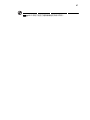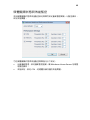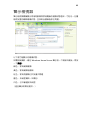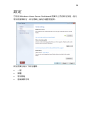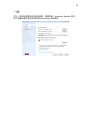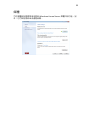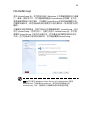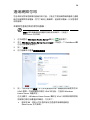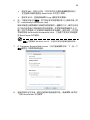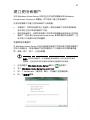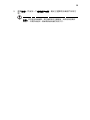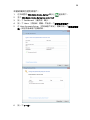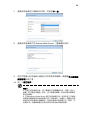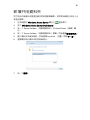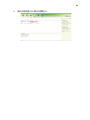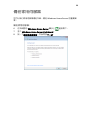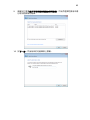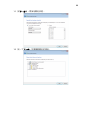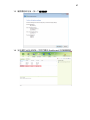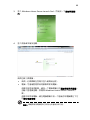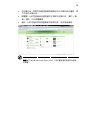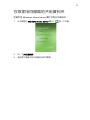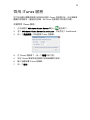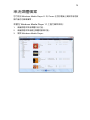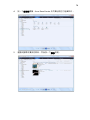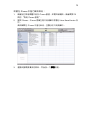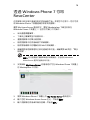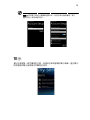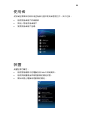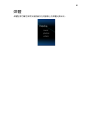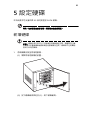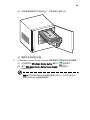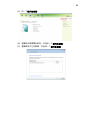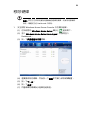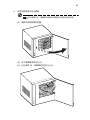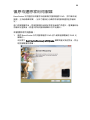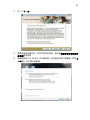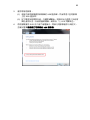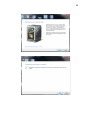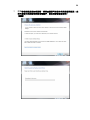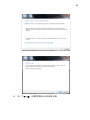RevoCenter 系列
使用指南
Windows Home Server 2011
Page is loading ...
Page is loading ...
Page is loading ...
Page is loading ...
Page is loading ...
Page is loading ...

8
Acer Incorporated
333 West San Carlos St.San Jose,
CA 95110, U.S.A.
電話:254-298-4000
傳真:254-298-4147
www.acer.com
聯邦傳播委員會
符合性聲明書
本裝置遵守 FCC 規則第 15 章的規定。操作時必須遵守以下兩項條件:(1)
本裝置不得造成有害干擾;且 (2) 本裝置必須接受任何接收到的干擾,包括
可能造成操作不順的干擾。
下列當地製造商/進口商需負責遵守本聲明書:
產品: 伺服器
型號: RevoCenter 系列
負責方名稱:
Acer America Corporation
負責方地址:
333 West San Carlos St.
San Jose, CA 95110
U.S.A.
聯絡人: Acer 代表
電話:
254-298-4000
傳真:
254-298-4147
Page is loading ...
Page is loading ...
Page is loading ...
Page is loading ...

14
規格
處理器
Intel® Atom™ Processor
晶片組
ICH9R
硬碟儲存空間 四個 3.5 英吋熱插拔 SATA 硬碟 (HDD)
記憶體 4 GB DDR3 MHz 無緩衝 SDRAM
乙太網路 高效能 (10/100/1000) Gigabit Ethernet 連接埠
I/O 埠 USB 2.0 連接埠 (1 個在前)、Gigabit Ethernet 連接埠、
eSATA 連接埠、還原/重設按鈕
電源 220 W、100-240 V AC
伺服器支援作業系
統 (OS)
Windows Home Server 2011
家用電腦支援作業
系統
Windows 7 作業系統
• Windows 7 家用入門版 (x86 及 x64)
• Windows 7 家用進階版 (x86 及 x64)
• Windows 7 專業版 (x86 及 x64)
• Windows 7 旗艦版 (x86 及 x64)
• Windows 7 企業版 (x86 及 x64)
• Windows 7 簡易版 (x86)
Windows Vista 作業系統
• Windows Vista 家用入門版 ( 含 Service Pack 2 (SP2))
(x86 及 x64)
• Windows Vista 家用進階版 ( 含 SP2) (x86 及 x64)
• Windows Vista 商業版 ( 含 SP2) (x86 及 x64)
• Windows Vista 旗艦版 ( 含 SP2) (x86 及 x64)
• Windows Vista 企業版 (
含 SP2) (x86 及 x64)
• Windows Vista 簡易版 ( 含 SP2) (x86)
Windows XP 作業系統
• Windows XP 家用版 ( 含 Service Pack 3 (SP3))
• Windows XP 專業版 ( 含 SP3)
• Windows XP Media Center Edition 2005 ( 含 SP3)

15
總覽
前視圖
支援數位媒體播放
器
任一 DLNA 認證裝置
支援數位媒體檔案 • MPEG-2、MPEG-1、WMV/VC-1、AVI、DVR-MS、
H.264/MPEG-4 AVC、WMA、MPEG-1 Layer 3、
WAV、LPCM、AAC、JPEG、PNG、RAW
• .mpeg、.mpg、.wmv、.avi、.drv-ms、.mp4、.wma、
.mp3、.wav、.m4a、.m4h、.mp4、.jpg、.png
尺寸 寬 x 高 x 深:200 x 180 x 212 mm
重量 ( 不含硬碟 ):4.5 kg
( 含 1 個硬碟 ):5.1 kg
編號 圖示 元件
1
電源按鈕 / 電源指示燈
2
系統狀態指示燈
Page is loading ...
Page is loading ...
Page is loading ...
Page is loading ...
Page is loading ...
Page is loading ...
Page is loading ...
Page is loading ...

25
系統需求
為發揮最佳效果,使用的電腦應符合以下軟硬體需求:
• 處理器
• 1 GHz Pentium 3、Pentium 4、AMD x64 或最新處理器
• 系統記憶體
• 512 MB 以上
• 硬碟
• 內建 80 GB 主硬碟 (ATA、SATA 或 SCSI)
• 作業系統
• Windows 7 作業系統
• Windows 7 家用入門版 (x86 及 x64)
• Windows 7 家用進階版 (x86 及 x64)
• Windows 7 專業版 (x86 及 x64)
• Windows 7 旗艦版 (x86 及 x64)
• Windows 7 企業版 (x86 及 x64)
• Windows 7 簡易版 (x86)
• Windows Vista 作業系統
• Windows Vista 家用入門版 ( 含 Service Pack 2 (SP2)) (x86 及
x64)
• Windows Vista 家用進階版 ( 含 SP2) (x86 及 x64)
• Windows Vista 商業版 ( 含 SP2) (x86 及 x64)
• Windows Vista 旗艦版 ( 含 SP2) (x86 及 x64)
• Windows Vista 企業版 ( 含 SP2) (x86 及 x64)
• Windows Vista 簡易版 ( 含 SP2) (x86)
• Windows XP 作業系統
• Windows XP 家用版 ( 含 Se
rvice Pack 3 (SP3))
• Windows XP 專業版 ( 含 SP3)
• Windows XP Media Center Edition 2005 ( 含 SP3)
• 網路瀏覽器
• Internet Explorer 6.0、7.0 或以上版本
Page is loading ...
Page is loading ...
Page is loading ...
Page is loading ...

30
在第一台電腦安裝 Windows Home
Server Connector
RevoCenter 系列裝設完畢後,必須在電腦上安裝 Windows Home Server
Connector。
備註:安裝 Windows Home Server Connector 之前,請先確認您是
否擁有管理員權限。如需變更使用者帳戶設定的詳細資料,請參閱
Windows 說明。
1 請前往檔案總管尋找其他裝置中的 「RevoCenter」,然後按兩下裝置
圖示開始設定程序。
Page is loading ...

32
元件安裝完成後,Windows Home Server Connector 安裝程式即會開
始尋找並連線至 RevoCenter 系列。
完成安裝程序後,會出現快顯視窗詢問進入 Dashboard 的密碼。

33
備註: 若電腦上未安裝 Microsoft .Net 4.0,Windows Home Server
Connector 安裝程式將會下載該軟體並進行安裝。此程序將花費一些
時間。
備註: 請確定電腦的無線及有線連線皆在同一子網路上,以避免在設
定 Windows Home Server 時發生問題。
Page is loading ...

35
3 輸入 Windows Home Server 管理員密碼。
4 按一下下一步,並遵照畫面指示完成安裝。
5 一完成安裝後,Windows Home Server Launch Pad 圖示 就會出
現在系統的工作匣中。
從家用伺服器直接安裝 Windows Home Server Connector
1 開啟網路瀏覽器。
2 在網址列中輸入 http://RevoCenter:65510/connect,其中
「RevoCenter」為家用伺服器的名稱。
3 在 Windows Home Server Connector Setup 下,按一下下載
Windows 軟體。
4 請依照所有螢幕上的安裝說明完成安裝。
備註: 若電腦上未安裝 Microsoft .Net 4.0,Windows Home Server
Connector 安裝程式將會下載該軟體並進行安裝。此程序將花費一些
時間。
備註: 請確定電腦的無線及有線連線皆在同一子網路上,以避免在設
定 Windows Home Server 時發生問題。

36
連線至 Home Server Dashboard
如需遠端管理家用伺服器,您必須登入 Windows Home Server
Dashboard。
備註:請先確認您是否擁有家用伺服器的管理員密碼。
啟動 Windows Home Server Dashboard 共有兩種方式。
若要透過 Windows 開始功能表登入家用伺服器:
1 在電腦上按一下 [ 開始 ] > [ 程式集 ] > [Windows Home Server 2011]
> [Windows Home Server 2011 Dashboard]。
2 輸入管理員密碼,然後按一下 [ 下一步 ] 箭頭。

37
若要透過 Windows Home Server 圖示登入家用伺服器:
1 在您的電腦上按一下 [ 開始 ] > [ 程式集 ] > [Windows Home Server
2011 Launch Pad],然後使用預先定義的使用者名稱及密碼登入。
2 如下所示,Launch Pad 中將出現四個捷徑。

38
3 按一下 Dashboard 圖示並輸入管理員密碼登入 Dashboard 主頁面。

39
3 Windows Home
Server Dashboard
Windows Home Server Dashboard 係為遠端管理家用伺服器的工具,可
監控與備份家用網路電腦。透過家用網路可隨地在遠端管理家用伺服器,登
入後即可監控家用伺服器與網路連線電腦的健康狀態,建立連線電腦的備份
排程,備份電腦及管理使用者帳戶,共用伺服器上的資料夾。
Windows Home Server Console 具備以下存取標籤:
• 家用
• 使用者帳戶
• 電腦與備份
• 伺服器資料夾及硬碟
• Lights Out
• 系統資訊
如需 Windows Home Server 設定的詳細資訊,請按一下主控台上的說明開
啟 Windows Home Server Dashboard 說明。
電腦與備份
可利用 Windows Home Server Dashboard 的電腦與備份功能檢視連線至
家用伺服器上的家用電腦、監控家用電腦健康狀態及管理備份資料。在每台
Page is loading ...
Page is loading ...
Page is loading ...
Page is loading ...
Page is loading ...
Page is loading ...
Page is loading ...
Page is loading ...
Page is loading ...
Page is loading ...
Page is loading ...
Page is loading ...
Page is loading ...
Page is loading ...
Page is loading ...
Page is loading ...
Page is loading ...
Page is loading ...
Page is loading ...
Page is loading ...
Page is loading ...

62
設定家用電腦備份
您可以從 Windows Home Server Dashboard 中自訂每台家用電腦的備
份。
備註:在家用電腦上安裝 Windows Home Server Connector 後,系
統每晚都會自動備份家用電腦的所有硬碟磁碟區。
若要設定電腦備份:
1 在系統匣的 Windows Home Server 圖示上 連按兩下。
2 登入 Windows Home Server Launch pad,然後按一下 Dashboard 圖
示。
3 按一下電腦與備份標籤。
4 選擇電腦後,按一下開始備份電腦。
Page is loading ...

64
備份家用伺服器
您可以執行家用伺服器備份作業,備份 Windows Home Server 的重要檔
案。
備份家用伺服器:
6 在系統匣的 Windows Home Server 圖示上 連按兩下。
7 登入 Windows Home Server Dashboard。
8 按一下自訂伺服器備份,然後再按下一步。
Page is loading ...
Page is loading ...

67
13 確認備份設定後,按一下套用設定。
14 完成
備份 HDD 設定
後,您即可備份 Dashboard 中的磁碟資訊。
Page is loading ...
Page is loading ...
Page is loading ...

71
存取家用伺服器的共用資料夾
若要利用 Windows Home Server 圖示存取共用資料夾:
1 在系統匣的 Windows Home Server 圖示上 按一下右鍵。
2 按一下共用資料夾。
3 連按兩下視窗中的共用資料夾即可開啟。
Page is loading ...
Page is loading ...
Page is loading ...
Page is loading ...
Page is loading ...
Page is loading ...
Page is loading ...
Page is loading ...
Page is loading ...
Page is loading ...
Page is loading ...
Page is loading ...
Page is loading ...
Page is loading ...
Page is loading ...
Page is loading ...
Page is loading ...
Page is loading ...
Page is loading ...
Page is loading ...
Page is loading ...
Page is loading ...
Page is loading ...
Page is loading ...
Page is loading ...
Page is loading ...
Page is loading ...
Page is loading ...
-
 1
1
-
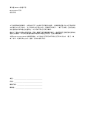 2
2
-
 3
3
-
 4
4
-
 5
5
-
 6
6
-
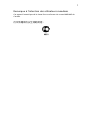 7
7
-
 8
8
-
 9
9
-
 10
10
-
 11
11
-
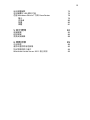 12
12
-
 13
13
-
 14
14
-
 15
15
-
 16
16
-
 17
17
-
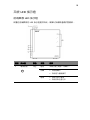 18
18
-
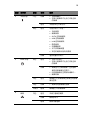 19
19
-
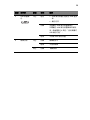 20
20
-
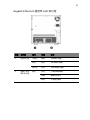 21
21
-
 22
22
-
 23
23
-
 24
24
-
 25
25
-
 26
26
-
 27
27
-
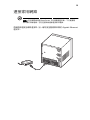 28
28
-
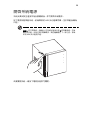 29
29
-
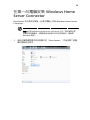 30
30
-
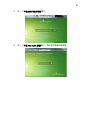 31
31
-
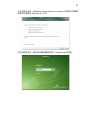 32
32
-
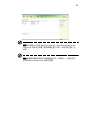 33
33
-
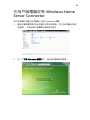 34
34
-
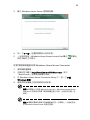 35
35
-
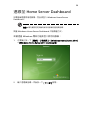 36
36
-
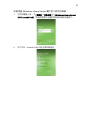 37
37
-
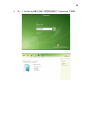 38
38
-
 39
39
-
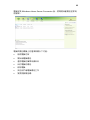 40
40
-
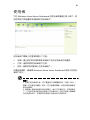 41
41
-
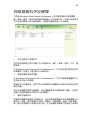 42
42
-
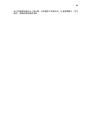 43
43
-
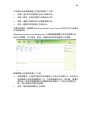 44
44
-
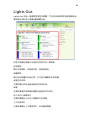 45
45
-
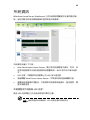 46
46
-
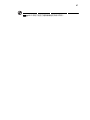 47
47
-
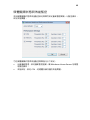 48
48
-
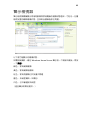 49
49
-
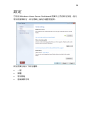 50
50
-
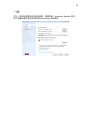 51
51
-
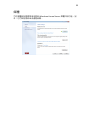 52
52
-
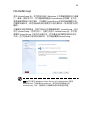 53
53
-
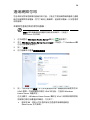 54
54
-
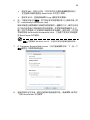 55
55
-
 56
56
-
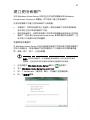 57
57
-
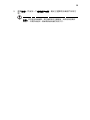 58
58
-
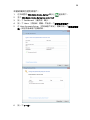 59
59
-
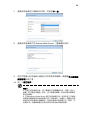 60
60
-
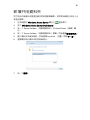 61
61
-
 62
62
-
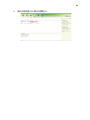 63
63
-
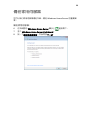 64
64
-
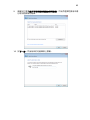 65
65
-
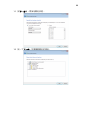 66
66
-
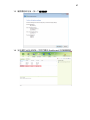 67
67
-
 68
68
-
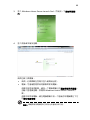 69
69
-
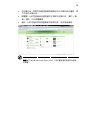 70
70
-
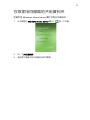 71
71
-
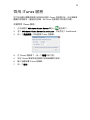 72
72
-
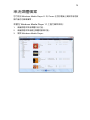 73
73
-
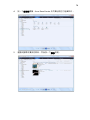 74
74
-
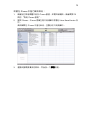 75
75
-
 76
76
-
 77
77
-
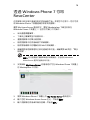 78
78
-
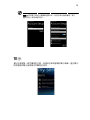 79
79
-
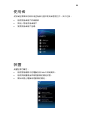 80
80
-
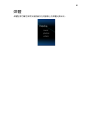 81
81
-
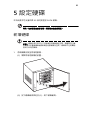 82
82
-
 83
83
-
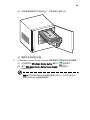 84
84
-
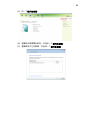 85
85
-
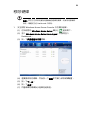 86
86
-
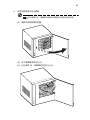 87
87
-
 88
88
-
 89
89
-
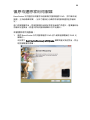 90
90
-
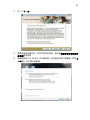 91
91
-
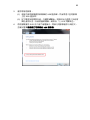 92
92
-
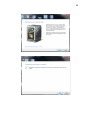 93
93
-
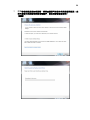 94
94
-
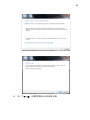 95
95
-
 96
96
-
 97
97
-
 98
98
-
 99
99