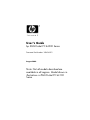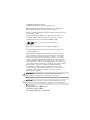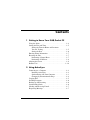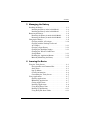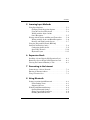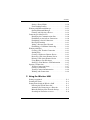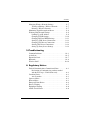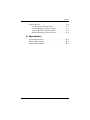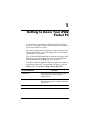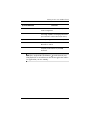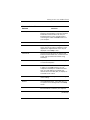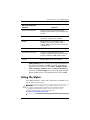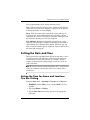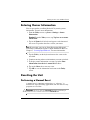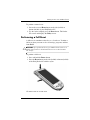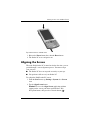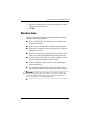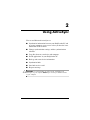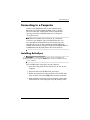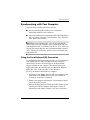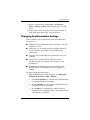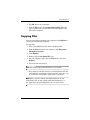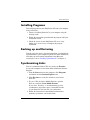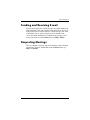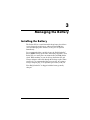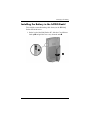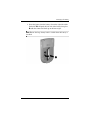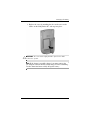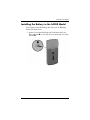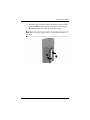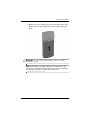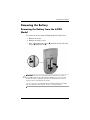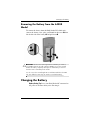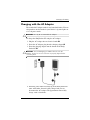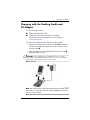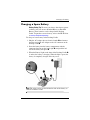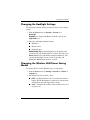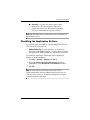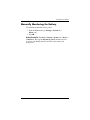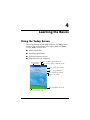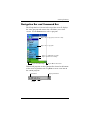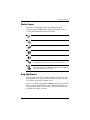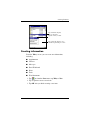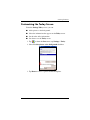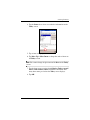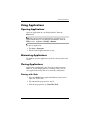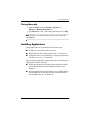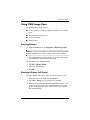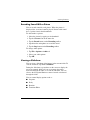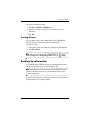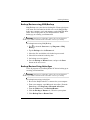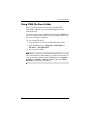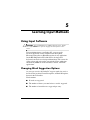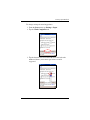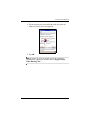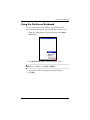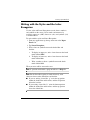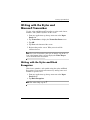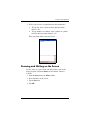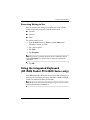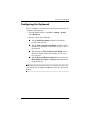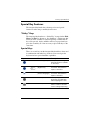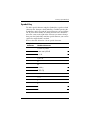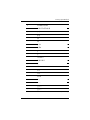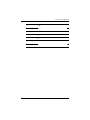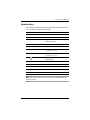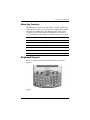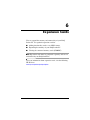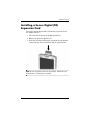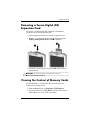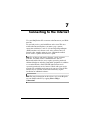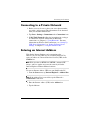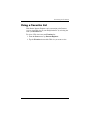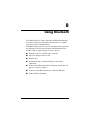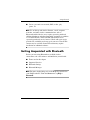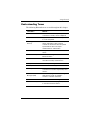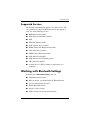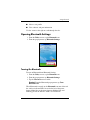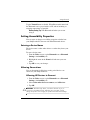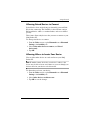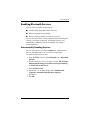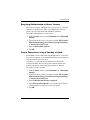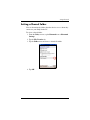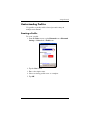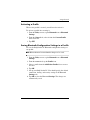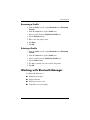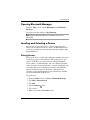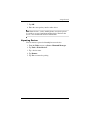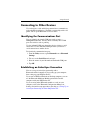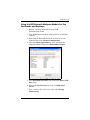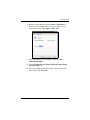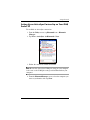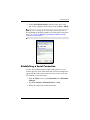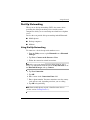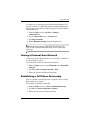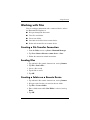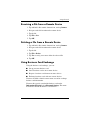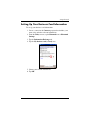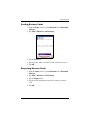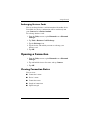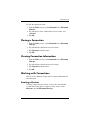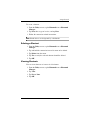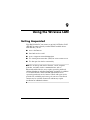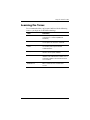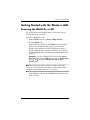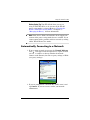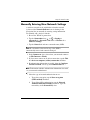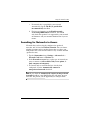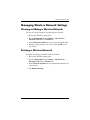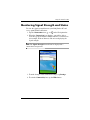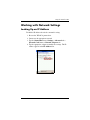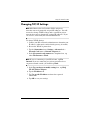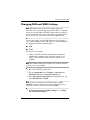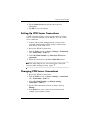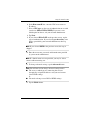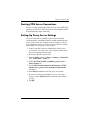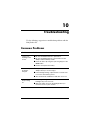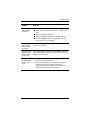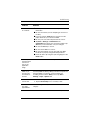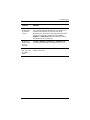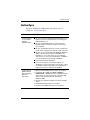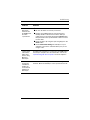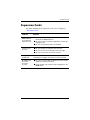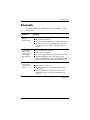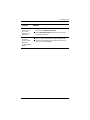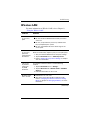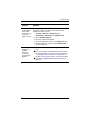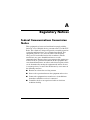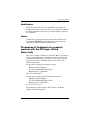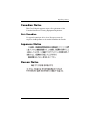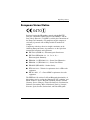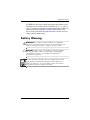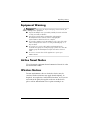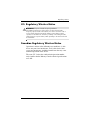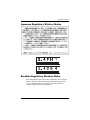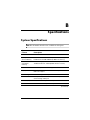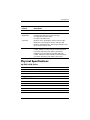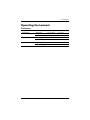HTC h4000 Series User manual
- Category
- Handheld mobile computers
- Type
- User manual
This manual is also suitable for

User’s Guide
hp iPAQ Pocket PC h4000 Series
Document Part Number: 343434-001
August 2003
Note: Not all models described are
available in all regions. Model shown in
illustrations is iPAQ Pocket PC h4100
Series

© 2003 Hewlett-Packard Company
© 2003 Hewlett-Packard Development Company, L.P.
HP, Hewlett Packard, and the Hewlett-Packard logo are trademarks of
Hewlett-Packard Company in the U.S. and other countries.
iPAQ is a trademark of Hewlett-Packard Development Company, L.P. in the
U.S. and other countries.
Microsoft, Windows, the Windows logo, Outlook, and ActiveSync are
trademarks of Microsoft Corporation in the U.S. and other countries.
hp iPAQ Pocket PC is Powered by Microsoft® Windows®.
SD Logo is a trademark of Secure Digital.
Bluetooth
TM
is a trademark owned by the Bluetooth SIG, Inc.
All other product names mentioned herein may be trademarks of their
respective companies.
Hewlett-Packard Company shall not be liable for technical or editorial
errors or omissions contained herein or for incidental or consequential
damages in connection with the furnishing, performance, or use of this
material. The information in this document is provided “as is” without
warranty of any kind, including, but not limited to, the implied warranties
of merchantability and fitness for a particular purpose, and is subject to
change without notice. The warranties for HP products are set forth in the
express limited warranty statements accompanying such products. Nothing
herein should be construed as constituting an additional warranty.
This document contains proprietary information that is protected by
copyright. No part of this document may be photocopied, reproduced, or
translated to another language without the prior written consent of
Hewlett-Packard Company.
Å
WARNING: Text set off in this manner indicates that failure to
follow directions could result in bodily harm or loss of life.
Ä
CAUTION: Text set off in this manner indicates that failure to follow
directions could result in damage to equipment or loss of information.
User’s Guide
hp iPAQ Pocket PC h4000 Series
First Edition (August 2003)
Document Part Number: 343434-001

iii
Contents
1 Getting to Know Your iPAQ Pocket PC
Using the Stylus . . . . . . . . . . . . . . . . . . . . . . . . . . . . . . . . 1–4
Setting the Date and Time . . . . . . . . . . . . . . . . . . . . . . . . 1–5
Setting the Time for Home and Locations
You Are Visiting . . . . . . . . . . . . . . . . . . . . . . . . . . . . 1–5
Setting the Date . . . . . . . . . . . . . . . . . . . . . . . . . . . . . 1–6
Entering Owner Information . . . . . . . . . . . . . . . . . . . . . . 1–7
Resetting the Unit. . . . . . . . . . . . . . . . . . . . . . . . . . . . . . . 1–7
Performing a Normal Reset . . . . . . . . . . . . . . . . . . . . 1–7
Performing a Full Reset. . . . . . . . . . . . . . . . . . . . . . . 1–8
Aligning the Screen . . . . . . . . . . . . . . . . . . . . . . . . . . . . . 1–9
Routine Care. . . . . . . . . . . . . . . . . . . . . . . . . . . . . . . . . . 1–10
2 Using ActiveSync
Connecting to a Computer . . . . . . . . . . . . . . . . . . . . . . . . 2–2
Installing ActiveSync . . . . . . . . . . . . . . . . . . . . . . . . 2–2
Synchronizing with Your Computer . . . . . . . . . . . . . 2–3
Changing Synchronization Settings. . . . . . . . . . . . . . 2–4
Copying Files . . . . . . . . . . . . . . . . . . . . . . . . . . . . . . . . . . 2–5
Installing Programs . . . . . . . . . . . . . . . . . . . . . . . . . . . . . 2–6
Backing up and Restoring . . . . . . . . . . . . . . . . . . . . . . . . 2–6
Synchronizing Links . . . . . . . . . . . . . . . . . . . . . . . . . . . . 2–6
Sending and Receiving E-mail. . . . . . . . . . . . . . . . . . . . . 2–7
Requesting Meetings . . . . . . . . . . . . . . . . . . . . . . . . . . . . 2–7

Contents
User’s Guide iv
3 Managing the Battery
Installing the Battery . . . . . . . . . . . . . . . . . . . . . . . . . . . . 3–1
Installing the Battery in the h4100 Model. . . . . . . . . 3–2
Installing the Battery in the h4300 Model. . . . . . . . . 3–5
Removing the Battery . . . . . . . . . . . . . . . . . . . . . . . . . . . 3–8
Removing the Battery from the h4100 Model. . . . . . 3–8
Removing the Battery from the h4300 Model. . . . . . 3–9
Charging the Battery . . . . . . . . . . . . . . . . . . . . . . . . . . . . 3–9
Charging with the AC Adapter . . . . . . . . . . . . . . . . 3–10
Charging with the Desktop Cradle and
AC Adapter . . . . . . . . . . . . . . . . . . . . . . . . . . . . . . . 3–11
Charging a Spare Battery. . . . . . . . . . . . . . . . . . . . . 3–12
Changing the Backlight Settings . . . . . . . . . . . . . . . 3–13
Changing the Wireless LAN Power
Saving Modes . . . . . . . . . . . . . . . . . . . . . . . . . . . . . 3–13
Disabling the Application Buttons . . . . . . . . . . . . . 3–14
Manually Monitoring the Battery . . . . . . . . . . . . . . 3–15
4 Learning the Basics
Using the Today Screen . . . . . . . . . . . . . . . . . . . . . . . . . . 4–1
Navigation Bar and Command Bar . . . . . . . . . . . . . . 4–2
Status Icons . . . . . . . . . . . . . . . . . . . . . . . . . . . . . . . . 4–3
Pop-Up Menus. . . . . . . . . . . . . . . . . . . . . . . . . . . . . . 4–3
Creating information . . . . . . . . . . . . . . . . . . . . . . . . . 4–4
Customizing the Today Screen . . . . . . . . . . . . . . . . . 4–5
Using Applications. . . . . . . . . . . . . . . . . . . . . . . . . . . . . . 4–7
Opening Applications . . . . . . . . . . . . . . . . . . . . . . . . 4–7
Minimizing Applications. . . . . . . . . . . . . . . . . . . . . . 4–7
Closing Applications . . . . . . . . . . . . . . . . . . . . . . . . . 4–7
Installing Applications. . . . . . . . . . . . . . . . . . . . . . . . 4–8
Using iPAQ Image Zone . . . . . . . . . . . . . . . . . . . . . . 4–9
Backing Up Information . . . . . . . . . . . . . . . . . . . . . 4–11
Using iPAQ File Store Folder . . . . . . . . . . . . . . . . . 4–13

Contents
User’s Guide v
5 Learning Input Methods
Using Input Software . . . . . . . . . . . . . . . . . . . . . . . . . . . . 5–1
Changing Word Suggestion Options . . . . . . . . . . . . . 5–1
Using the On-Screen Keyboard. . . . . . . . . . . . . . . . . 5–4
Writing with the Stylus and the
Letter Recognizer . . . . . . . . . . . . . . . . . . . . . . . . . . . 5–5
Writing with the Stylus and Microsoft Transcriber . . . . . 5–6
Writing with the Stylus and Block Recognizer . . . . . 5–6
Drawing and Writing on the Screen . . . . . . . . . . . . . 5–7
Using the Integrated Keyboard (HP iPAQ
Pocket PC h4300 Series only) . . . . . . . . . . . . . . . . . . . . . 5–8
Configuring the Keyboard. . . . . . . . . . . . . . . . . . . . . 5–9
Special Key Features . . . . . . . . . . . . . . . . . . . . . . . . 5–10
Keyboard Layout . . . . . . . . . . . . . . . . . . . . . . . . . . . 5–15
6 Expansion Cards
Installing a Secure Digital (SD) Expansion Card . . . . . . 6–2
Removing a Secure Digital (SD) Expansion Card. . . . . . 6–3
Viewing the Content of Memory Cards. . . . . . . . . . . . . . 6–3
7 Connecting to the Internet
Connecting to a Private Network . . . . . . . . . . . . . . . . . . . 7–2
Entering an Internet Address . . . . . . . . . . . . . . . . . . . . . . 7–2
Using a Favorites List . . . . . . . . . . . . . . . . . . . . . . . . . . . 7–3
8 Using Bluetooth
Getting Acquainted with Bluetooth . . . . . . . . . . . . . . . . . 8–2
Understanding Terms . . . . . . . . . . . . . . . . . . . . . . . . 8–3
Supported Services . . . . . . . . . . . . . . . . . . . . . . . . . . 8–4
Working with Bluetooth Settings. . . . . . . . . . . . . . . . . . . 8–4
Opening Bluetooth Settings. . . . . . . . . . . . . . . . . . . . 8–5
Setting Accessibility Properties. . . . . . . . . . . . . . . . . 8–6
Enabling Bluetooth Services . . . . . . . . . . . . . . . . . . . 8–8

Contents
User’s Guide vi
Setting a Shared Folder . . . . . . . . . . . . . . . . . . . . . . 8–10
Understanding Profiles . . . . . . . . . . . . . . . . . . . . . . 8–11
Working with Bluetooth Manager . . . . . . . . . . . . . . . . . 8–13
Opening Bluetooth Manager . . . . . . . . . . . . . . . . . . 8–14
Locating and Selecting a Device . . . . . . . . . . . . . . . 8–14
Connecting to Other Devices . . . . . . . . . . . . . . . . . . . . . 8–16
Identifying the Communications Port . . . . . . . . . . . 8–16
Establishing an ActiveSync Connection . . . . . . . . . 8–16
Establishing a Serial Connection. . . . . . . . . . . . . . . 8–20
Dial-Up Networking . . . . . . . . . . . . . . . . . . . . . . . . 8–21
Joining a Personal Area Network . . . . . . . . . . . . . . 8–22
Establishing a Cell Phone Partnership. . . . . . . . . . . 8–22
Working with Files. . . . . . . . . . . . . . . . . . . . . . . . . . . . . 8–23
Creating a File Transfer Connection . . . . . . . . . . . . 8–23
Sending Files . . . . . . . . . . . . . . . . . . . . . . . . . . . . . . 8–23
Creating a Folder on a Remote Device . . . . . . . . . . 8–23
Receiving a File from a Remote Device . . . . . . . . . 8–24
Deleting a File from a Remote Device . . . . . . . . . . 8–24
Using Business Card Exchange. . . . . . . . . . . . . . . . 8–24
Setting Up Your Business Card Information. . . . . . 8–25
Opening a Connection . . . . . . . . . . . . . . . . . . . . . . . . . . 8–27
Viewing Connection Status . . . . . . . . . . . . . . . . . . . 8–27
Closing a Connection. . . . . . . . . . . . . . . . . . . . . . . . 8–28
Viewing Connection Information . . . . . . . . . . . . . . 8–28
Working with Connections . . . . . . . . . . . . . . . . . . . 8–28
9 Using the Wireless LAN
Getting Acquainted . . . . . . . . . . . . . . . . . . . . . . . . . . . . . 9–1
Learning the Terms . . . . . . . . . . . . . . . . . . . . . . . . . . . . . 9–2
Getting Started with the Wireless LAN . . . . . . . . . . . . . . 9–3
Powering the WLAN On or Off . . . . . . . . . . . . . . . . 9–3
Automatically Connecting to a Network . . . . . . . . . . 9–4
Manually Entering New Network Settings . . . . . . . . 9–5
Searching for Networks to Access. . . . . . . . . . . . . . . 9–6

Contents
User’s Guide vii
Managing Wireless Network Settings . . . . . . . . . . . . . . . 9–7
Viewing or Editing a Wireless Network . . . . . . . . . . 9–7
Deleting a Wireless Network. . . . . . . . . . . . . . . . . . . 9–7
Monitoring Signal Strength and Status . . . . . . . . . . . . . . 9–8
Working with Network Settings. . . . . . . . . . . . . . . . . . . . 9–9
Looking Up an IP Address . . . . . . . . . . . . . . . . . . . . 9–9
Changing TCP/IP Settings. . . . . . . . . . . . . . . . . . . . 9–10
Changing DNS and WINS Settings. . . . . . . . . . . . . 9–11
Setting Up VPN Server Connections. . . . . . . . . . . . 9–12
Changing VPN Server Connections . . . . . . . . . . . . 9–12
Starting VPN Server Connections . . . . . . . . . . . . . . 9–14
Setting Up Proxy Server Settings . . . . . . . . . . . . . . 9–14
10Troubleshooting
Common Problems. . . . . . . . . . . . . . . . . . . . . . . . . . . . . 10–1
ActiveSync . . . . . . . . . . . . . . . . . . . . . . . . . . . . . . . . . . . 10–5
Expansion Cards. . . . . . . . . . . . . . . . . . . . . . . . . . . . . . . 10–7
Bluetooth . . . . . . . . . . . . . . . . . . . . . . . . . . . . . . . . . . . . 10–8
Wireless LAN. . . . . . . . . . . . . . . . . . . . . . . . . . . . . . . . 10–10
A Regulatory Notices
Federal Communications Commission Notice. . . . . . . . . A–1
Declaration of Conformity for products marked
with the FCC logo—United States only . . . . . . . . . . A–2
Canadian Notice . . . . . . . . . . . . . . . . . . . . . . . . . . . . . . . . A–3
Avis Canadien . . . . . . . . . . . . . . . . . . . . . . . . . . . . . . A–3
Japanese Notice . . . . . . . . . . . . . . . . . . . . . . . . . . . . . . . . A–3
Korean Notice . . . . . . . . . . . . . . . . . . . . . . . . . . . . . . . . . A–3
European Union Notice . . . . . . . . . . . . . . . . . . . . . . . . . . A–4
Battery Warning . . . . . . . . . . . . . . . . . . . . . . . . . . . . . . . . A–5
Equipment Warning . . . . . . . . . . . . . . . . . . . . . . . . . . . . . A–6
Airline Travel Notice . . . . . . . . . . . . . . . . . . . . . . . . . . . . A–6

User’s Guide viii
Contents
Wireless Notices. . . . . . . . . . . . . . . . . . . . . . . . . . . . . . . . A–6
U.S. Regulatory Wireless Notice. . . . . . . . . . . . . . . . A–7
Canadian Regulatory Wireless Notice. . . . . . . . . . . . A–7
Japanese Regulatory Wireless Notice . . . . . . . . . . . . A–8
Brazilian Regulatory Wireless Notice . . . . . . . . . . . . A–8
B Specifications
System Specifications . . . . . . . . . . . . . . . . . . . . . . . . . . . B–1
Physical Specifications. . . . . . . . . . . . . . . . . . . . . . . . . . . B–2
Operating Environment . . . . . . . . . . . . . . . . . . . . . . . . . . B–3

User’s Guide 1–1
1
Getting to Know Your iPAQ
Pocket PC
Congratulations on purchasing an HP iPAQ Pocket PC h4000
Series. Use this guide to find out about setting up your Pocket PC
and to learn about how it works.
The software programs described below are preinstalled on your
iPAQ Pocket PC. These preinstalled programs are not deleted if
your Pocket PC loses power.
You can find detailed information for using these programs in the
Help files on your iPAQ Pocket PC. To access these Help files,
from the Start menu, tap Help and select a program.
In addition, Microsoft Pocket PC Basics provides instructions on
operating the Pocket PC. To locate Pocket PC Basics, go to the
Today screen and tap Start > Help > Pocket PC Basics.
hp iPAQ Software
Functions
iPAQ Backup Back up your data to protect it from loss due to
a drained battery, accidental deletion, or
hardware failure.
iPAQ Image Zone Display individual images and run slide shows.
Also display images from a digital camera’s SD
storage card.
Self-Test Run a basic diagnostic test on the device.
(Continued)

User’s Guide 1–2
Getting to Know Your iPAQ Pocket PC
Note: Press and hold the iTask button ( ) on the front of your
iPAQ Pocket PC to switch between the current application and the
last application you were running.
Asset Viewer List detailed information about your system
and its configuration.
Bluetooth Enables short-range wireless communications
technology capable of exchanging information
up to a distance of about 30 feet (10 meters).
hp Mobile Print Center Enable printing. (On CD for all models.)
iPAQ Wireless Allows you to turn Wireless LAN and/or
Bluetooth on and off.
iTask Allows you to quickly access the most
frequently used features on your iPAQ
Pocket PC.
hp iPAQ Software
Functions

Getting to Know Your iPAQ Pocket PC
User’s Guide 1–3
Microsoft Pocket PC
Software
Functions
ActiveSync Synchronize the information between your
Pocket PC and computer so you have the latest
information in both locations. Be sure you
install ActiveSync on your computer before
connecting the cradle and iPAQ Pocket PC to
your computer.
Calculator Perform calculations and convert currency.
Calendar Schedule appointments, meetings, and other
events, and set an alarm to remind you of the
appointments. Appointments for the day are
displayed on the Today screen.
Connections Connect your Pocket PC to the Internet and
intranet to browse Web sites, send and receive
e-mail, and synchronize information using
ActiveSync.
Contacts Keep an updated list of friends and colleagues
to e-mail and telephone.
Inbox Receive and send Internet e-mail messages
in Inbox on your iPAQ Pocket PC or your
computer if ActiveSync is installed. You must
have an e-mail address provided by your
Internet Service Provider (ISP) or employer to
send and receive e-mail.
Notes Create handwritten or typed notes, drawings,
and recordings.
Pictures View individual pictures, run a slide show, or
set a picture as the background on the Today
screen.
Pocket Excel Create and edit workbooks or view and edit
Excel workbooks created on your computer.
(Continued)

User’s Guide 1–4
Getting to Know Your iPAQ Pocket PC
Battery Saving Tip: You can program an Application Button to
turn off the screen when an MP3 is playing, saving battery
power used to run the screen. Tap Start > Windows Media >
Tools > Settings > Buttons. From the Select Function drop
down list, tap Screen Toggle. Press one of the programmable
buttons on the front of your iPAQ Pocket PC, then tap OK.
Using the Stylus
Your iPAQ Pocket PC comes with a stylus that you should use to
tap or write on your screen.
Ä
CAUTION: To prevent damage to your iPAQ Pocket PC screen, never
use any device other than the stylus that comes with the Pocket PC
or an approved replacement to tap or write on the screen. If you
lose or break your stylus, you can order extras at
www.hp.com/products/pocketpc/options.
Pocket Internet Explorer Browse the Internet and download pages
through synchronization or by connecting to the
Internet.
Pocket Word Create new documents or view and edit Word
documents created on your computer.
Settings Obtain quick access to settings for the
backlight, clock, memory, power, regional
settings, Today screen, password, sounds and
notifications, etc.
Tasks Keep track of your to-do list.
Terminal Services Client Log onto your computer and use all the
programs available on that computer from your
Pocket PC (Windows 2000 and XP or later).
Windows Media Player
9Series
Play digital audio and video files in Windows
Media or MP3 format on your device.
Microsoft Pocket PC
Software
Functions

Getting to Know Your iPAQ Pocket PC
User’s Guide 1–5
You can perform three basic actions using the stylus:
Tap—Lightly touch the screen to select or open an item. Lift the
stylus after you tap an item. Tapping is equivalent to clicking an
item with the mouse on your computer.
Drag—Place the point of the stylus on the screen and drag an
item across the screen without lifting the stylus until you have
completed the selection. Dragging is equivalent to dragging with
the left mouse button pressed on your computer.
Tap and hold—Hold the stylus pointer on an item for a short
time until a menu displays. Tapping and holding is equivalent to
right-clicking your computer mouse button. When you tap and
hold, a circle of red dots appears around the stylus to indicate that
the menu will soon pop up.
Setting the Date and Time
When you turn on your iPAQ Pocket PC for the first time, you are
requested to select your time zone. After setting the time zone,
you still need to set the time and date on your unit. All three
settings are located in the Clock Settings screen and can be set
at the same time.
Note: By default, the time on the iPAQ Pocket PC is synchronized
with your computer each time the two devices connect using
ActiveSync.
Setting the Time for Home and Locations
You Are Visiting
From the Start menu, tap Settings > System tab > Clock icon.
Shortcut: From the Today screen, tap the Clock icon to set
the time.
1. Tap either Home or Visiting.
2. Tap the time-zone down arrow, and select the appropriate
time zone.

User’s Guide 1–6
Getting to Know Your iPAQ Pocket PC
3. Tap the hour, minutes, or seconds, and use the up and down
arrows to adjust the time.
Shortcut: You can also adjust the time by moving the hands of
the clock with the stylus.
4. Tap AM or PM.
5. Tap OK.
6. Tap Yes to save the time.
Setting the Date
1. From the Start menu, tap Settings > System tab > Clock
icon.
Shortcut: From the Today screen, tap the Clock icon to set
the date.
2. Tap the down arrow by the date.
3. Tap the left or right arrow to select a month and year.
4. Tap a day.
5. Tap OK.
6. Tap Yes to save the date settings.
You need to reset your time zone, time, and date if:
■ The location time (Home or Visiting) needs to be changed.
■ All power to the iPAQ Pocket PC is lost, which removes all
saved settings.
■ You perform a full reset of your iPAQ Pocket PC.
Shortcut: From the Today screen, tap the Clock icon to set
the time zone, time, and date.

Getting to Know Your iPAQ Pocket PC
User’s Guide 1–7
Entering Owner Information
You can personalize your iPAQ Pocket PC by entering owner
information. To enter owner information:
1. From the Today screen, tap Start > Settings > Owner
Information.
Shortcut: From the Today screen, tap Tap here to set owner
information.
2. Tap in the Name field. A keyboard appears at the bottom of
the screen. Tap on the characters to enter your name.
Note: If you prefer, you can use Letter Recognizer, Microsoft
Transcriber, or Block Recognizer to input information. Refer to
Chapter 5, “Learning Input Methods,” for more information.
3. Tap the Tab key on the keyboard to move the cursor to the
next field.
4. Continue entering whatever information you want to include.
5. To display owner information at startup, tap in the Show
information when device is turned on checkbox.
6. Tap on the Notes tab to enter any notes.
7. Tap OK to save the information and return to the Today
screen.
Resetting the Unit
Performing a Normal Reset
A normal reset is sometimes referred to as a “soft reset.” A
normal reset stops all running applications, but does not erase any
programs or saved data.
Ä
CAUTION: Be sure to save any unsaved data before performing a
normal reset since normal reset erases all unsaved data.

User’s Guide 1–8
Getting to Know Your iPAQ Pocket PC
To perform a normal reset:
1. Locate the recessed Reset button on the side (h4100) or
bottom (h4300) of your iPAQ Pocket PC.
2. Use the stylus to lightly press the Reset button. The Pocket
PC restarts and displays the Today screen.
Performing a Full Reset
A full reset is sometimes referred to as a “hard reset.” Perform a
full reset when you want to clear all settings, programs, and data
from RAM.
Ä
CAUTION: If you perform a full reset, your iPAQ Pocket PC returns to its
default settings and loses all information that is not recorded in iPAQ
File Storage.
To perform a full reset:
1. Press and hold the Power button.
2. Press the Reset button on the side (h4100) or bottom (h4300)
of the iPAQ Pocket PC with the stylus.
HP iPAQ Pocket PC h4100 series

Getting to Know Your iPAQ Pocket PC
User’s Guide 1–9
hp iPAQ Pocket PC h4300 series
3. Release the Power button first, then the Reset button.
4. The Pocket PC resets and powers on.
Aligning the Screen
When the iPAQ Pocket PC is turned on for the first time, you are
guided through a screen alignment process. You must realign
your screen if:
■ The Pocket PC does not respond accurately to your taps.
■ You perform a full reset of your Pocket PC.
To realign the iPAQ Pocket PC screen:
1. From the Start menu, tap Settings > System tab > Screen
icon.
2. Tap the Align Screen button.
Shortcut: To access the Align Screen application without
tapping on the screen, push down and hold the 5-Way
Navigation button, then press the Calendar button ( ).

User’s Guide 1–10
Getting to Know Your iPAQ Pocket PC
3. Tap the cross-hair object at each location. Be precise when
tapping the cross-hair object.
4. Tap OK.
Routine Care
To keep your iPAQ Pocket PC in good condition and working
properly, follow these guidelines:
■ Keep your Pocket PC away from excessive moisture and
temperature extremes.
■ Do not expose your Pocket PC to liquids or precipitation.
■ Do not place anything on top of your Pocket PC to prevent
damage to the screen.
■ Clean your Pocket PC by wiping the screen and the exterior
with a soft, damp cloth lightly moistened only with water.
■ Avoid exposing your Pocket PC to direct sunlight or strong
ultraviolet light for extended periods of time.
■ Avoid scratching the surface of the screen and banging it
against hard objects.
■ Use only the stylus that comes with your Pocket PC or an
approved replacement on the screen to prevent scratching it.
Ä
CAUTION: To reduce the risk of damage to the internal components,
do not spray liquid directly on the screen or allow excess liquid to drip
inside your iPAQ Pocket PC. Using soap or other cleaning products on
the screen may discolor the finish and damage it.

User’s Guide 2–1
2
Using ActiveSync
You can use Microsoft ActiveSync to:
■ Synchronize information between your iPAQ Pocket PC and
up to two computers or one server so that you have the latest
information in all locations.
■ Change synchronization settings and the synchronization
schedule.
■ Copy files between your device and computer.
■ Install applications on your iPAQ Pocket PC.
■ Back up and restore device information.
■ Synchronize links.
■ Send and receive e-mail.
■ Request meetings.
Ä
CAUTION: For synchronization to work properly, install Microsoft
ActiveSync on your computer before you connect your iPAQ Pocket PC
to your computer.

User’s Guide 2–2
Using ActiveSync
Connecting to a Computer
Connect your iPAQ Pocket PC to your computer using
Microsoft ActiveSync and the desktop cradle, a wireless
infrared connection, or Bluetooth. For more information
on using ActiveSync with Bluetooth, refer to Chapter 8,
“Using Bluetooth.”
Note: When using Microsoft ActiveSync to synchronize
e-mail on your computer with your iPAQ Pocket PC, you
must have Microsoft Outlook 98 or later installed on your
computer. If you do not have Outlook, install the Microsoft
Outlook 2002 software from the CD. Microsoft Outlook Express
will not work with the iPAQ Pocket PC and ActiveSync.
Installing ActiveSync
Ä
CAUTION: For synchronization to work properly, install Microsoft
ActiveSync on your computer before you connect your iPAQ Pocket PC
to your computer.
To install Microsoft ActiveSync on your computer:
1. Insert the Companion CD into the CD tray or slot on your
computer.
2. Select the link to install Microsoft ActiveSync.
3. Follow the instructions in the installation wizard. For more
help, click the ActiveSync Help button during installation.
4. After installing ActiveSync on your computer, connect the
iPAQ Pocket PC to the computer using the desktop cradle.
Page is loading ...
Page is loading ...
Page is loading ...
Page is loading ...
Page is loading ...
Page is loading ...
Page is loading ...
Page is loading ...
Page is loading ...
Page is loading ...
Page is loading ...
Page is loading ...
Page is loading ...
Page is loading ...
Page is loading ...
Page is loading ...
Page is loading ...
Page is loading ...
Page is loading ...
Page is loading ...
Page is loading ...
Page is loading ...
Page is loading ...
Page is loading ...
Page is loading ...
Page is loading ...
Page is loading ...
Page is loading ...
Page is loading ...
Page is loading ...
Page is loading ...
Page is loading ...
Page is loading ...
Page is loading ...
Page is loading ...
Page is loading ...
Page is loading ...
Page is loading ...
Page is loading ...
Page is loading ...
Page is loading ...
Page is loading ...
Page is loading ...
Page is loading ...
Page is loading ...
Page is loading ...
Page is loading ...
Page is loading ...
Page is loading ...
Page is loading ...
Page is loading ...
Page is loading ...
Page is loading ...
Page is loading ...
Page is loading ...
Page is loading ...
Page is loading ...
Page is loading ...
Page is loading ...
Page is loading ...
Page is loading ...
Page is loading ...
Page is loading ...
Page is loading ...
Page is loading ...
Page is loading ...
Page is loading ...
Page is loading ...
Page is loading ...
Page is loading ...
Page is loading ...
Page is loading ...
Page is loading ...
Page is loading ...
Page is loading ...
Page is loading ...
Page is loading ...
Page is loading ...
Page is loading ...
Page is loading ...
Page is loading ...
Page is loading ...
Page is loading ...
Page is loading ...
Page is loading ...
Page is loading ...
Page is loading ...
Page is loading ...
Page is loading ...
Page is loading ...
Page is loading ...
Page is loading ...
Page is loading ...
Page is loading ...
Page is loading ...
Page is loading ...
Page is loading ...
Page is loading ...
Page is loading ...
Page is loading ...
Page is loading ...
Page is loading ...
Page is loading ...
Page is loading ...
Page is loading ...
Page is loading ...
Page is loading ...
Page is loading ...
Page is loading ...
Page is loading ...
Page is loading ...
Page is loading ...
Page is loading ...
Page is loading ...
Page is loading ...
Page is loading ...
Page is loading ...
Page is loading ...
Page is loading ...
Page is loading ...
Page is loading ...
-
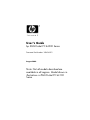 1
1
-
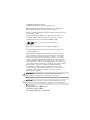 2
2
-
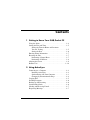 3
3
-
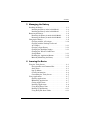 4
4
-
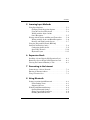 5
5
-
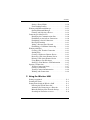 6
6
-
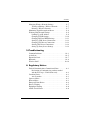 7
7
-
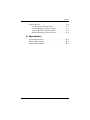 8
8
-
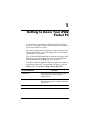 9
9
-
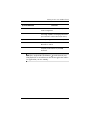 10
10
-
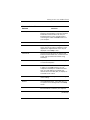 11
11
-
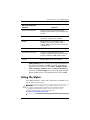 12
12
-
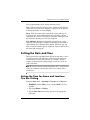 13
13
-
 14
14
-
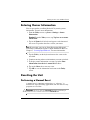 15
15
-
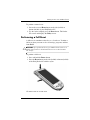 16
16
-
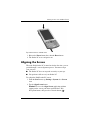 17
17
-
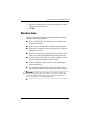 18
18
-
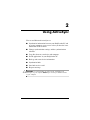 19
19
-
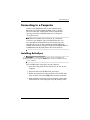 20
20
-
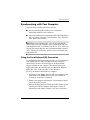 21
21
-
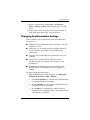 22
22
-
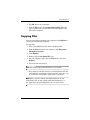 23
23
-
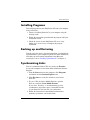 24
24
-
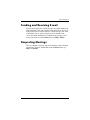 25
25
-
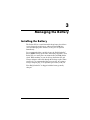 26
26
-
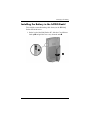 27
27
-
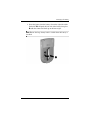 28
28
-
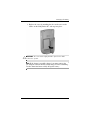 29
29
-
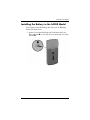 30
30
-
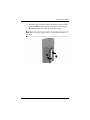 31
31
-
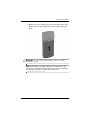 32
32
-
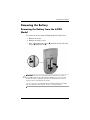 33
33
-
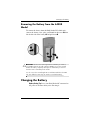 34
34
-
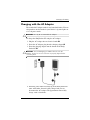 35
35
-
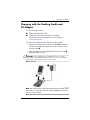 36
36
-
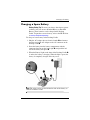 37
37
-
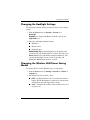 38
38
-
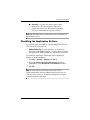 39
39
-
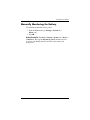 40
40
-
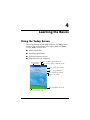 41
41
-
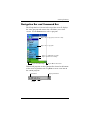 42
42
-
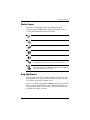 43
43
-
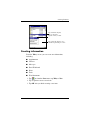 44
44
-
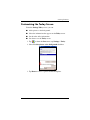 45
45
-
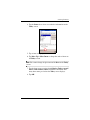 46
46
-
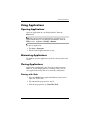 47
47
-
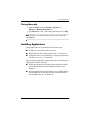 48
48
-
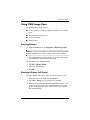 49
49
-
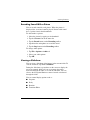 50
50
-
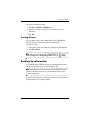 51
51
-
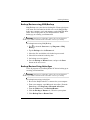 52
52
-
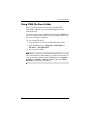 53
53
-
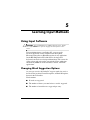 54
54
-
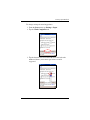 55
55
-
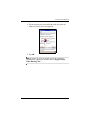 56
56
-
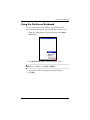 57
57
-
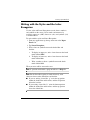 58
58
-
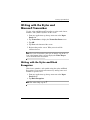 59
59
-
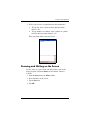 60
60
-
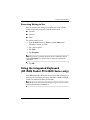 61
61
-
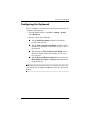 62
62
-
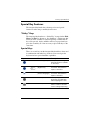 63
63
-
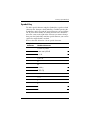 64
64
-
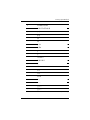 65
65
-
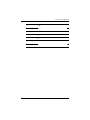 66
66
-
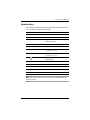 67
67
-
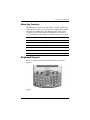 68
68
-
 69
69
-
 70
70
-
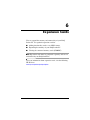 71
71
-
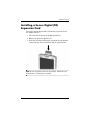 72
72
-
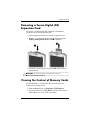 73
73
-
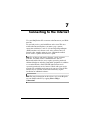 74
74
-
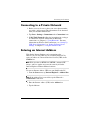 75
75
-
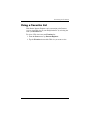 76
76
-
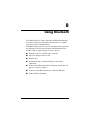 77
77
-
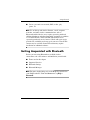 78
78
-
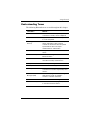 79
79
-
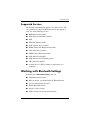 80
80
-
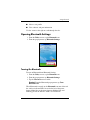 81
81
-
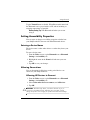 82
82
-
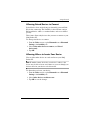 83
83
-
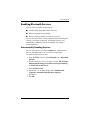 84
84
-
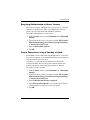 85
85
-
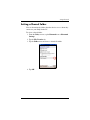 86
86
-
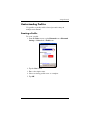 87
87
-
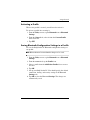 88
88
-
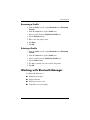 89
89
-
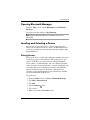 90
90
-
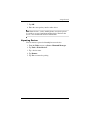 91
91
-
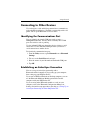 92
92
-
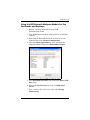 93
93
-
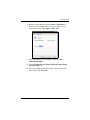 94
94
-
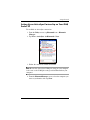 95
95
-
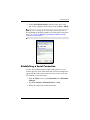 96
96
-
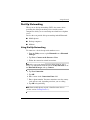 97
97
-
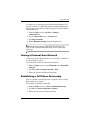 98
98
-
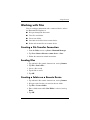 99
99
-
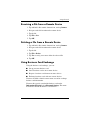 100
100
-
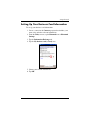 101
101
-
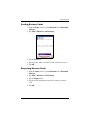 102
102
-
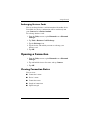 103
103
-
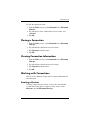 104
104
-
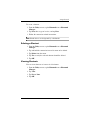 105
105
-
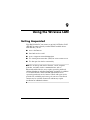 106
106
-
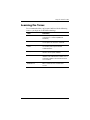 107
107
-
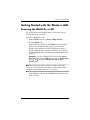 108
108
-
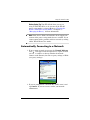 109
109
-
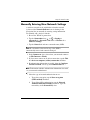 110
110
-
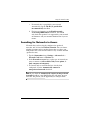 111
111
-
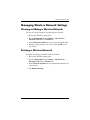 112
112
-
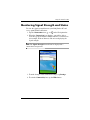 113
113
-
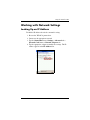 114
114
-
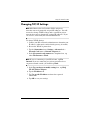 115
115
-
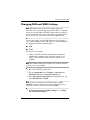 116
116
-
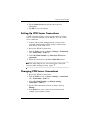 117
117
-
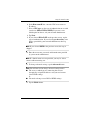 118
118
-
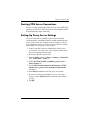 119
119
-
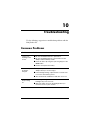 120
120
-
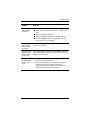 121
121
-
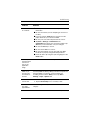 122
122
-
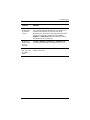 123
123
-
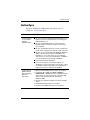 124
124
-
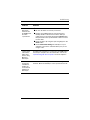 125
125
-
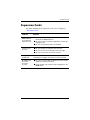 126
126
-
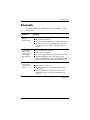 127
127
-
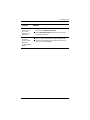 128
128
-
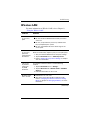 129
129
-
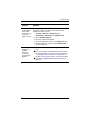 130
130
-
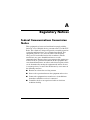 131
131
-
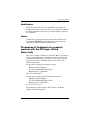 132
132
-
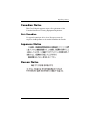 133
133
-
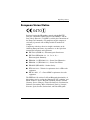 134
134
-
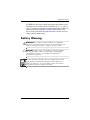 135
135
-
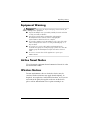 136
136
-
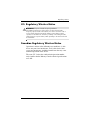 137
137
-
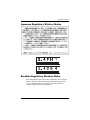 138
138
-
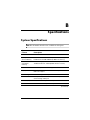 139
139
-
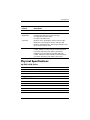 140
140
-
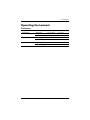 141
141
HTC h4000 Series User manual
- Category
- Handheld mobile computers
- Type
- User manual
- This manual is also suitable for
Ask a question and I''ll find the answer in the document
Finding information in a document is now easier with AI