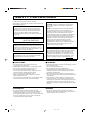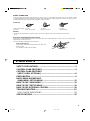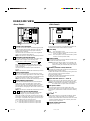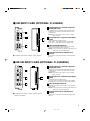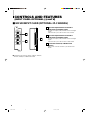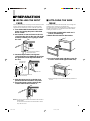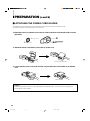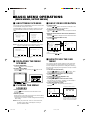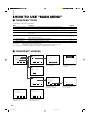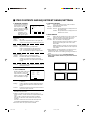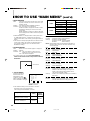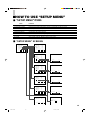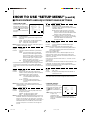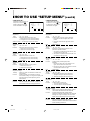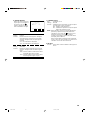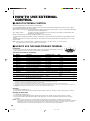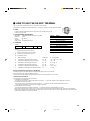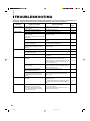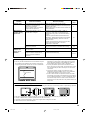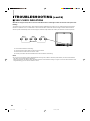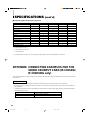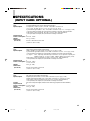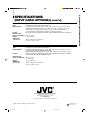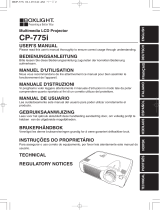INSTRUCTIONS
DT-V1900CG
MULTI-FORMAT MONITOR
VOLUME
SLOT 1
A
B
DEGAUSS
MENU
MUTING
SCREENS
CHECK
ASPECT
AREA
MARKER
UNDER
SCAN
PULSE
CROSS
COLOR
OFF
SLOT 2
C
D
SLOT 3
POWER
E
F
INPUT SELECT
For Customer Use:
Enter below the Serial No. which is located on the rear of
the cabinet. Retain this information for future reference.
Model No. : DT-V1900CG
Serial No. :
The illustration above shows the DT-V1900CG with provided
wide mask attached.
LCT1117-001B
LCT1117-001B 02.2.12, 1:51 PM1

2
FCC INFORMATION (U.S.A. only)
CAUTION: Changes or modification not approved by
JVC could void the user's authority to operate the
equipment.
NOTE: This equipment has been tested and found to
comply with the limits for a Class A digital device,
pursuant to Part 15 of the FCC Rules. These limits are
designed to provide reasonable protection against
harmful interference when the equipment is operated in a
commercial environment. This equipment generates,
uses, and can radiate radio frequency energy and, if not
installed and used in accordance with the instruction
manual, may cause harmful interference to radio
communications. Operation of this equipment in a
residential area is likely to cause harmful interference in
which case the user will be required to correct the
interference at his own expense.
SCREEN BURN
● It is not recommended to keep a certain still image
displayed on screen for a long time as well as displaying
extremely bright images on screen. This may cause a
burning (sticking) phenomenon on the screen of cathode-ray
tube. This problem does not occur as far as displaying
normal video playback motion images.
䡵 PRECAUTIONS
● Use only the power source specified on the unit.
(120 V/230 V AC, 50 Hz/60 Hz)
● Keep flammable material, water, and metal objects away
from the unit – especially the interior of the unit.
● This unit incorporates high voltage circuitry.
For your own safety and that of your equipment, do not
attempt to modify or disassemble this monitor.
There are no user-serviceable parts inside.
● Video or audio signals cannot be input to this monitor
without optional input cards.
● In these instructions, all explanations (except where noted)
refer to the DT-V1900CG with input cards installed.
䡵 HANDLING
● Avoid shocks or vibrations. These may damage the unit and
cause it to malfunction.
● Do not block the ventilation slots.
● Do not expose this unit to high temperatures.
Extended exposure to direct sunlight or a heater could
deform the cabinet or cause the performance of internal
components to deteriorate.
● Do not place the unit near appliances generating strong
electric or magnetic fields. There can generate picture noise
and instability.
● Keep the monitor clean by wiping the cabinet and CRT
screen with a piece of soft cloth. Do not apply thinner or
benzine. These chemicals can damage the finish and erase
printed letters. When the unit is excessively dirty, use a
diluted neutral cleanser, then wipe away the cleanser with a
dry cloth.
DEGAUSS
● Do not use a magnet eraser to degauss the monitor’s
cathode ray tube from the outside. Doing so may distort its
aperture grill and cause a malfunction.
In order to prevent any fatal accidents caused by
misoperation or mishandling the monitor, be fully aware of all
the following precautions.
WARNINGS
To prevent fire or shock hazard, do not expose this
monitor to rain or moisture. Dangerous high voltages
are present inside the unit. Do not remove the back
cover of the cabinet. When servicing the monitor,
consult qualified service personnel. Never try to service
it yourself.
WARNING : THIS APPARATUS
MUST BE EARTHED.
This monitor is equipped with a 3-blade grounding-type
plug to satisfy FCC rule. If you are unable to insert the
plug into the outlet, contact your electrician.
Improper operations, in particular alternation of high
voltage or changing the type of tube may result in x-ray
emission of considerable dose. A unit altered in such a
way no longer meets the standards of certification, and
must therefore no longer be operated.
Notice (U.S.A. only)
This product utilizes both a Cathode Ray Tube (CRT) and
other components that contain lead. Disposal of these
materials may be regulated in your community due to
environmental considerations. For disposal or recycling
information please contact your local authorities, or the
Electronics Industries Alliance: <http://
www.eiae.org.>
SAFETY PRECAUTIONS
LCT1117-001A 02.1.29, 2:31 PM2

3
SAFETY PRECAUTIONS........................................................................2
CONTROLS AND FEATURES ................................................................4
CONTROLS AND FEATURES
(INPUT CARD: OPTIONAL)..................................................................6
PREPARATION .......................................................................................9
BASIC MENU OPERATIONS
(MAIN MENU, SETUP MENU) ............................................................11
HOW TO USE “MAIN MENU”...............................................................12
HOW TO USE “SETUP MENU”............................................................15
HOW TO USE EXTERNAL CONTROL.................................................20
TROUBLESHOOTING...........................................................................22
SELF-CHECK INDICATIONS ..............................................................24
SPECIFICATIONS .................................................................................25
CONTENTS
Fuse
POWER CONNECTION
The power supply voltage rating of this product is AC 120 V (For U.S.A. and Canada only) and AC 230 V (For European countries
or United Kingdom), the power cord attached conforms to the following power supply voltage and countries. Use only the power
cord designated to ensure Safety and EMC regulations of each countries.
Power cord
Power supply voltage : AC 120 V AC 230 V AC 230 V
Countries : U.S.A. and Canada European countries United Kingdom
Warning:
● Do not use the same Power Cord for AC 120 V as for AC 230 V. Doing so may cause malfunction, electric shock
or fire.
Note for the United Kingdom power cord only
The plug on the United Kingdom power cord has a built-in fuse. When replacing the fuse, be sure to use only a correctly rated
approved type, re-fit the fuse cover.
(Consult your dealer or qualified service personnel.)
How to replace the fuse
Open the fuse compartment with the blade screw driver, and
replace the fuse.
(* An example is shown in the illustration.)
LCT1117-001A 02.1.29, 2:31 PM3

4
CONTROLS AND FEATURES
FRONT VIEW
<Front Panel>
Tally lamp
Lights when the tally control signal is ON. Set the MAKE/
TRIGGER terminal’s tally control in the REMOTE
(external control) terminal setup menu. For details, refer
to Page 20. The lamp color can be set to red or green.
To set the color, use TALLY SELECT in the "FUNCTION
SETTING" setup menu or MAKE/TRIGGER in the
REMOTE (external control) terminal setup menu. For
details, refer to Page 16 and 20.
PHASE adjustment knob
Adjusts picture hue. Turn the knob to the left to make the
picture redder, and turn it to the right to make the picture
greener.
CHROMA adjustment knob
Adjusts picture color density. Turn the knob to the left to
make the picture color lighter, and turn it to the right to
make the picture color deeper.
BRIGHT adjustment knob
Adjusts picture brightness. Turn the knob to the left to
make the picture darker, and turn it to the right to make
the picture brighter.
CONTRAST adjustment knob
Adjusts picture contrast. Turn the knob to the left to make
the picture contrast lower, and turn it to the right to make
the picture contrast higher.
VOLUME buttons
Adjusts the speaker volume. Pressing this button displays
the VOLUME level bar on the screen. Pressing the
button again allows you to adjust speaker volume.
MUTING button
Pressing this button mutes the input sound. "MUTING
ON" is displayed on the screen. Pressing the VOLUME
"–/+" button or the MUTING button restores the sound.
"MUTING OFF" is displayed on the screen. On-screen
indications disappear after three seconds.
NOTE: The MUTING button functions even when nothing
is displayed on screen (such as Main, Setup
Menu, or Volume level bar ). In this case,
"MUTING OFF" will not be displayed when the
VOLUME "–/+" button is pressed. Indications will
be shown even when the STATUS DISPLAY
setting is "OFF."
1
10
2
3
4
5
6
9
11
EMBEDDED AUDIO channel switch button
Pressing this button switches the input sound channel.
When the button is pressed, the channel is advanced.
When the button is pressed, channel is reversed.
NOTE: The channel indication will display the selected
channel when EMBEDDED in the "FUNCTION
SETTING" setup menu is selected. It is valid
when an input card compliant with EMBEDDED
AUDIO is installed.
Menu select buttons
Selects menu screen items or set-up menu screen.
MENU button
Displays, adjusts or closes a menu screen.
DEGAUSS button/lamp
Press the DEGAUSS button. The button lights and
degaussing is performed automatically. When the
degaussing is completed, the light goes off.
UNDER SCAN button/lamp
Press the UNDER SCAN button. The button lights and
the screen is reduced (under-scan) and the whole screen
is displayed. When the UNDER SCAN button is pressed
while lit, the light goes off and the screen returns to
normal size (over-scan). Use this function to check the
whole screen.
NOTE: This function is invalid with the RGB-input screen.
PULSE CROSS button/lamp
Press the PULSE CROSS button. The picture is
separated into 4 parts. The synchronized signal displayed
in the shape of a cross separating the parts. The screen
automatically brightens to make it easier to confirm
synchronized sections easy. When the PULSE CROSS
button is pressed while lit, the light goes off and the
normal screen is restored.
NOTE: This function is invalid with the RGB-input screen.
12
13
VOLUME
SLOT 1
A
B
DEGAUSS
MENU
SCREENS
CHECK
ASPECT
AREA
MARKER
UNDER
SCAN
PULSE
CROSS
COLOR
OFF
SLOT 2
C
D
SLOT 3
POWER
E
F
INPUT SELECT
2 3 4 5 87 11 12 13 14
1096 15 16 17
18 19 20 21 22 23 24 25
VOLUME
SLOT 1
A
B
DEGAUSS
MENU
MUTING
SCREENS
CHECK
ASPECT
AREA
MARKER
UNDER
SCAN
PULSE
CROSS
COLOR
OFF
SLOT 2
C
D
SLOT 3
POWER
E
F
INPUT SELECT
1
MUTING
8
7
!
!
LCT1117-001A 02.1.29, 2:31 PM4

5
REAR/SIDE VIEW
<Rear Panel>
COLOR OFF button/lamp
Press the COLOR OFF button. The button lights and the
screen becomes monochrome. When the COLOR OFF
button is pressed while lit, the light goes off and the
normal screen is restored.
Use this function to confirm the noise in the brightness
signal or to confirm the white balance.
NOTE: This function is invalid with the RGB-input screen.
SCREENS CHECK button/lamp
Press the SCREENS CHECK button. The button lights
and the screen changes in the following order:
Normal screen[Red screen[Green screen
Blue screenp
Press the SCREENS CHECK button when the blue
screen is displayed. The light goes off and the normal
screen is restored.
Use this function to confirm or adjust CHROMA or
PHASE.
NOTE: This function is invalid with the RGB-input screen.
ASPECT button/lamp
When the ASPECT button is pressed while the screen
ratio is 4:3, the button lights and the screen ratio changes
to 16:9. When the ASPECT button is pressed while lit, the
light goes off and the normal screen is restored.
NOTE: This function is invalid with the RGB-input screen.
AREA MARKER button/lamp
When the AREA MARKER button is pressed while the
screen ratio is 16:9, the button lights and the white
marker is displayed. This shows the screen size (area)
set on the menu. When the AREA MARKER button is
pressed while lit, the light goes off and the normal screen
is restored.
NOTE: This function is invalid with the RGB-input screen.
– INPUT SELECT buttons/lamps
Press the unlit button. The button lights and the input
signal is changed. (any other lit button goes off.)
When the lit button is pressed, the status of the current
input signal is displayed (for approx. 3 seconds). Buttons
A through F correspond to the signals input via the input
cards installed in SLOT 1 through SLOT 3.
A, B : select the picture from the SLOT 1 input card.
C, D : select the picture from the SLOT 2 input card.
E, F : select the picture from the SLOT 3 input card.
14
MAKE
SLOT1
RS-232C
SLOT2
SLOT3
MAIN POWER
26
27
28
29
30
<Side Panel>
Refer to pages 6 and 8 for correspondence between the
input terminals and the INPUT SELECT buttons.
Power lamp
Unlit :The main power is OFF.
Orange :The main power is ON, but the monitor’s power
is OFF (in stand-by mode).
Green :The main power is ON, and the monitor’s power
is ON (in normal operation mode).
POWER switch
Press the power switch to turn the monitor’s power ON or
OFF when the main power is ON.
NOTE:When RUSH DELAY TIME is set to SLOW in the
set-up menu, it takes approx. 3.2 seconds for the
power to actually turn ON after the power switch is
pressed.
REMOTE (external control) terminals
Terminals for controlling the monitor from an external unit.
MAKE/TRIGGER terminal (Upper):
Enables the monitor to be controlled by closing the circuit
(point of contact) connected to the terminal.
RS-232C terminal (Lower):
Enables the monitor to be controlled from a personal
computer via serial communication.
Input card slots (SLOT 1 — SLOT 3)
Optional input cards can be installed in these slots. Input
cards are not provided when you purchase the monitor.
NOTE:It is not possible to input video or audio signals to
the monitor when no input cards are installed.
Main power switch
Press the switch to turn the main power ON or OFF.
When the main power is ON, the power lamp on the front
panel lights in yellow and the monitor enters the stand-by
mode.
I : ON 䡬 : OFF
AC inlet
Power input connector. Connect the provided AC power
cord to an AC outlet (120 V/230 V AC, 50 Hz/60 Hz).
* Attach the provided Power Cord Holder to the AC inlet to
prevent accidental disconnection of the AC power cord.
Refer to page 10 for details.
Built-in speaker (monaural)
Outputs the input audio.
15
16
17
18
23
24
25
26
27
28
29
30
[
LCT1117-001A 02.1.29, 2:31 PM5

6
Video input/output terminals
Input (IN) and output (OUT) terminals for component
(color difference) or RGB signals.
The IN and OUT terminals are bridge-connected.
(When no cable is connected to the OUT terminal, the
input signal is automatically terminated.)
Select component signal :press INPUT SELECT A/C/E
button
Select RGB signal :press INPUT SELECT B/D/F
button
Synchronized signal input/output terminals
Input (IN) and output (OUT) terminals for the vertical,
horizontal or complex synchronized signals.
Function differs depends on the SYNC SELECT setting in
the FUNCTION SETTING setup menu. For details, refer to
Page 16.
The IN and OUT terminals are bridge-connected.
(When no cable is connected to the OUT terminal, the
input signal is automatically terminated.)
Audio input/output terminals
Input (IN) and output (OUT) terminals for audio signals.
The IN and OUT terminals are bridge-connected.
Connection terminal (to a Multi-Format Monitor)
Attach to the connection terminal of your Multi-Format
Monitor.
1
CONTROLS AND FEATURES
(INPUT CARD: OPTIONAL)
䡵 COMPONENT/RGB INPUT CARD (OPTIONAL:
IF-C01COMG)
䡵 Compatible signal formats:
NTSC (3.58 MHz), PAL (4.43 MHz), black-and-white
(50 Hz/60 Hz)
* You can select “AUTO” (automatic selection), “NTSC” or
“PAL” in SETUP MENU when switching NTSC or PAL.
Normally select AUTO. However, if the input signal is
unstable, select NTSC or PAL.
B/P
B
/B-Y
G/Y
OUTIN
OUTIN
R/P
R
/B-Y
OUTIN
VD
OUTIN
HD/C
S
OUTIN
OUTIN
AUDIO
OUT
IN
1
2
3
4
䡵 VIDEO INPUT CARD (OPTIONAL: IF-C01PNG)
VIDEO 1
OUT
IN
AUDIO 2
AUDIO 1
OUT
IN
VIDEO 2
OUT
Y/C IN
IN
OUT
IN
EXT.SYNC
1
2
3
4
5
䡵 Compatible signal formats:
480/60i, 576/50i, 576/50p, 480/60p, 720/60p, 1035/60i,
1080/50i, 1080/60i, 1080/24psF
Video input/output terminals
Input (IN) and output (OUT) terminals for video signals.
The IN and OUT terminals are bridge-connected.
(When no cable is connected to the OUT terminal, the
input signal is automatically terminated.)
Select VIDEO 1 : press INPUT SELECT A/C/E button
Select VIDEO 2 : press INPUT SELECT B/D/F button
S-video input terminal
Input terminal for the S-video signal.
When an S-video signal is input to this terminal and a
video signal is input to VIDEO 2, the S-video signal has
priority over the video signal.
When choosing the S-video input, press INPUT SELECT
B/D/F button.
Synchronized signal input/output terminals
Input (IN) and output (OUT) terminals for the complex
synchronized signals.
Function differs depends on the SYNC SELECT setting in
the FUNCTION SETTING setup menu. For details, refer to
Page 16.
The IN and OUT terminals are bridge-connected.
(When no cable is connected to the OUT terminal, the
input signal is automatically terminated.)
Audio input/output terminals
Input (IN) and output (OUT) terminals for audio signals
corresponding to VIDEO 1 and VIDEO 2. The IN and
OUT terminals are bridge-connected.
Connection terminal (to a Multi-Format Monitor)
Attach to the connection terminal of your Multi-Format
Monitor.
1
2
3
4
2
3
4
5
LCT1117-001A 02.1.29, 2:31 PM6

7
䡵 SDI INPUT CARD (OPTIONAL: IF-C01SDG)
AUDIO 2
AUDIO 1
OUT
IN
SWITCHED
OUT
SDI 1
SDI 2
IN
IN
1
2
3
4
Output terminal for a selected component
serial digital signal
Output terminal for a selected digital signal (the input
displayed on the screen). The output signal is cable-
compensated.
NOTE: When the monitor’s power is OFF, no digital
signal is output.
Input terminals for component serial digital
signals
Input terminals for the digital signal.
Select SDI 1 : press INPUT SELECT A/C/E button
Select SDI 2 : press INPUT SELECT B/D/F button
Audio input/output terminals
Input (IN) and output (OUT) terminals for the analog
signals corresponding to SDI 1 and SDI 2.
NOTE: This input card cannot decode audio data even if
contained in the input digital signal.
Connection terminal (to a Multi-Format
Monitor)
Attach to the connection terminal of your Multi-Format
Monitor.
1
䡵 Compatible signal formats: 480/60i, 576/50i, 576/50p
2
3
4
䡵 HD SDI INPUT CARD (OPTIONAL: IF-C01HSDG)
䡵 Compatible signal formats: 720/60p, 1035/60i, 1080/50i,
1080/60i, 1080/24psF
Output terminal for a selected component
serial digital signal
Output terminal for a selected digital signal (the input
displayed on the screen). The output signal is cable-
compensated.
NOTE: When the monitor’s power is OFF, no digital
signal is output.
Input terminals for component serial digital
signals
Input terminals for the digital signal.
Select HD SDI 1 :press INPUT SELECT A/C/E button
Select HD SDI 2 :press INPUT SELECT B/D/F button
Audio input/output terminals
Input (IN) and output (OUT) terminals for the analogue
audio signals.
NOTE: This input card cannot decode audio data even if
contained in the input digital signal.
Connection terminal (to a Multi-Format
Monitor)
Attach to the connection terminal of your Multi-Format
Monitor.
1
2
3
4
AUDIO
OUT
IN
SWITCHED
OUT
HD SDI 1
HD SDI 2
IN
IN
1
2
3
4
LCT1117-001A 02.1.29, 2:31 PM7

8
CONTROLS AND FEATURES
(INPUT CARD: OPTIONAL) (cont'd)
䡵 HD SDI INPUT CARD (OPTIONAL: IF-C12HSDG)
䡵 Compatible signal formats: 720/60p, 1080/50i, 1080/60i,
1035/60i, 1080/24psF, EMBEDDED AUDIO
Input and output terminals for HD SDI 1
component serial digital signals
Input (IN) and output (OUT) terminals for HD serial digital
signals.
Select HD SDI 1: press INPUT SELECT A/C/E button
Input and output terminals for HD SDI 2
component serial digital signals
Input (IN) and output (OUT) terminals for HD serial digital
signals.
Select HD SDI 2: press INPUT SELECT B/D/F button
Connection terminal (to a Multi-Format
Monitor)
Attach to the connection terminal of your Multi-Format
Monitor.
1
2
3
E.AUDIO
HD SDI 1
IN
OUT
2
1
E.AUDIO
HD SDI 2
IN
OUT
3
LCT1117-001A 02.1.29, 2:31 PM8

9
PREPARATION
1. Turn off the Multi-Format Monitor’s main
power and unplug the power cable from
the AC outlet.
2. Unscrew the screws and remove the slot
cover from the slot (on the rear side of the
monitor) in which you are going to install
the card.
3. Insert the Input Card’s board (green-
colored) into the slot, fitting the board into
the guide rails on the top and bottom of
the slot.
4. Push the Input Card in so that its front
panel touches the monitor’s rear panel.
5. Secure the Input Card by replacing the
screws removed in Procedure 2.
䡵 INSTALLING THE INPUT
CARD
Optional input cards are necessary to use the functions of this
monitor. Before mounting the monitor or connecting other
equipment to the monitor, be sure to install the input cards.
䡵 ATTACHING THE WIDE
MASK
A wide mask is provided with the monitor. This changes the
viewable screen area to the 16:9 aspect ratio.
The wide mask cannot be attached to the monitor after the
monitor is mounted in a rack. Mount the wide mask before
installing the monitor in a rack.
1. Prepare the provided wide mask and 4
screws (for attaching).
2. Attach the wide mask to the monitor.
3. Secure the wide mask with the screws (fix
2 screws each to both right and left side).
● When detaching the wide mask, follow this procedure in
reverse.
Slot cover
Fit the board to
the guide rails.
Rear side of the DT-V1900CG
Multi-Format Monitor
Knob
Input card (the illustration shown
is of the IF-C01PNG)
Guide rails
Knob
NOTE :Do not touch the terminal connected to the monitor or
board pattern.
Do not remove slot covers from the monitor’s slots if
they are not in use.
LCT1117-001A 02.1.29, 2:31 PM9

10
1. Attach the Power Cord Holder case to the AC inlet on the back of the monitor with 2 screws
(provided).
2 Attach the Power Cord Holder cover to the AC power cord.
3. Connect the AC power cord to the AC inlet, and join the Power Cord Holder cover with the
case.
䡵 ATTACHING THE POWER CORD HOLDER
The provided Power Cord Holder prevents accidental disconnection of the AC power cord from the AC inlet.
The Power Cord Holder consists of two parts; a case and cover.
Press the cover until it clicks.
Hold until it clicks.
Caution:
A different plug shape will result in the case being attached to a different position. Check to make sure the plug doesn't
pull out after the case is attached.
PREPARATION (cont'd)
LCT1117-001A 02.1.29, 2:31 PM10

11
BASIC MENU OPERATIONS
(MAIN MENU, SETUP MENU)
䡵 ABOUT MENU SCREENS
This monitor features a MAIN MENU (main menu screen) and
a SETUP MENU (setup menu screen).
The MAIN MENU contains the functions normally used, and
the SETUP MENU contains the settings required for initial
setup.
<SETUP MENU>
FUNCTION SETTING
PICTURE SUB ADJ.
COLOR TEMP/BAL.
SIZE/POSI.ADJ.
DISTORTION ADJ.
STATUS DISPLAY
CONTROL LOCK :ON
all reset
EXIT:
MENU
ENTER:+ SELECT:
<MAIN MENU>
APERTURE CONTROL
SLOT CONDITION
sub menu POSITION :LOWER
AREA MARKER :OFF
AREA MARKER-R :OFF
CENTER MARKER :OFF
COLOR MATRIX
EXIT:
MENU
ENTER:+ SELECT:
<MAIN MENU>
APERTURE CONTROL
SLOT CONDITION
sub menu POSITION :LOWER
COLOR MATRIX
EXIT:
MENU
ENTER:+ SELECT:
<MAIN MENU>
SLOT CONDITION
sub menu POSITION :LOWER
EXIT:
MENU
ENTER:+ SELECT:
䡵 DISPLAYING THE MENU
SCREENS
● To display MAIN MENU
Press the
MENU
button on the front panel.
●To display SETUP MENU
Press the button while pressing the button on the
front panel.
VOLUME
SLOT 1
A
B
DEGAUSS
MENU
MUTING
SCREENS
CHECK
ASPECT
AREA
MARKER
UNDER
SCAN
PULSE
CROSS
COLOR
OFF
SLOT 2
C
D
SLOT 3
POWER
E
F
INPUT SELECT
VOLUME
DEGAUSS
MENU
MUTING
䡵 CLOSING THE MENU
SCREENS
● Using the MENU button
Press the
MENU
button a few times until the Menu Screen
disappears.
● With no operation
When approx. 30 seconds have passed since the last Menu
operation, both screens will disappear.
* Some items on the Menu Screens disappear automatically
after setting.
NOTE :When you perform the “reset” or “all reset” function,
the Menu Screen does not disappear unless you
press the MENU button.
䡵 BASIC MENU OPERATION
● To select an item,
Press the
or buttons to move the cursor (
4
) on the
Menu Screens and select the desired item.
● To set (select) or adjust an item,
Press the
or buttons to select or adjust the desired
item.
● When the desired item has other menus (hierarchical
menus),
Press the
button to display the lower hierarchical menu.
● To return to the former Menu Screen,
Press the
MENU
button.
<MAIN MENU>
APERTURE CONTROL
SLOT CONDITION
sub menu POSITION :LOWER
AREA MARKER :OFF
AREA MARKER-R :OFF
CENTER MARKER :OFF
COLOR MATRIX
EXIT:
MENU
ENTER:+ SELECT:
<APERTURE CONTROL>
LEVEL :00
CONTROL FREQ. :HIGH
sub menu
reset
EXIT:
MENU
ENTER:+ SELECT:
MENU
䡵 HOW TO USE THE SUB
MENU
The sub menu function applies to Menu Screen items that
should be adjusted or set while watching the picture. This
function simplifies the adjustment or setting while watching
the picture by displaying the single item on the top or bottom
of the screen.
● To use the sub menu function,
Press the
or buttons to select “ sub menu”. Then,
press the
button to display the sub menu screen.
● To adjust or set an item in the sub menu screen,
Press the
or buttons.
● To change the item to be adjusted or set,
Press the
or buttons.
● To change the position of the sub menu screen,
Set “UPPER” (on the top) or “LOWER” (on the bottom) in
“sub menu POSITION” of MAIN MENU.
● To close the sub menu screen,
Press the
MENU
button. The previous Menu Screen is
displayed.
<PICTURE SUB ADJ.>
CONTRAST : 00
BRIGHT : 00
CHROMA : 00
PHASE : 00
NTSC SETUP : 00
COMPO.LEVEL :SMPTE
sub menu
reset
EXIT:
MENU
ENTER:+ SELECT:
CONTRAST : 00
- - + +
CONTRAST : 00
- - + +
MAIN MENU (main menu screen)
SETUP MENU
(setup menu screen)
The upper pale screen; when setting
“UPPER” in “sub menu POSITION”
The lower dark screen; when setting
“LOWER” in “sub menu POSITION”
MAIN MENU when the 4:3 video
signal is input
NOTE :The contents of menus vary depending on the input
signal or combination of the monitor’s settings.
MAIN MENU when the RGB signal
is input
Cursor
Move (select) with the or buttons.
Press the
or buttons to
select or adjust the item.
Menu in an item
Example of sub menu screen
LCT1117-001A 02.1.29, 2:31 PM11

12
HOW TO USE “MAIN MENU”
䡵 “MAIN MENU” ITEMS
The following items appear in MAIN MENU.
Items
Functions Displays
1 APERTURE CONTROL Compensates the frequency characteristics of the input video signal. *1
2 SLOT CONDITION Displays the status of the input cards installed in each of the input card slots.
3 sub menu POSITION Selects the display position of the sub menu superimposed on the screen.
4 AREA MARKER Selects the size marker for the other screen ratio used when the screen
ratio is 16:9.
*2
5 AREA MARKER-R Selects the size marker for the other screen ratio used when the screen ratio is
16:9. (for external control)
*2
6 CENTER MARKER Makes the center marker appear or disappear. *2
7 COLOR MATRIX Selects or adjusts the picture color matrix. *1
䡵 “MAIN MENU” SCREENS
<MAIN MENU>
APERTURE CONTROL
SLOT CONDITION
sub menu POSITION :LOWER
AREA MARKER :OFF
AREA MARKER-R :OFF
CENTER MARKER :OFF
COLOR MATRIX
EXIT:
MENU
ENTER:+ SELECT:
<MAIN MENU>
APERTURE CONTROL
SLOT CONDITION
sub menu POSITION :LOWER
COLOR MATRIX
EXIT:
MENU
ENTER:+ SELECT:
<MAIN MENU>
SLOT CONDITION
sub menu POSITION :LOWER
EXIT:
MENU
ENTER:+ SELECT:
<APERTURE CONTROL>
LEVEL : 00
CONTROL FREQ. :HIGH
sub menu
reset
EXIT:
MENU
ADJUST:- + SELECT:
<SLOT CONDITION>
INPUT A : VIDEO-1
INPUT B : VIDEO-2
INPUT C : COMPO.
INPUT D : RGB
INPUT E : NO SLOT
INPUT F : NO SLOT
EXIT:
MENU
<COLOR MATRIX>
SELECT :ITU601
EXIT:
MENU
ADJUST:- + SELECT:
LEVEL :+05
- - + +
LEVEL :+05
- - + +
R-Y PHASE :+90
- - + +
<COLOR MATRIX>
SELECT :MANUAL
R-Y PHASE : 90
R/B GAIN :0.86
G-Y PHASE : 244
G/B GAIN :0.36
sub menu
reset
EXIT:
MENU
ADJUST:- + SELECT:
The menu screen when “sub
menu” is selected.
About “Displays” *1: Not displayed when an RGB signal is input.
*2: Displayed only when the screen ratio is 16:9. Not displayed when an RGB signal is input.
When some items are not displayed depending on the input signals, subsequent items will move up.
The sub menu screen when
“sub menu POSITION” is set
to “UPPER”.
The menu screen when
“MANUAL” is selected.
The menu screen when “sub
menu” is selected.
The menu screen when the
screen ratio is 4:3
The menu screen when an
RGB signal is input
LCT1117-001A 02.1.29, 2:32 PM12

13
1. APERTURE CONTROL
Compensates the frequency
characteristics of the input
video signal. Press the
button to display the setting
menu illustrated on the right.
NOTE :APERTURE
CONTROL is not
displayed when the
RGB signal is input.
● INPUT A/B corresponds to SLOT 1, INPUT C/D to SLOT 2,
and INPUT E/F to SLOT 3.
● VIDEO-1 or VIDEO-2 shows the video input card is in-
stalled. COMPO. or RGB shows the component/RGB input
card.
SDI 1 or SDI 2 shows the SDI input card is installed.
HD SDI 1 or HD SDI 2 shows the HD SDI input card is
installed.
HD SDI 1* and HD SDI 2* show the HD SDI input card
(compatible with EMBEDDED AUDIO) is installed.
● NO SLOT shows no input cards are installed.
Item :LEVEL
Adjustment
range :00 ~ +10
Function :Adjusts the compensate value. The higher the
number is, the larger the compensate value gets.
Item :CONTROL FREQ.
Settings :HIGH/LOW/OFF
Function :Adjusts the frequency compensation.
HIGH:Compensates the high frequencies.
LOW :Compensates the low frequencies.
OFF :Deactivates the aperture compensation.
Item :sub menu
Adjustment range/
Settings :Same as LEVEL or CONTROL FREQ.
Function :Performs the LEVEL or CONTROL FREQ.
settings in a single-line display. The display
position depends on the “sub menu POSITION”
setting.
Item :reset
Function :Sets the LEVEL and CONTROL FREQ. values to
factory-preset ones.
2. SLOT CONDITION
Displays the status of the input
cards installed in each of the
input card slots. Press the
button to display the setting
menu illustrated on the right.
<SLOT CONDITION>
INPUT A : VIDEO-1
INPUT B : VIDEO-2
INPUT C : COMPO.
INPUT D : RGB
INPUT E : NO SLOT
INPUT F : NO SLOT
EXIT: MENU
䡵 ITEM CONTENTS AND ADJUSTMENT RANGE/SETTINGS
16:9
4:3
14:9 13:9
<APERTURE CONTROL>
LEVEL : 00
CONTROL FREQ. :HIGH
sub menu
reset
EXIT: MENU ADJUST:- + SELECT:
Items :INPUT A:/INPUT B:/INPUT C:/INPUT D:/INPUT
E:/INPUT F:
Settings :VIDEO-1/VIDEO-2/COMPO./RGB/SDI 1/SDI 2/
HD SDI 1/HD SDI 2/HD SDI 1*/HD SDI 2*/NO
SLOT
Function :Displays the status of the input cards installed in
each of the input card slots.
3. sub menu POSITION
Items :Selects the display position of the sub menu
superimposed on the screen.
Settings : UPPER/LOWER
Functions :UPPER : An adjustment item is displayed on the
top of the screen.
LOWER :An adjustment item is displayed on the
bottom of the screen.
4. AREA MARKER
Items :Selects the size marker for the other screen ratio
(aspect) used when the screen ratio is 16:9.
Settings : OFF/16:9/4:3/13:9/14:9/MODE 1/MODE 2
Functions :OFF: The marker is not displayed.
16:9/4:3/13:9/14:9: Displays the marker (a white
quadrangle) showing the screen size of each
aspect ratio.
MODE 1/MODE 2: Displays no markers because
these settings will be used for function expansion
in the future.
● AREA MARKER is displayed when a 16:9 picture such as
1080i/1035i/720p etc. is displayed or the picture is
switched to the 16:9 screen ratio by pressing the ASPECT
button.
● To actually display the marker, the AREA MARKER
button on the monitor needs to be pressed so that it is
illuminated.
LCT1117-001A 02.1.29, 2:32 PM13

14
Input Signal Format Standard Manual
setting setting
(MANUAL)
NTSC, PAL, 480/60i,
ITU601
480/60p, 576/50i, 575/50p
ITU709
720/60p, 1080/50i, 1080/60i,
ITU709
1035/60i, 1080/24psF
<COLOR MATRIX>
SELECT :MANUAL
R-Y PHASE : 90
R/B GAIN :0.86
G-Y PHASE : 244
G/B GAIN :0.36
sub menu
reset
EXIT:
MENU
ADJUST:- + SELECT:
5. AREA MARKER-R
Items :Selects the size marker for the other screen ratio
(aspect) used when the screen ratio is 16:9. (for
external control)
Settings :OFF/16:9/4:3/13:9/14:9/MODE 1/MODE 2
Functions :OFF: The marker is not displayed.
16:9/4:3/13:9/14:9: Displays the marker (a white
quadrangle) showing the screen size of each
aspect ratio.
MODE 1/MODE 2: Displays no markers because
these settings will be used for function expansion
in the future.
●AREA MARKER-R is displayed when a 16:9 picture such
as 1080i/1035i/720p etc. is displayed or the picture is
switched to the 16:9 screen ratio by pressing the ASPECT
button.
●The marker is actually displayed when the external control
selects each setting. (No markers are displayed even if
each marker is selected only in the monitor’s AREA
MARKER-R setting.)
6. CENTER MARKER
Items :Makes the center marker appear or disappear.
Settings :ON/OFF
Functions :ON :The center marker (a white cross) is
displayed on the center of the screen.
OFF :The marker disappears.
●To actually display the marker, the AREA MARKER
button on the monitor needs to be pressed so that it is
illuminated.
Center marker
7. COLOR MATRIX
Selects or adjusts the
standard of the color
demodulation (color
rendering). Press the
button to display the setting
menu illustrated on the right.
The menu screen when
MANUAL is selected.
● The standard setting is set to “ITU601” or “ITU709”
depending on the input signal format.
The factory preset of MANUAL is ITU709
Item :SELECT
Function :Selects the picture matrix standard.
Settings : ITU601 or ITU709/ MANUAL
ITU601 or ITU709 : Standard setting
MANUAL :Manual setting
NOTE :The following items are displayed when MANUAL is
selected. When ITU601 or ITU709 is selected, they
are not displayed.
Item :R-Y PHASE
Function :Sets the R-Y phase.
Settings : 90/92/94/112
Item :R/B GAIN
Function :Sets the R/B gain.
Settings : 0.86/0.56/0.68/0.79
Item :G-Y PHASE
Function :Sets the G-Y phase.
Settings : 244/253/236/240
Item :G/B GAIN
Function :Sets the G-B gain.
Settings : 0.30/0.34/0.40/0.45
Item :sub menu
Function :Performs the R-Y PHASE, R/B GAIN, G-Y
PHASE or G/B GAIN settings in a single-line
display. The display position depends on the
“sub menu POSITION” setting.
Settings : Same as R-Y PHASE, R/B GAIN, G-Y PHASE or
G/B GAIN
Item :reset
Function :Sets the R-Y PHASE, R/B GAIN, G-Y PHASE
and G/B GAIN values to factory-preset ones.
R-Y PHASE 90
ITU601
R/B GAIN 0.79
G-Y PHASE 244
G/B GAIN 0.45
R-Y PHASE 90
ITU709
R/B GAIN 0.86
G-Y PHASE 244
G/B GAIN 0.30
HOW TO USE “MAIN MENU” (cont'd)
LCT1117-001A 02.1.29, 2:32 PM14

15
HOW TO USE “SETUP MENU”
䡵 “SETUP MENU” ITEMS
Items Functions
1 FUNCTION SETTING Displays the monitor’s power-up time or the total usage time.
2 PICTURE SUB ADJ. Performs approximate adjustments using the control knobs on the front panel.
3 COLOR TEMP./BAL. Sets or adjusts the color temperature or white balance.
4 SIZE/POSI. ADJ. Adjusts the size or position of the picture.
5 DISTORTION ADJ. Compensates the picture distortion.
6 STATUS DISPLAY Makes the status of the input signal appear or disappear on the screen.
7 CONTROL LOCK Sets the control lock preventing the monitor from misuse.
8 all reset Sets all items in SETUP MENU to factory-preset values.
䡵 “SETUP MENU” SCREENS
<SETUP MENU>
FUNCTION SETTING
PICTURE SUB ADJ.
COLOR TEMP./BAL.
SIZE/POSI.ADJ.
DISTORTION ADJ.
STATUS DISPLAY
CONTROL LOCK :ON
all reset
EXIT:
MENU
ENTER:+ SELECT:
<FUNCTION SETTING>
COLOR SYSTEM :AUTO
SYNC SELECT :AUTO
RUSH DELAY TIME :STD.
TALLY SELECT :GREEN
REMOTE SYSTEM :MAKE
EMBEDDED :1G
HOUR METER X100h :000
EXIT:
MENU
ADJUST:- + SELECT:
<PICTURE SUB ADJ.>
CONTRAST : 00
BRIGHT : 00
CHROMA : 00
PHASE : 00
NTSC SETUP : 00
COMPO.LEVEL :SMPTE
sub menu
reset
EXIT:
MENU
ADJUST:- + SELECT:
<COLOR TEMP./BAL.>
COLOR TEMP. :LOW
BLUE DRIVE : 000
RED DRIVE : 000
GREEN CUTOFF : 000
BLUE CUTOFF : 000
RED CUTOFF : 000
sub menu
reset
EXIT:
MENU
ADJUST:- + SELECT:
<SIZE/POSI. ADJ.>
H.SIZE : 00
H.POSITION : 00
V.SIZE : 00
V.POSITION : 00
sub menu
reset
EXIT:
MENU
ADJUST:- + SELECT:
<DISTORTION ADJ.>
PINCUSHION : 00
PIN.BALANCE : 00
PARALLELOGRAM : 00
TRAPEZOID : 00
ROTATION : 00
sub menu
reset
EXIT:
MENU
ADJUST:- + SELECT:
<STATUS DISPLAY>
STATUS DISPLAY :ON
1080/1035 :1080
EXIT:
MENU
ADJUST:- + SELECT:
CONTRAST : 00
- - + +
BLUE DRIVE :000
- - + +
H.SIZE : 00
- - + +
PINCUSHION : 00
- - + +
Aer you sure ?
"Yes" then + Key.
"No" then
MENU
Key.
LCT1117-001A 02.1.29, 2:32 PM15

16
HOW TO USE “SETUP MENU” (cont'd)
<FUNCTION SETTING>
COLOR SYSTEM :AUTO
SYNC SELECT :AUTO
RUSH DELAY TIME :STD.
TALLY SELECT :GREEN
REMOTE SYSTEM :MAKE
EMBEDDED :1G
HOUR METER X100h :000
EXIT:
MENU
ADJUST:- + SELECT:
䡵 ITEM CONTENTS AND ADJUSTMENT RANGE/SETTINGS
1. FUNCTION SETTING
Selects the color system and
displays the monitor’s power-
up time or the total usage time.
Press the
button to display
the setting menu illustrated on
the right.
Item :COLOR SYSTEM
Settings :AUTO/NTSC/PAL
Function :Selects the color system when using the video
input card.
AUTO : Change NTSC and PAL automatically.
NTSC : Keeps the color system NTSC.
PAL : Keeps the color system PAL.
NOTE :Normally select AUTO. However, if the input signal is
unstable, select NTSC or PAL.
Item :SYNC SELECT
Settings :AUTO/INT.
Function :Select the detection method for synchronized
signals.
AUTO :If a synchronized signal is input from
external synchronized signal terminals,
the input video signal is synchronized
with it. If no synchronized signal is input,
the input video signal is synchronized
with its own built-in sync signal.
INT. :The input video signal is always synchro-
nized with the built-in sync signal.
* The external synchronized signal terminals apply to the HD/
CS terminal and VD terminal (in the RGB/COMPONENT
Input Card), or the EXT. SYNC terminal (in the VIDEO Input
Card).
Item :RUSH DELAY TIME
Settings :STD./SLOW
Function :Sets the time when the power supply to the
monitor’s circuits (excluding the micro computers)
starts after the power switch is pressed.
STD. :The power supply starts approx.
1 second after the power switch is
pressed.
SLOW : The power supply starts approx.
3.2 seconds after the power switch is
pressed.
NOTE :When turning on many Multi-Format Monitors
simultaneously, it is recommended to use SLOW to
control rush current.
Item :TALLY SELECT
Settings :GREEN/RED
Function :Selects the color of the tally lamp (when lit) on
the upper front panel.
GREEN:The tally lamp lights in green.
RED :The tally lamp lights in red.
NOTE :Set the MAKE/TRIGGER terminal’s tally control in the
REMOTE (external control) terminal setup menu. For
details, refer to Page 20. To set the color, use TALLY
SELECT in the "FUNCTION SETTING" setup menu or
MAKE/TRIGGER in the REMOTE (external control)
terminal setup menu. For details, refer to Page 16
and 20.
Item :REMOTE SYSTEM
Settings : MAKE/TRIGGER
Function :Selects the contact system (MAKE (make
contact) or TRG. (trigger contact)) for the MAKE/
TRIGGER terminals.
MAKE (make contact system): Controls the
function by stable disconnection (terminal
open) or short-circuit (short with GND of 15th
terminal) of the controlled terminal.
TRG. (trigger system): Controls the function by
instantaneously (one second) short-circuiting
(short with GND of 15th terminal) the
controlled terminal.
Item :EMBEDDED
Settings : 1G/2G/1-2G
Function : Selects AES/EBU Embedded Audio signal
channels.
NOTE:The auto setting mixes and outputs all 8 signal
channels. Output level is automatically detected and
set at FPGA according to the channel numbers that
are receiving signals.
* About sound output level
Sound output level is set to a standard output level for all
channels when several sound channels are output at the
same time. The more channels are selected, the lower each
channel’s level will be.
(Each channel's level becomes half for 1– 2 channel, 1/4 for
1– 4 channel.)
*About AUTO
When AUTO is selected, the number of sound channels in use
is detected. The level of each channel is automatically
adjusted to ensure that the total sound output level is equiva-
lent to the standard output level.
Item :HOUR METER X100h
Number
range :000 ~ 655
Function :Displays the total usage time of the monitor in
hundred-hour units.
<PICTURE SUB ADJ.>
CONTRAST : 00
BRIGHT : 00
CHROMA : 00
PHASE : 00
NTSC SETUP : 00
COMPO.LEVEL :SMPTE
sub menu
reset
EXIT:
MENU
ADJUST:- + SELECT:
● When the timer passes 655, it returns to 000.
● The timer does not count the usage time under one hour.
2. PICTURE SUB ADJ.
Performs approximate
adjustments using the control
knobs on the front panel. Press
the
button to display the
setting menu illustrated on the
right.
NOTE : When the RGB signal
is input, only
CONTRAST and
BRIGHT are displayed. When the PAL signal is
input, only CONTRAST, BRIGHT and CHROMA are
displayed.
LCT1117-001A 02.1.29, 2:32 PM16

17
Item :CONTRAST
Adjustment
range :–20 ~ 00 ~ +20
Function :For approximate adjustment of the picture
contrast. Before adjustment, set the CON-
TRAST knob on the front panel to 0.
Item :BRIGHT
Adjustment
range :–20 ~ 00 ~ +20
Function :For approximate adjustment of the picture
brightness. Before adjustment, set the BRIGHT
knob on the front panel to 0.
Item :CHROMA
Adjustment
range :–20 ~ 00 ~ +20
Function :For approximate adjustment of the color
density. Before adjustment, set the CHROMA
knob on the front panel to 0.
Item :PHASE
Adjustment
range :–20 ~ 00 ~ +20
Function :For approximate adjustment of the picture hue.
Before adjustment, set the PHASE knob on the
front panel to 0.
Item :NTSC SETUP
Settings :00/7.5
Function :Sets the level of the input NTSC signal.
00 : Compliant with 0% set-up signal.
75 : Compliant with 7.5% set-up signal.
NOTE :NTSC SETUP is displayed only when the video input
card is installed and an NTSC signal is input.
Item :COMPO. LEVEL
Settings :SMPTE/B75/B00
Function :Sets the level of the input component signal.
SMPTE:Compliant with M2VTR signals.
B75 :Compliant with Betacam 7.5% set-up
signal.
B00 :Compliant with Betacam 0% set-up
signal.
NOTE :COMPO. LEVEL is displayed only when a 480/60i,
480/60p, 576/50i or 576/50p signal is input.
Item :sub menu
Adjustment range/
Settings :Same as CONTRAST, BRIGHT, CHROMA,
PHASE and COMPO LEVEL/NTSC SETUP.
Function :Performs CONTRAST, BRIGHT, CHROMA,
PHASE or COMPO LEVEL/NTSC SETUP
settings in a single-line display. The sub menu
display varies depending on the selected item.
Item :reset
Function :Sets the CONTRAST, BRIGHT, CHROMA,
PHASE and COMPO LEVEL/NTSC SETUP
values to factory-preset ones.
<COLOR TEMP./BAL.>
COLOR TEMP. :LOW
BLUE DRIVE : 000
RED DRIVE : 000
GREEN CUTOFF : 000
BLUE CUTOFF : 000
RED CUTOFF : 000
sub menu
reset
EXIT:
MENU
ADJUST:- + SELECT:
3. COLOR TEMP./BAL.
Sets or adjusts the color
temperature or white balance.
Press the button to display
the setting menu illustrated on
the right.
Item :COLOR TEMP.
Settings : HIGH/LOW
Function :Selects the color temperature.
HIGH: Sets the color temperature to D93.
LOW :Sets the color temperature to D65.
Item :BLUE DRIVE
Adjustment
range :MIN ~ 000 ~ MAX (in 127 grades)
Function :Adjusts the blue drive level.
Item :RED DRIVE
Adjustment
range :MIN ~ 000 ~ MAX (in 127 grades)
Function :Adjusts the red drive level.
Item :GREEN CUTOFF
Adjustment
range :MIN ~ 000 ~ MAX (in 255 grades)
Function :Sets the green cut-off point.
Item : BLUE CUTOFF
Adjustment
range :MIN ~ 000 ~ MAX (in 255 grades)
Function :Sets the blue cut-off point.
Item :RED CUTOFF
Adjustment
range :MIN ~ 000 ~ MAX (in 255 grades)
Function :Sets the red cut-off point.
Item :sub menu
Adjustment range/
Settings :Same as BLUE DRIVE, RED DRIVE, GREEN
CUTOFF, BLUE CUTOFF and RED CUTOFF.
Function :Performs BLUE DRIVE, RED DRIVE, GREEN
CUTOFF, BLUE CUTOFF or RED CUTOFF
settings in a single-line display. The sub menu
display varies depending on the selected item.
Item :reset
Function :Sets the BLUE DRIVE, RED DRIVE, GREEN
CUTOFF, BLUE CUTOFF and RED CUTOFF
values to factory-preset ones.
LCT1117-001A 02.1.29, 2:32 PM17

18
HOW TO USE “SETUP MENU” (cont'd)
<DISTORTION ADJ.>
PINCUSHION : 00
PIN.BALANCE : 00
PARALLELOGRAM : 00
TRAPEZOID : 00
ROTATION : 00
sub menu
reset
EXIT:
MENU
ADJUST:- + SELECT:
5. DISTORTION ADJ.
Compensates the picture
distortion. Press the
button
to display the setting menu
illustrated on the right.
Item :PINCUSHION
Adjustment
range :–20 ~ 00 ~ +20
Function :Compensates pincushion picture distortion.
– : Expands both left and right sides of the
picture.
+ :Squeezes both left and right sides of the
picture.
Item :PIN.BALANCE
Adjustment
range :–20 ~ 00 ~ +20
Function :Adjusts the compensation balance of the
pincushion picture distortion.
– :The picture is expanded on the left side, and
squeezed on the right side.
+ :The picture is squeezed on the left side, and
expanded on the right side.
Item :PARALLELOGRAM
Adjustment
range :–20 ~ 00 ~ +20
Function :Compensates parallelogram picture
distortion.
– :Moves the upper side of the picture to the
right, and the lower side to the left.
+ :Moves the upper side of the picture to the left,
and the lower side to the right.
Item :TRAPEZOID
Adjustment
range :–20 ~ 00 ~ +20
Function :Compensates trapezoid picture distortion.
– : Enlarges the upper side of the picture.
+ : Reduces the upper side of the picture.
Item :ROTATION
Adjustment
range :–31 ~ 00 ~ +31
Function :Compensates for picture tilt.
– : Turns the picture clockwise.
+ : Turns the picture counterclockwise.
Item :sub menu
Adjustment range/
Settings :Same as PINCUSHION, PIN.BALANCE, PARAL-
LELOGRAM, TRAPEZOID and ROTATION.
Function :Performs PINCUSHION, PIN.BALANCE,
PARALLELOGRAM, TRAPEZOID or ROTATION
settings in a single-line display. The sub menu
display varies depending on the selected item.
Item :reset
Function :Sets the PINCUSHION, PIN.BALANCE,
PARALLELOGRAM, TRAPEZOID and ROTATION
values to factory-preset ones.
<SIZE/POSI. ADJ.>
H.SIZE : 00
H.POSITION : 00
V.SIZE : 00
V.POSITION : 00
sub menu
reset
EXIT:
MENU
ADJUST:- + SELECT:
Item :H.SIZE
Adjustment
range :–20 ~ 00 ~ +20 (*)
Function :Adjusts the horizontal screen size.
– :Reduces the screen size horizontally.
+ :Enlarges the screen size horizontally.
*Reduced to 00 ~ +20 during the under-scanmode.
Item :H.POSITION
Adjustment
range :–20 ~ 00 ~ +20
Function :Adjusts the horizontal screen position.
– :Move the screen to the left.
+ :Move the screen to the right.
Item :V.SIZE
Adjustment
range :–20 ~ 00 ~ +20
Function :Adjusts the vertical screen size.
– :Reduces the screen size vertically.
+ :Enlarges the screen size vertically.
Item :V.POSITION
Adjustment
range :–20 ~ 00 ~ +20
Function :Adjusts the vertical screen position.
– :Move the screen up.
+ :Move the screen down.
Item :sub menu
Adjustment range/
Settings :Same as H.SIZE, H.POSITION, V.SIZE and
V.POSITION.
Function :Performs H.SIZE, H.POSITION, V.SIZE or
V.POSITION settings in a single-line display. The
sub menu display varies depending on the
selected item.
Item :reset
Function :Sets the H.SIZE, H.POSITION, V.SIZE and
V.POSITION values to factory-preset ones.
4. SIZE/POSI. ADJ.
Adjusts the size or position of
the picture. Press the
button to display the setting
menu illustrated on the right.
LCT1117-001A 02.1.29, 2:32 PM18

19
<STATUS DISPLAY>
STATUS DISPLAY :ON
1080/1035 :1080
EXIT:
MENU
ADJUST:- + SELECT:
Item :STATUS DISPLAY
Settings :ON/OFF
Function :Makes the format name appear or disappear
when signals are input and the signal status
appear or disappear when the input signal is
changed.
ON : The information is displayed.
OFF: The information is not displayed.
Item :1080/1035
Settings :1080/1035
Function :Makes the number of effective scanning lines
appear or disappear when the HDTV signal is
input.
1080 :Sets the number to 1080. (Select when
the digital HDTV signal is input.)
1035 :Sets the number to 1035. (Select when
the analog HDTV signal is input.)
7. CONTROL LOCK
Item :CONTROL LOCK
Settings : OFF/ON
Function :Invalidates most of operations on the front panel
(including menu screen operations).
OFF: Enables normal operations.
ON : Invalidates all operations except the power
switch and CONTROL LOCK.
NOTE: While CONTROL LOCK is set to ON, attempting to
perform any operation except power switch and
CONTROL LOCK causes the “
Control lock on!”
warning to appear on the screen for approx. 3
seconds. (It is possible to operate the power switch
and display SETUP MENU.)
When SETUP MENU is displayed while CONTROL
LOCK is set to ON, the cursor (
4
) is located next to
CONTROL LOCK and cannot be moved.
8. all reset
Function :Sets all items in SETUP MENU to factory-preset
values.
6. STATUS DISPLAY
Makes the status of the input
signal appear or disappear on
the screen. Press the
button to display the setting
menu illustrated on the right.
LCT1117-001A 02.1.29, 2:32 PM19

20
HOW TO USE EXTERNAL
CONTROL
䡵 ABOUT EXTERNAL CONTROL
The Multi-Format Monitor has two external control terminals.
One is the MAKE/TRIGGER terminal, which allows the monitor to be controlled by the MAKE(make contact) or TRG. (trigger
contact) method selected in the function setting.
MAKE (make contact system): Controls the function by stable disconnection (terminal open) or short-circuiting (short with GND of
15th terminal) of the controlled terminal.
TRG. (trigger system) : Controls the function by instantaneously (one second) short-circuiting (short with GND of 15th
terminal) the controlled terminal.
* MAKE or TRIGGER are selected from REMOTE SELECT in the setup menu.
* The 14th terminal (REMOTE ENABLE) is always controlled by the make contact system regardless of the REMOTE SELECT
setting.
The other terminal used for remote control is the RS-232C terminal. This allows the monitor to be controlled by a PC via serial
communication.
NOTE: Control priority is in the following order; 1 MAKE/TRIGGER terminal > 2 RS-232C terminal > 3 front panel buttons.
When trigger contact is on, the front panel buttons can be operated.
10 9 8
54321
7
6
1415 13 12 11
*1 : OFF stands for disconnection, and ON stands for short-circuit.
When trigger contact is on, the setting switches between ON and OFF every time the terminal is short-circuited.
(Only TALLY is controlled by being OFF(disconnection) and ON(short-circuit).)
*2 : Selects the area marker size from AREA MARKER (setting on the main unit) or AREA MARKER-R (setting on the remote control) setting.
*3 : The STATUS function is activated when the connection to the STATUS terminal is changed (ON to OFF, or OFF to ON). The monitor’s status is displayed for 3
seconds.
*4 : Setting REMOTE ENABLE to ON enables remote control. (same for both MAKE/TRIGGER methods.)
The Names and Functions of Terminals
No. Names Functions Operations (OFF p[ ON) *1
1 TALLY Puts on the tally lamp. Put off Put on
2 INPUT A Changes the input to INPUT A Not change Change
3 INPUT B Changes the input to INPUT B Not change Change
4 INPUT C Changes the input to INPUT C Not change Change
5 INPUT D Changes the input to INPUT D Not change Change
6 INPUT E Changes the input to INPUT E Not change Change
7 INPUT F Changes the input to INPUT F Not change Change
8 COLOR OFF Changes the picture black-and-white. Not change Change
9 AREA MARKER Displays the area marker. Not display Display
10 ASPECT Changes the screen ratio to 16:9 4:3 16:9
11 TALLY SELECT Switch the tally lamp color. GREEN RED
12 MARKER Selects the type of the area marker Selection in the main unit Selection in the remote *2
control
13 STATUS Displays the monitor’s status Display *3
14 REMOTE ENABLE Makes the external control form the Invalid Valid *4
MAKE terminal valid or invalid
15 GND Used as a ground terminal – –
䡵 HOW TO USE THE MAKE/TRIGGER TERMINAL
Connections
Connect (short-circuit) the 15th terminal (GND) to each of the 1st through 14th terminals in the 3-line
15-pin D-sub connector. The functions of each terminal are listed below.
Operation
1. Set REMOTE ENABLE to ON.
2. Short-circuit or disconnect the desired terminal. (When trigger contact is on, duration of short-circuit is approx. 1 second.)
Changing the Signal Input
1. Set REMOTE ENABLE to ON.
2. Short-circuit the desired INPUT terminal. (When trigger contact is on, duration of short-circuit is approx. 1 second.)
3. Disconnect the INPUT terminal selected above. The signal input is actually changed after the disconnection has been
completed.
NOTES: •When more than two terminals are selected (short-circuited) from INPUT A through INPUT F, the signal input is not changed.
To control INPUT A through INPUT F, we recommend using the interlock switch, which turns off a switch when another switch is turned on.
•When trigger contact is on, and if several terminals are short-circuited simultaneously, proper control cannot be done. It is always
necessary to short-circuit one terminal for one operation. Also, use of the Tact Switch is recommended.
LCT1117-001B 02.2.12, 1:51 PM20
Page is loading ...
Page is loading ...
Page is loading ...
Page is loading ...
Page is loading ...
Page is loading ...
Page is loading ...
Page is loading ...
-
 1
1
-
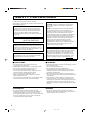 2
2
-
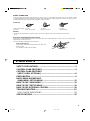 3
3
-
 4
4
-
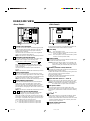 5
5
-
 6
6
-
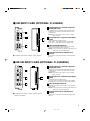 7
7
-
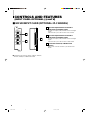 8
8
-
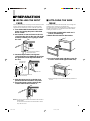 9
9
-
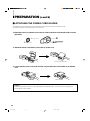 10
10
-
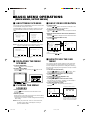 11
11
-
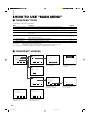 12
12
-
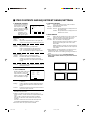 13
13
-
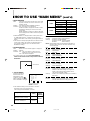 14
14
-
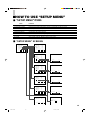 15
15
-
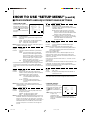 16
16
-
 17
17
-
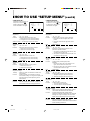 18
18
-
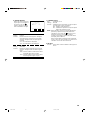 19
19
-
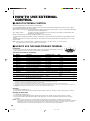 20
20
-
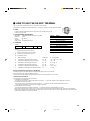 21
21
-
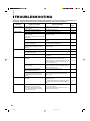 22
22
-
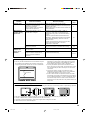 23
23
-
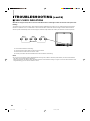 24
24
-
 25
25
-
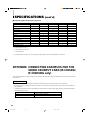 26
26
-
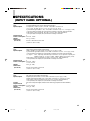 27
27
-
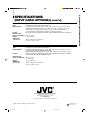 28
28
JVC Computer Monitor DT-V1900CG User manual
- Type
- User manual
- This manual is also suitable for
Ask a question and I''ll find the answer in the document
Finding information in a document is now easier with AI
Related papers
Other documents
-
Panasonic BT-H1700AE User manual
-
Panasonic Computer Monitor BT-H1700BP User manual
-
Sanyo VMC-8521P User manual
-
Panasonic BTH1700BP - IND. MONITOR Operating Instructions Manual
-
Panasonic BT-H1700P User manual
-
Sony LMD-1420MD User manual
-
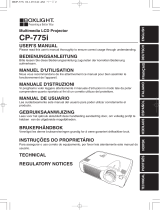 BOXLIGHT CP-775i User manual
BOXLIGHT CP-775i User manual
-
Sony HDC-900 User manual
-
Panasonic AJ-PX380G Operating Instructions Manual
-
TVLogic VFM-058W Operating instructions