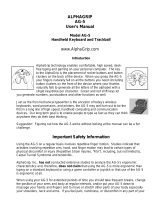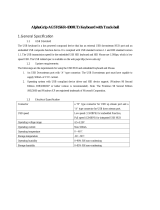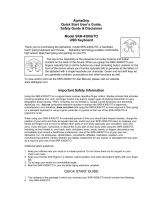Page is loading ...

iGrip Ergonomic Keyboard
by
AlphaGrip
Quick Start User’s Guide,
Safety Guide & Disclaimer
ALERT: The iGrip’s trackball may roll slowly at first, but will speed up after
several hours of use (see paragraph 7 below).
Thank you for purchasing the iGrip Ergonomic Keyboard, a handheld,
touch typing keyboard and trackball. AlphaGrip technology, the handheld
typing technology incorporated into the iGrip keyboard, enables
comfortable, high speed, desk-free typing and gaming on your PC or Mac.
The key to the iGrip is the placement of rocker buttons and button clusters
on the back of the device. When you grasp the iGrip your fingers naturally
fall on all the buttons you need (including button clusters on the front of the
device where your thumbs naturally fall) to generate all the letters of the
alphabet with a single keystroke per character. Green and red shift keys
let you generate numbers, punctuations and other functions as well.
To view and/or print out the iGrip User Manual, please visit the support section of our
website, www.alphagrips.com.
Important Safety Information
Using the iGrip on a regular basis involves repetitive finger motion. Studies indicate that activities involving
repetitive arm, hand, and finger motion may lead to certain types of physical discomfort or injury (Repetitive
Strain Injuries, “RSI”), including, but not limited to, Carpal Tunnel Syndrome and tendonitis. AlphaGrip, Inc.,
has not conducted extensive studies to analyze the iGrip’s ergonomic characteristics and, therefore, does not
claim that using the iGrip is more ergonomic than typing on a standard keyboard or using a game controller or
joystick or that use of the iGrip is ergonomic at all.
When using your iGrip for extended periods of time you should take frequent breaks, change the position of
your arms and body at regular intervals, and/or put your iGrip down to massage your hands and fingers and to
move or stretch other parts of your body especially your shoulders, neck and arms. If you feel pain, numbness,
or discomfort in any part of your body while using the iGrip, including, but not limited to, your back, neck,
shoulders, arms, wrists, hands, or fingers, discontinue use immediately and consult a healthcare professional.
Use of the iGrip is at your own risk. AlphaGrip, Inc., its employees, shareholders, consultants, affiliates,
marketers, resellers, and manufacturing partners, hereby disclaim any liability whatsoever for any injuries or
damages that may arise as a result of your use of the iGrip.
Additional safety guidelines:
1. Keep your elbows near your body in a relaxed posture. Do not move them out for support on your chair’s
arm rests.
2. Keep your thumbs and fingers in a relaxed, natural position and press the buttons lightly with your finger
tips.
3. Try to keep your wrists at a comfortable angle.
4. Rest the iGrip in your lap while typing whenever possible.

QUICK START GUIDE
1. The contents of the package in which you received your iGrip should contain the following:
a. One iGrip Ergonomic Keyboard
b. One 9’ USB cable
c. One desk stand
d. One pair of decals
2. The decals show you which characters, functions or commands are associated with which back buttons. By
affixing the decals on the lower front portions of the iGrip’s handles (or on the top front portion on either side
of the AlphaGrip logo), you can find what you are looking for without turning the iGrip over.
3. Connect the wider plug at the end of the cable into your computer’s USB port and the smaller
plug at the other end of the cable into the smaller USB port located on the back of the iGrip
below the larger rectangular USB port (the larger USB port is for future adapters).
4. At its core the iGrip is a standard USB hub, keyboard, and trackball. If
your computer is a PC running Windows 98 or greater, or a Mac running
OS X, it should automatically load the correct drivers and you should be
able to begin typing within a minute or two. Your Mac may ask you to
press the key “to the right of the left shift key” and the key “to the left of the
right shift key.” If so, “trick it” by pressing “z” and “/” respectively (this
makes it think you are using a standard 104 key USB keyboard). If your
computer is running Linux or any other operating system, you must
determine if and how your computer can be configured to recognize a standard USB hub, keyboard, and 3-
button trackball. Most Linux computers recognize the iGrip automatically.
5. The two buttons to the immediate left of the trackball are its left click (top) and right click (bottom) buttons.
The right click doubles as a middle click when pressed simultaneously with a red shift key.
6. To avoid accidental activation of buttons, place the iGrip into the desk stand when not in use.
You may also press the “Pause” button, located on the lower right front portion of the device.
Press the Pause button a second time to re-activate the iGrip. DO NOT rest the unit upright
using the USB cord for support (this could damage the cord).
7. IMPORTANT!! The iGrip optical trackball may move slowly at first due to an inordinate
amount of friction, but after several hours of use the friction will abate and the
trackball will speed up. The iGrip has 3 speed settings for its optical trackball, which can
be set by generating a number (by simultaneously pressing a red shift key plus the back key that
corresponds with the number you wish to generate) while also pressing the capital shift key as follows:
Shift + 1 250 DPI (Un-accelerated) ( 1 = Red Shift + t ) ( “Press “Shift + Red Shift + t” )
Shift + 2 500 DPI ( 2 = Red Shift + n ) ( “Press Shift + Red Shift + n” )
Shift + 3 1000 DPI ( 3 = Red Shift + f ) ( “Press Shift + Red Shift + f” )
The default setting is Shift + 2 (500 DPI). You can also adjust the speed of the trackball with the pointing device
settings of your computer’s operating system. For maximum speed, uncheck or otherwise disable the “enhance
pointer precision” setting, or any similar setting, on your computer if applicable.
LIMITATION OF LIABILITY, EXCLUSION OF INCIDENTAL,
CONSEQUENTIAL AND CERTAIN OTHER DAMAGES
AlphaGrip, Inc. warrants that for a period of twelve months immediately following the purchase of your iGrip, under
normal use, it will be free from defects in material and workmanship. THIS LIMITED WARRANTY APPLIES ONLY
TO THE ORIGINAL PURCHASER AND LASTS ONLY FOR AS LONG AS SUCH PURCHASER CONTINUES TO
OWN THE PRODUCT. ALPHAGRIP, INC.'S LIABILITY, IMPLIED OR EXPRESS, IS LIMITED TO REPAIR,
REPLACEMENT OR REFUND. THESE REMEDIES ARE SOLE AND EXCLUSIVE REMEDIES FOR ANY BREACH
OF WARRANTY. ALPHAGRIP, INC. IS NOT RESPONSIBLE FOR DIRECT, SPECIAL, INCIDENTAL, OR
CONSEQUENTIAL DAMAGES RESULTING FROM ANY BREACH OF WARRANTY OR UNDER ANY OTHER
LEGAL THEORY INCLUDING, BUT NOT LIMITED TO, LOST PROFITS, DOWNTIME, PERSONAL INJURY,
FAILURE TO MEET ANY DUTY INCLUDING OF GOOD FAITH OR OF REASONABLE CARE, NEGLIGENCE,
GOODWILL, DAMAGE TO OR REPLACEMENT OF EQUIPMENT AND PROPERTY, AND ANY COSTS OF
RECOVERING, REPROGRAMMING, OR REPRODUCING ANY PROGRAM OR DATA STORED IN OR USED WITH
A SYSTEM TO WHICH THE PRODUCT IS CONNECTED, OR ANY OTHER PECUNIARY OR OTHER LOSS
WHATSOEVER, EVEN IF ALPHAGRIP, INC. HAS BEEN ADVISED OF THE POSSIBILITY OF SUCH DAMAGES.
/