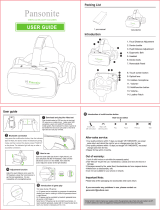Page is loading ...

Part no. / Référence A 002 584 34 71
Universal Media Interface "Nav + 4" - Operating Instructions
Notice d'utilisation Universal Media Interface "Nav + 4"

Licence Agreement
Some components of the software used in the Universal Media Interface are
open source programs which are licensed under the GNU General Public
Licence, Version 2, (GPL) and the GNU Lesser General Public Licence,
Version 2.1 (LGPL). The complete text of the GPL and the LGPL licences, as
well as other Open Source components can be found in the Supplement
Booklet "Licence Agreements".
We will send you the source code of the GPL- and the LGPL- licensed compo-
nents on a disk upon receipt of your request and a copying fee of 10,- $
(ten Dollar). Your request must be sent within three years after purchasing
this product to the following address:
Peiker acustic GmbH & Co. KG
UMI GPL
Max- Planck- Strasse 32
D- 61381 Friedrichsdorf
With regard to the open source components, the holder of the right grants
no warranty. The corresponding regulations can be found in the licence
texts in the Supplement Booklet "Licence Agreements". We state here
explicitly that if the Universal Media Interface is modified in any
way, all warranty entitlements will become null and void.
Contrat de licence
Les composantes du logiciel utilisé pour l'interface média universelle sont
des logiciels libres, soumis aux dispositions de la GNU General Public
License (GPL), version 2, et de la GNU Lesser General Public License (LGPL),
version 2.1. Vous trouverez les textes des licences GPL et LGPL ainsi que
ceux d'autres composantes libres dans le livret complémentaire " Contrats
de licence ".
Vous pouvez obtenir sur demande le code source des composantes soumi-
ses aux licences GPL et LGPL moyennant des frais de copie sur support de
données à hauteur de Dollar 10,- (en lettres : dix dollars). Vous devez adres-
ser votre demande dans les trois ans suivant l'achat de ce produit à l'adresse
suivante :
Peiker acustic GmbH & Co. KG
UMI GPL
Max- Planck- Strasse 32
D- 61381 Friedrichsdorf
Les détenteurs des droits ne fournissent aucune garantie légale pour les
composantes libres. Vous trouverez les dispositions correspondantes dans
les textes des licences qui figurent dans le livret complémentaire " Contrats
de licence ".
Nous attirons votre attention sur le fait que vous ne pourrez faire valoir vos
droits à la garantie légale en cas de modifications de quelque nature que ce
soit qui auraient été apportées à l'interface média universelle.
Issued by
Mercedes- Benz Accessories GmbH, Stuttgart · A Daimler AG Company.
The manufacturer reserves the right to change technical details from those
shown in data and illustrations contained in these Operating Instructions.
Reprinting, translating and reproduction, in whole or in part, are not
permitted without the prior written consent of
Mercedes- Benz Accessories GmbH or Daimler AG.
As at: 31.07.2009
Title Illustration: M+P- 03F- 7298
03F047- 09
Rédaction
Mercedes- Benz Accessories GmbH, Stuttgart · Une entreprise du
groupe Daimler AG.
Sous réserve de modification de détails techniques par rapport aux
indications et illustrations de cette notice d'utilisation.
Toute reproduction, traduction ou publication, même partielle, interdite
sans notre autorisation écrite.
Fin de rédaction : 31.07.2009
Cliché de couverture : M+P- 03F- 7298
03F047- 09

1
Owner's Manual page 3
Notice d'utilisation page 29
খ
먖
MBA_BA_book.book Seite 1 Mittwoch, 2. September 2009 1:30 13

2
MBA_BA_book.book Seite 2 Mittwoch, 2. September 2009 1:30 13

3
Introduction
We hope you enjoy your new
Mercedes-Benz Universal Media
Interface!
Congratulations on your new
Universal Media Interface.
These Operating Instructions are valid for
the C-Class, model series W 204 and the
GLK, model series X 204, which are equip-
ped with a Universal Media Interface. The-
se instructions will explain how to use your
Universal Media Interface in combination
with your AUDIO 20, and provides you with
important tips and advice.
First of all, familiarize yourself with your
Universal Media Interface and read the
Operating Instructions before driving off.
This will enable you to enjoy your Universal
Media Interface to the full and help you to
avoid dangers to you and others.
Mercedes-Benz periodically adapts its
Universal Media Interface to the state of
the art and therefore reserves the right to
make changes in design, equipment and
technology. Therefore the data, illustrati-
ons or descriptions contained in these
Operating Instructions may not be applica-
ble to the Universal Media Interface instal-
led in your vehicle.
Any authorized Mercedes-Benz Service
Center will be happy to assist you at any
time.
These Operating Instructions are a part of
the vehicle's equipment. You should there-
fore always keep them in the vehicle and
hand them over to the new owner if you
sell the vehicle.
Mercedes-Benz wishes you safe and
pleasant driving with your new Universal
Media Interface.
Mercedes-Benz Accessories GmbH
A Daimler AG company
MBA_BA_book.book Seite 3 Mittwoch, 2. September 2009 1:30 13

4
Table of Contents
Safety ................................................... 5
Symbols used ........................................ 5
Operating safety .................................... 5
System Overview ................................ 6
Navigation System .............................. 7
Map software......................................... 7
Information via satellite signals ............. 7
Operation............................................... 7
Switching on the navigation system....... 8
Navigation menu.................................... 8
Route guidance...................................... 8
Where to? .............................................. 9
Delete destination ............................... 11
Point of interest................................... 11
Stopover .............................................. 12
Functions of the full-screen
map view ............................................. 13
Information on the
destination/stopover .......................... 13
Route information ............................... 13
Current position................................... 14
Changing the map view settings .......... 14
Other settings ..................................... 16
FM traffic radio .................................. 18
Displaying traffic obstructions ............. 18
Detouring around other traffic
obstructions......................................... 18
iPod
®
.................................................. 19
General notes ...................................... 19
Connecting the iPod
®
.......................... 19
Activating the iPod
®
............................ 20
Play mode............................................ 21
Operation............................................. 21
iPod
®
menu ........................................ 21
USB (mp3 player)............................... 25
General notes ...................................... 25
Activating the mass storage device ..... 25
Operation............................................. 25
Audio streaming ................................ 26
Pairing the audio device and
Universal Media Interface ................... 26
Selecting a paired audio device ........... 27
Operation ............................................ 27
MBA_BA_book.book Seite 4 Mittwoch, 2. September 2009 1:30 13

5
Safety
Symbols used
1. These items explain individual opera-
ting steps.
• These items present you with selection
options.
Display
Messages in the display appear in this font.
Where to? Favorites
This indicates a sequence of buttons to be
pressed in succession.
Operating safety
These Operating Instructions refer to the
audio system operating instructions and to
various operating instructions for connec-
ted devices (e.g. iPod
®
, audio devices).
Please keep them handy for reference.
GWarning
A warning notice draws your attention to pos-
sible hazards to your health or life.
Important
Text marked in this way alerts you to
the risk of possible material damage
or malfunctions.
Note
Text marked in this way contains useful
tips and additional information.
GRisk of accident
Devote your full attention to the road and
traffic situation. Only use the Universal Media
Interface or connected devices (iPod, mp3
player, mobile phone, other audio devices) if
the traffic situation permits. Operating the
Universal Media Interface or the connected
devices will distract you from the road and
traffic situation and you could lose control of
your vehicle and cause an accident.
Note
This device complies with part 15 of the
FCC Rules. Operation is subject to the
following two conditions:
• This device may not cause harmful in-
terference.
• This device must accept any interfe-
rence received, including interference
that may cause undesired operation.
Changes or modifications not expressly
approved by the party responsible for
compliance could void the user's autho-
rity to operate the equipment.
MBA_BA_book.book Seite 5 Mittwoch, 2. September 2009 1:30 13

6
System overview
The Universal Media In-
terface includes a map
navigation system for
USA/Canada.
For information on
operation, see page 7
onwards.
The iPod
®
interface en-
ables playback of au-
dio files that are stored
on the iPod
®
. Here, the
iPod
®
can be control-
led conveniently via
the vehicle controls.
For information on
operation, see page 19
onwards.
The mp3 player plays
audio files in the
mp3 format that are
saved on a mass stora-
ge device connected to
the USB interface.
For information on
operation, see page 25
onwards.
The audio streaming
function enables play-
back of audio files by
means of a paired,
compatible Bluetooth
®
audio streaming device
(e.g. a mobile phone).
For information on
operation, see page 27
onwards.
Audio devices can be
connected to the AUX
interface with 3.5-mm
jack plugs (e.g. head-
phone output of com-
mercially available
players).
They are operated at
the audio device.
Universal Media Interface AUDIO 20
Navigation system iPod
®
interface USB (mp3 player) Audio streaming AUX input
Note
The AUX input on the audio system must be activated in order to use the voice and audio playback of the Universal Media
Interface.
MBA_BA_book.book Seite 6 Mittwoch, 2. September 2009 1:30 13

7
Map software
The digital maps generated by the map
software become outdated in the same
way as conventional road maps. Optimum
route guidance can only be provided by the
navigation system in conjunction with the
most up-to-date map software. Informati-
on about new map software versions can
be obtained from any Mercedes-Benz
Service Center.
Information via satellite signals
The navigation system must receive satel-
lite signals for route guidance. The system
may not be able to acquire satellite signals
inside multi-level parking garages or in the
vicinity of tall buildings or trees.
Operation
Turn
ymz
or slide
omp
to change a selection.
Press n to confirm a selection you have
made.
Press the í button to switch to the
next-highest menu level.
GRisk of accident
For safety reasons, only enter a destination
when the vehicle is stationary. Study manual
and select route before driving.
Bear in mind that at a speed of just 30 mph
(approximately 50 km/h), your vehicle is co-
vering a distance of 44 feet (approximately
14 m) every second.
The Universal Media Interface calculates the
route to the destination without taking ac-
count of the following, for example:
• Traffic lights
• Stop and right-of-way signs
• Parking or stopping prohibited areas
• Lane merging
• Other road and traffic rules and regulations
• Narrow bridges
The Universal Media Interface may give incor-
rect navigation commands if the data in the
digital map does not correspond with the ac-
tual road/traffic situation. Maps do not cover
all areas nor all routes within an area. For ex-
ample, if the traffic routing has been changed
or the direction of a one-way road has been
reversed.
For this reason, you must always observe ap-
plicable road and traffic rules and regulations
during your journey. Road and traffic rules
and regulations always have priority over the
navigation commands generated by the sy-
stem.
GRisk of accident
Navigation announcements are intended to
direct you while driving without diverting your
attention from the road and driving.
Please always use this feature instead of con-
sulting the map display for directions. Con-
sulting the symbols or map display for
directions may cause you to divert your atten-
tion from driving and increase your risk of an
accident.
Navigation system
MBA_BA_book.book Seite 7 Mittwoch, 2. September 2009 1:30 13

8
Switching on the navigation system
1. For information on switching on the
audio system, please refer to the audio
system operating instructions.
2. Press and hold the î button next
to the audio controller.
Navigation menu
1 System settings
2 TMC traffic messages
3 Repetition of the current navigation an-
nouncement (only when route guidan-
ce is active)
4 Where to?
5 Back
Route guidance
The current position is indicated by an ar-
row on the road map.
The active route is shown by a blue line
that ends at the destination.
The next driving maneuver and the di-
stance to it are shown in the direction dis-
play at the top right. If this is followed by
another driving maneuver, this is shown
below. Otherwise the lane display is shown
in the lower right at intersections and high-
way exits, etc.
Note
When the navigation system is switched
on, no additional information is shown
on the display.
When using the hands-free function for
the mobile phone via the Bluetooth
®
in-
terface, bear in mind that incoming calls
are displayed exclusively in the multi-
function display. Depending on the audio
system and telephone settings, you will
hear an additional signal tone. (Please
refer to the audio system operating in-
structions.)
GRisk of accident
Navigation announcements are intended to
direct you while driving without diverting your
attention from the road and driving.
Please always use this feature instead of con-
sulting the map display for directions. Con-
sulting the symbols or map display for
directions may cause you to divert your atten-
tion from driving and increase your risk of an
accident.
A8
DestinationTMCNavi
1 2 3 4 5
M+P-03F-7149
Note
Navigation instructions are also shown
in the multifunction display. The corre-
sponding menu must be selected in the
multifunction display beforehand. (Plea-
se refer to the audio system operating in-
structions.)
Navigation system
MBA_BA_book.book Seite 8 Mittwoch, 2. September 2009 1:30 13

9
Canceling/continuing route guidance
1. Select Destination in the navigati-
on menu.
2. Select Cancel route guidance
or Continue route guidance.
Where to?
The Destination menu contains the
following possibilities for entering a desti-
nation:
• Address entry
• From memory
• From last destinations
• Points of interest along the route
• Points of interest in the vicinity
Entering the destination address
(Town name)
1. Select Destination in the navigati-
on menu.
2. Select Address entry.
3. Select Country to change the coun-
try setting if required.
4. Select City.
5. Select or enter the city.
6. Select Street.
7. Select or enter the street.
8. Select No.
9. Select or enter the house number.
10. Select Start.
Route guidance is started. The naviga-
tion screen appears in the display as
soon as the route has been calculated.
Entering the destination address
(Zipcode)
1. Select Destination in the navigati-
on menu.
2. Select Address entry.
3. Select Country to change the coun-
try setting if required.
4. Select Zip.
Note
Under the Country menu item, the
corresponding state or province must be
selected.
Note
By entering the first letters of a word, for
example S9Fr for "San Francisco", you
can speed up destination entry.
$%%2776
$%(//&251(56
$&$'(0<
M+P-03F-7628
Note
Select Center. The city Center of the
selected city is set as the destination.
Note
Under the Country menu item, the
corresponding state or province must be
selected.
Navigation system
MBA_BA_book.book Seite 9 Mittwoch, 2. September 2009 1:30 13

10
5. Enter zipcode.
6. Select Street.
7. Select or enter the street.
8. Select No.
9. Select or enter the house number.
10. Select Start.
Route guidance is started. The naviga-
tion screen appears in the display as
soon as the route has been calculated.
Selecting a destination from the map
view
1. Select Destination in the naviga-
tion menu.
2. Select Address entry.
3. Select Map.
A map of the vicinity of the current po-
sition is displayed.
4. Use the crosshair to select a destina-
tion on the map.
5. Select Start.
Route guidance is started. The naviga-
tion screen appears in the display as
soon as the route has been calculated.
Selecting an intersection
1. Select Destination in the navigati-
on menu.
2. Select Address entry.
3. Select Country to change the coun-
try setting if required.
4. Select City.
5. Select or enter the city.
6. Select Street.
7. Select or enter the street.
8. Select Intersection.
A list of the streets that intersect the
selected street appears.
9. Select or enter the street.
10. Select Start.
Route guidance is started. The naviga-
tion screen appears in the display as
soon as the route has been calculated.
Saving a destination
A maximum of 25 destinations can be
saved.
1. Select Destination in the navigati-
on menu.
2. Select Address entry.
3. Enter the destination.
4. Select Save.
5. Select an option:
• Save without name
• Save with name
• Save as "My address"
Selecting a saved address
1. Select Destination in the navigati-
on menu.
2. Select From memory.
A list of up to 25 saved destinations
appears.
3. Select the destination.
Note
Under the Country menu item, the
corresponding state or province must be
selected.
Navigation system
MBA_BA_book.book Seite 10 Mittwoch, 2. September 2009 1:30 13

11
4. Select Start.
Route guidance is started. The naviga-
tion screen appears in the display as
soon as the route has been calculated.
Selecting one of the last navigated
destination
The last 25 destinations are saved.
1. Select Destination in the navigati-
on menu.
2. Select From last destinations.
3. Select the destination.
Route guidance is started. The naviga-
tion screen appears in the display as
soon as the route has been calculated.
Delete destination
The destinations which have been manual-
ly or automatically saved in the memory
can be deleted individually.
1. Select Destination in the navigati-
on menu.
2. Select From Memory or From
Last Destinations.
3. Select the destination.
4. Briefly press the ì button next to
the controller.
5. Press Yes to confirm deletion of a
destination.
Point of interest
Selecting a point of interest in a city
1. Select Destination in the navigati-
on menu.
2. Select Address entry.
3. Select Country to change the coun-
try setting if required.
4. Select City.
5. Select or enter the city.
6. Select POI.
7. Select reference:
• Address
• Global
8. Select a category, e.g.
Gas station.
A list of gas stations at the destination
appears.
Note
Before route guidance to your home
address can be started, this address
must be saved at My address.
Note
The distance to the destination specified
by the navigation system corresponds to
the distance in a straight line at the time
of the query. It is specified without ta-
king account of roads and does not up-
date itself as your journey continues.
Note
Under the Country menu item, the
corresponding state or province must be
selected.
Navigation system
MBA_BA_book.book Seite 11 Mittwoch, 2. September 2009 1:30 13

12
9. Select the destination.
10. Select Start.
Route guidance is started. The naviga-
tion screen appears in the display as
soon as the route has been calculated.
Selecting points of interest in the
vicinity
1. Select Destination in the navigati-
on menu.
2. Select Nearby POIs.
3. Select a category, e.g.
Gas station.
A list of gas stations in the vicinity ap-
pears.
4. Select the destination.
5. Select Start.
Route guidance is started. The naviga-
tion screen appears in the display as
soon as the route has been calculated.
Selecting points of interest along a
route
1. With route guidance active, select
Destination in the navigation
menu.
2. Select POIs along route.
3. Select a category, e.g.
Gas station.
A list of gas stations along the active
route appears.
4. Select the destination.
5. Select Start.
Route guidance is started. The naviga-
tion screen appears in the display as
soon as the route has been calculated.
Stopover
Entering a stopover
You can add a stopover to your route while
route guidance is active.
1. Select Destination in the navigati-
on menu.
2. Select a stopover from the list of sto-
povers or enter a destination manually.
3. Confirm the input as a Stopover.
Removing a stopover
1. Select Destination in the navigati-
on menu.
2. Select Delete stopover.
Note
Only the categories for which there are
points of interest at the selected destina-
tion are displayed for selection.
Special destinations recommended by
the Zagat Survey can be displayed, and
additional information (ZAGAT info)
about the places can be called up.
Note
The stopover is removed from the route
guidance without any further query.
Navigation system
MBA_BA_book.book Seite 12 Mittwoch, 2. September 2009 1:30 13

13
Functions of the full-screen map
view
Additional information can be shown or hi-
dden in the full-screen map view.
1 Maximum speed
2 Highway signs
3 Direction display
4 Lane display
5 Lower information box
6 Top information box
Map section
Turning ymz enables you to zoom in or out
on the displayed map section.
After you press n for a longer period, a
crosshair appears and the map section can
be moved around as you wish.
Press the í button to return to the view
of your current position.
Viewing angle
The viewing angle on the map can be chan-
ged by sliding mq or mr if Head up has
been specified as the perspective of the
map view.
Navigation announcement
With route guidance active, the current na-
vigation announcement is repeated when
you press n.
Top information
Activated/deactivated by sliding om.
Bottom information box
Activated/deactivated by sliding mp.
Information on the destination/
stopover
1. Select Navi in the navigation menu.
2. Select
Destination informati-
on
or
Stopover information
.
The destination address, estimated ar-
rival time and the remaining distance
are displayed.
3. Select Save.
4. Select an option:
• Save without name
• Save with name
• Save as "My address"
Route information
1. Select Navi in the navigation menu.
2. Select Route information.
An overview of the selected route will
be displayed.
Note
The additional information is displayed
and updated during the journey as long
as there is satellite reception.
Navigation system
MBA_BA_book.book Seite 13 Mittwoch, 2. September 2009 1:30 13

14
Current position
1. Select Navi in the navigation menu.
2. Select Position information.
The coordinates and altitude in meters
of the current position as well as the
number of satellites used for navigati-
on are displayed.
3. Select Save.
4. Select an option:
• Save without name
• Save with name
• Save as "My address"
Changing the map view settings
Top information box
1. Select Navi in the navigation menu.
2. Select Configuration In-
formation box top.
3. Select the type of display:
• Static: The information box appears
continuously. You can hide it by sliding
om.
• Dynamic: The information box
is hidden automatically after approx.
10 seconds.
4. Select the display content:
• Arrival time/ dist. rem.:
The estimated arrival time and the
remaining distance are displayed.
• Arrival time/next man.:
Estimated arrival time and remaining
distance to the next driving maneuver
are displayed.
• Altitude/ No. of satellites:
The altitude in meters of the current po-
sition and the number of satellites used
for navigation are displayed.
Bottom information box
1. Select Navi in the navigation menu.
2. Select Configuration In-
formation box bottom.
3. Select the type of display:
• Static: The information box
appears continuously. You can hide
it by sliding mp.
• Dynamic: The information box
is hidden automatically after approx.
10 seconds.
4. Select the display content:
• Current street name: The
street/road on which you are currently
driving is displayed.
• *Direction: The next road/street
to be driven on is displayed.
* If this information is unavailable, the name
of the road/street on which the car is dri-
ving is shown.
Note
If the route guidance is inactive,
Altitude/ No. of satellites
is displayed continuously in the top infor-
mation box.
Navigation system
MBA_BA_book.book Seite 14 Mittwoch, 2. September 2009 1:30 13

15
• Arrival time/ dist. rem.:
The estimated arrival time and the
remaining distance are displayed.
Displaying of points of interest
1. Select Navi in the navigation menu.
2. Select Configuration
POIs category.
3. Select the categories.
Delete personal data
1. Select Navi in the navigation menu.
2. Select Configuration De-
lete Personalized Data .
3. Press Yes to confirm deletion of data.
The personal data in the memory of
the Universal Media Interface will be
deleted.
Map
1. Select Navi in the navigation menu.
2. Select Map.
3. Select the perspective of the map
view:
• North up: Two-dimensional map view
with North at the top.
• Head up: three-dimensional map view
in direction of travel.
4. Select additional information:
• Autozoom: the displayed map section
is automatically zoomed in or out accor-
ding to the speed.
• Show Reality View: When route
guidance is active, this function shows
the important traffic areas on highways
and state roads with a larger lane
recommendation.
• Show Sign Post: When route gui-
dance is active, this function shows the
street signs for the upcoming highways
and state roads.
• Show lane adviser: With route
guidance active on multi-lane roads,
this indicates the recommended driving
lanes using blue arrows.
• Show driving maneuver: With
route guidance active, this shows the
next driving maneuver.
• Show speed limits: shows the
permitted speed limits on each section
of the route that are stored in the data
of the map.
• Show POIs: Shows points of interest
on the map.
• Show One Way: Shows one-way
streets on the map with white arrows.
Note
For points of interest to be displayed in
the map view, Navi Map Show
POIs must be activated.
The higher the level of detail in the map
view, the longer it takes for the map to
be displayed.
GRisk of accident
The Universal Media Interface may give the
incorrect speed limit if the actual road situa-
tion differs from the data on the digital map.
For this reason, you must always observe ap-
plicable road and traffic controls and regula-
tions during your journey.
Note
The point of interest categories can be
selected at Navi Configuration
Visible POIs on map.
Navigation system
MBA_BA_book.book Seite 15 Mittwoch, 2. September 2009 1:30 13

16
Other settings
Changing the language settings
1. Select Navi in the navigation menu.
2. Select Configuration
Adviser language.
3. Select the language.
Changing the system settings
1. Select Navi in the navigation menu.
2. Select Configuration
Distance unit.
3. Select an option:
• Kilometers
• Miles
Navigation settings
1. Select Navi in the navigation menu.
2. Select Mode.
3. Select a route preference:
• Short route: Route guidance with
shorter distance, but possibly with lon-
ger driving time.
• Fast route: Route guidance with
shorter driving time, but possibly with
longer distance.
• Economic route: Route guidance
with a combination of the fastest and
shortest route.
• Scenic route: Route guidance
through scenic areas.
4. Select avoidances.
Select the road types to be avoided
during route guidance. The Universal
Media Interface will, however, not avo-
id these street types if alternative rou-
tes take you too far out of your way or
if no other roads are available.
Repeating navigation announcements
• Select f in the navigation menu.
• In the full-screen map view, press n.
• Press the ¥ button on the multi-
function steering wheel.
The current navigation announcement
is repeated.
Regulating the volume of the navigati-
on announcement
1. In the full-screen map view, press n.
The current navigation announcement
is repeated and the volume bar ap-
pears.
2. During the announcement, set the vo-
lume by turning ymz.
The volume bar disappears automati-
cally.
Note
With Auto detect, voice output is in
the set language of the audio system.
Note
With Navi Mode Monitor
traffic activated, traffic obstructions
reported via the TMC traffic radio recei-
ver are avoided automatically.
Navigation system
MBA_BA_book.book Seite 16 Mittwoch, 2. September 2009 1:30 13

17
Muting the navigation announcement
• In the navigation menu, select f and
press n for a longer period.
• Press and hold the ¥ button on the
multifunction steering wheel.
The navigation announcement is muted.
Restoring settings to the factory settings
1. Select Navi in the navigation menu.
2. Select
Configuration
Factory
defaults
and confirm with
Yes
.
Switching off the navigation system
• Press and hold the í button.
• Press the í button repeatedly until
the navigation menu closes.
Navigation system
MBA_BA_book.book Seite 17 Mittwoch, 2. September 2009 1:30 13

18
Displaying traffic obstructions
If there are any traffic announcements,
these can be called up in the Navigation
menu under the menu item TMC. If there
are no traffic announcements, this menu
item cannot be selected.
1. Select TMC in the navigation menu.
When route guidance is active, a route-re-
lated list of all traffic obstructions on the
remaining part of the route is displayed.
With route guidance inactive, a list of
all reported traffic obstructions is dis-
played.
2. Select a traffic obstruction from the list.
Further details are displayed.
Detouring around other traffic
obstructions
If there is a traffic obstruction on the cur-
rent route for which there is no TMC traffic
message, the route can be blocked manu-
ally. The Universal Media Interface calcula-
tes a new route to drive around the traffic
obstruction.
1. Select Navi in the navigation menu.
2. Select Detour.
3. Select Less and More to set the
length of the block.
4. Select Start.
The Universal Media Interface calcula-
tes an alternative route.
You can receive traffic information using
the TMC traffic radio receiver. If there are
TMC traffic messages, colored arrows are
displayed along the course of the traffic
jam:
• Yellow arrows: slow-moving traffic.
• Red arrows: stop-and-go or stationary
traffic.
Note
A TMC traffic radio station transmits
TMC traffic reports in addition to the
radio program. The TMC traffic radio
receiver can receive current TMC traffic
reports and take them into consideration
for dynamic route guidance. The naviga-
tion system is thus able to re-route
around a traffic jam, for example. There
may be differences between the reports
received and the actual traffic situation.
Note
With Navi Mode Monitor
traffic activated, traffic obstruc-
tions reported via the TMC traffic radio
receiver are avoided automatically.
Note
If the information consists of more than
one page, the page number is shown in
the upper right. Slide omp to scroll
through the pages.
FM traffic radio
MBA_BA_book.book Seite 18 Mittwoch, 2. September 2009 1:30 13
/