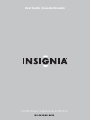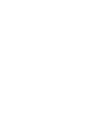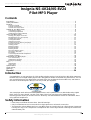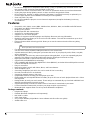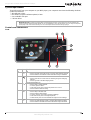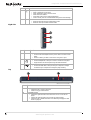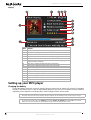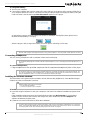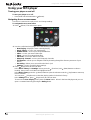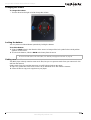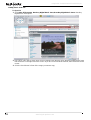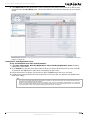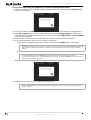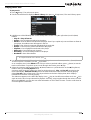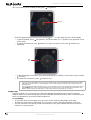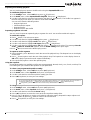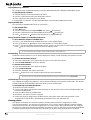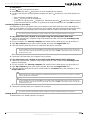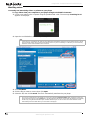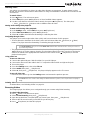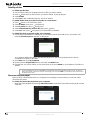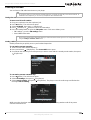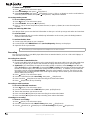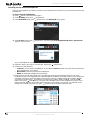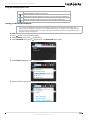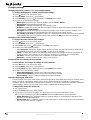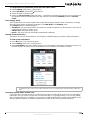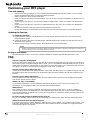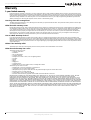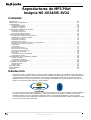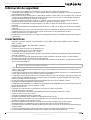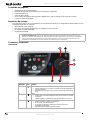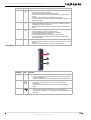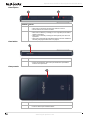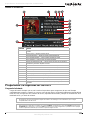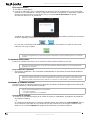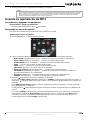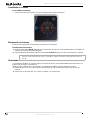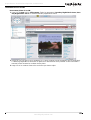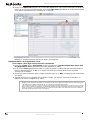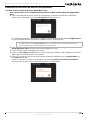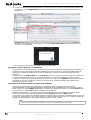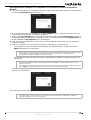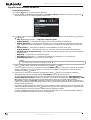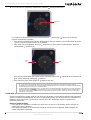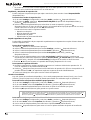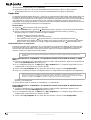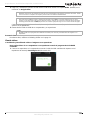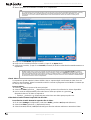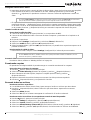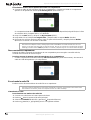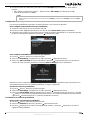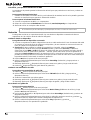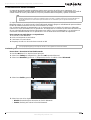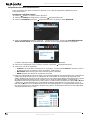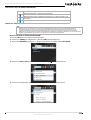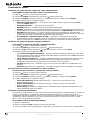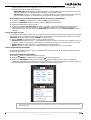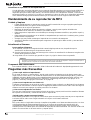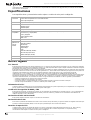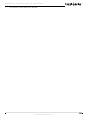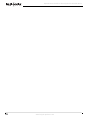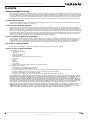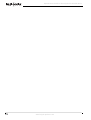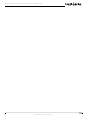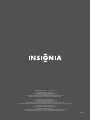Insignia NS-8V24 User manual
- Category
- MP3/MP4 players
- Type
- User manual
This manual is also suitable for

Pilot MP3 Players | Reproductores de MP3 Pilot
NS-4V24/NS-8V24
User Guide | Guía del Usuario
Page is loading ...

3
Insignia NS-4V24/NS-8V24 Pilot MP3 Player
www.insignia-products.com
Insignia NS-4V24/NS-8V24
Pilot MP3 Player
Contents
Introduction . . . . . . . . . . . . . . . . . . . . . . . . . . . . . . . . . . . . . . . . . . . . . . . . . . . . . . . . . . . . . . . . . . . . . . . .3
Safety information . . . . . . . . . . . . . . . . . . . . . . . . . . . . . . . . . . . . . . . . . . . . . . . . . . . . . . . . . . . . . . . . . . .3
Features. . . . . . . . . . . . . . . . . . . . . . . . . . . . . . . . . . . . . . . . . . . . . . . . . . . . . . . . . . . . . . . . . . . . . . . . . . .4
Package contents. . . . . . . . . . . . . . . . . . . . . . . . . . . . . . . . . . . . . . . . . . . . . . . . . . . . . . . . . . . . . . . . . . . . . . . . . .4
System requirements . . . . . . . . . . . . . . . . . . . . . . . . . . . . . . . . . . . . . . . . . . . . . . . . . . . . . . . . . . . . . . . . . . . . . . .5
Controls and connections. . . . . . . . . . . . . . . . . . . . . . . . . . . . . . . . . . . . . . . . . . . . . . . . . . . . . . . . . . . . . . . . . . . .5
Setting up your MP3 player . . . . . . . . . . . . . . . . . . . . . . . . . . . . . . . . . . . . . . . . . . . . . . . . . . . . . . . . . . . .8
Charging the battery. . . . . . . . . . . . . . . . . . . . . . . . . . . . . . . . . . . . . . . . . . . . . . . . . . . . . . . . . . . . . . . . . . . . . . . .8
Connecting headphones . . . . . . . . . . . . . . . . . . . . . . . . . . . . . . . . . . . . . . . . . . . . . . . . . . . . . . . . . . . . . . . . . . . .9
Installing the included software . . . . . . . . . . . . . . . . . . . . . . . . . . . . . . . . . . . . . . . . . . . . . . . . . . . . . . . . . . . . . . . 9
Using your MP3 player. . . . . . . . . . . . . . . . . . . . . . . . . . . . . . . . . . . . . . . . . . . . . . . . . . . . . . . . . . . . . . .10
Turning your player on and off . . . . . . . . . . . . . . . . . . . . . . . . . . . . . . . . . . . . . . . . . . . . . . . . . . . . . . . . . . . . . . .10
Navigating the on-screen menus . . . . . . . . . . . . . . . . . . . . . . . . . . . . . . . . . . . . . . . . . . . . . . . . . . . . . . . . . . . . . 10
Changing the volume . . . . . . . . . . . . . . . . . . . . . . . . . . . . . . . . . . . . . . . . . . . . . . . . . . . . . . . . . . . . . . . . . . . . . .11
Locking the buttons . . . . . . . . . . . . . . . . . . . . . . . . . . . . . . . . . . . . . . . . . . . . . . . . . . . . . . . . . . . . . . . . . . . . . . . 11
Getting more music . . . . . . . . . . . . . . . . . . . . . . . . . . . . . . . . . . . . . . . . . . . . . . . . . . . . . . . . . . . . . . . . . . . . . . .11
Transferring music files to your player . . . . . . . . . . . . . . . . . . . . . . . . . . . . . . . . . . . . . . . . . . . . . . . . . . . . . . . . .14
Playing music files . . . . . . . . . . . . . . . . . . . . . . . . . . . . . . . . . . . . . . . . . . . . . . . . . . . . . . . . . . . . . . . . . . . . . . . .17
Viewing photos. . . . . . . . . . . . . . . . . . . . . . . . . . . . . . . . . . . . . . . . . . . . . . . . . . . . . . . . . . . . . . . . . . . . . . . . . . .20
Watching videos. . . . . . . . . . . . . . . . . . . . . . . . . . . . . . . . . . . . . . . . . . . . . . . . . . . . . . . . . . . . . . . . . . . . . . . . . .22
Browsing folders. . . . . . . . . . . . . . . . . . . . . . . . . . . . . . . . . . . . . . . . . . . . . . . . . . . . . . . . . . . . . . . . . . . . . . . . . .23
Deleting all files . . . . . . . . . . . . . . . . . . . . . . . . . . . . . . . . . . . . . . . . . . . . . . . . . . . . . . . . . . . . . . . . . . . . . . . . . .24
Disconnecting the player . . . . . . . . . . . . . . . . . . . . . . . . . . . . . . . . . . . . . . . . . . . . . . . . . . . . . . . . . . . . . . . . . . .24
Listening to FM radio . . . . . . . . . . . . . . . . . . . . . . . . . . . . . . . . . . . . . . . . . . . . . . . . . . . . . . . . . . . . . . . . . . . . . .25
Recording. . . . . . . . . . . . . . . . . . . . . . . . . . . . . . . . . . . . . . . . . . . . . . . . . . . . . . . . . . . . . . . . . . . . . . . . . . . . . . .26
Connecting to Bluetooth headphones . . . . . . . . . . . . . . . . . . . . . . . . . . . . . . . . . . . . . . . . . . . . . . . . . . . . . . . . .27
Changing settings. . . . . . . . . . . . . . . . . . . . . . . . . . . . . . . . . . . . . . . . . . . . . . . . . . . . . . . . . . . . . . . . . . . . . . . . .30
Maintaining your MP3 player . . . . . . . . . . . . . . . . . . . . . . . . . . . . . . . . . . . . . . . . . . . . . . . . . . . . . . . . . .32
Care and cleaning . . . . . . . . . . . . . . . . . . . . . . . . . . . . . . . . . . . . . . . . . . . . . . . . . . . . . . . . . . . . . . . . . . . . . . . .32
Updating the firmware . . . . . . . . . . . . . . . . . . . . . . . . . . . . . . . . . . . . . . . . . . . . . . . . . . . . . . . . . . . . . . . . . . . . .32
Buying a new battery . . . . . . . . . . . . . . . . . . . . . . . . . . . . . . . . . . . . . . . . . . . . . . . . . . . . . . . . . . . . . . . . . . . . . .32
FAQ . . . . . . . . . . . . . . . . . . . . . . . . . . . . . . . . . . . . . . . . . . . . . . . . . . . . . . . . . . . . . . . . . . . . . . . . . . . . .32
Getting help . . . . . . . . . . . . . . . . . . . . . . . . . . . . . . . . . . . . . . . . . . . . . . . . . . . . . . . . . . . . . . . . . . . . . . . . . . . . .33
Learn more. . . . . . . . . . . . . . . . . . . . . . . . . . . . . . . . . . . . . . . . . . . . . . . . . . . . . . . . . . . . . . . . . . . . . . . . . . . . . .33
Specifications. . . . . . . . . . . . . . . . . . . . . . . . . . . . . . . . . . . . . . . . . . . . . . . . . . . . . . . . . . . . . . . . . . . . . .33
Legal notices . . . . . . . . . . . . . . . . . . . . . . . . . . . . . . . . . . . . . . . . . . . . . . . . . . . . . . . . . . . . . . . . . . . . . .34
Warranty. . . . . . . . . . . . . . . . . . . . . . . . . . . . . . . . . . . . . . . . . . . . . . . . . . . . . . . . . . . . . . . . . . . . . . . . . .35
Español . . . . . . . . . . . . . . . . . . . . . . . . . . . . . . . . . . . . . . . . . . . . . . . . . . . . . . . . . . . .36
Introduction
Congratulations on your purchase of a high-quality Insignia product. Your NS-4V24 or NS-8V24 represents
the state of the art in digital media players and is designed for reliable and trouble-free performance. You can
use your MP3 player to play digital video and music files, play audiobooks from Audible.com, and listen to
FM radio. And the best part is that you can carry it with you anywhere.
Your new player works with most subscription services and is optimized for use with the Best Buy Digital
Music Store. For more details, see the
Quick Start Guide
. Your new player also features Bluetooth
technology which allows you to listen to music wirelessly. See the Bluetooth section for information about
using optional headphones.
Safety information
• Read, keep, and follow all instructions. Heed all warnings.
• Only use attachments and accessories for Insignia products or universal accessories.
• Turn down the volume before turning on your MP3 player and avoid using it at a high volume. Permanent
hearing loss may occur if earphones or headphones are used at high volume. Reducing the volume also
extends battery life.

4
Insignia NS-4V24/NS-8V24 Pilot MP3 Player
www.insignia-products.com
• Do not use headphones or earphones while driving, cycling, or operating any motorized vehicle. This
may create a traffic hazard and may be illegal in your area.
• To reduce the chance of electrical shock, do not use or operate this device near moist environments.
• Unplug the player during lightning storms or when unused for long periods of time.
• Risk of explosion, damage, or battery leakage if the battery is replaced incorrectly or replaced by an
incorrect type. Dispose of used batteries according to local regulations.
• Clean only with a dry cloth.
• Do not disassemble the player to access internal components (except for the battery) under any
circumstances.
Features
• Plays MP3, OGG, WMA, secure WMA, WMAlossless, WMAPro, WAV, and Audible audio file formats.
• Plays WMV and MPEG-4 video file format.
• Displays JPEG photos.
• Displays text files with .txt extension.
• Supports TV out with optional cable.
• Supports .PLA and .M3U playlists.
• Backlit LCD supports several languages and displays album art and song information.
• Digital FM radio tuner allows you to access local radio stations. The radio also memorizes up to 20 of
your favorite radio stations.
• FM tuner features RDS technology which allows you to see the name and artist of the song being
broadcast.
• Five preset equalizer settings to optimize playback for normal, rock, jazz, classical, and pop music. You
can also set a custom equalizer setting for a total of six to choose from.
• Sophisticated music library sorting lets you browse the music in your player by artist, album, song title,
genre, and playlist.
• A-B Repeat lets you select any start and end points during playback, so you can repeatedly play that
segment. This feature is especially helpful while learning languages and words to songs.
• High-speed mini USB 2.0 port for fast and easy file transfers.
• Supports Microsoft WMDRM 10 technology.
• Fully compatible with the Best Buy Digital Music Store (BBDMS), and other Microsoft PlaysforSure music
services like Napster and Yahoo.
• Easy-to-use menus.
• Mechanical wheel controls with Select, Menu, and Power buttons.
• Audio headphone jack.
• Secondary headphone jack which also can be used for line-in recording.
• Records from either line-in or the Radio.
• Support for external memory (SD Card).
• Upgradeable firmware to keep your MP3 player up to date.
• Replaceable and rechargeable lithium ion battery for up to 25 hours of music playback time and a 3-hour
recharge time.
• Ratings button to mark your music tastes. These ratings are automatically synchronized to BDDMS and
other Microsoft PlaysforSure music services.
• Supports Rhapsody Channels for endless hours of new music customized to your tastes.
• License information feature tells you when your player requires synchronizing.
• Bluetooth A2DP support allows use of any stereo Bluetooth headphones.
Package contents
• Insignia MP3 player
• Earbuds (Bluetooth headphones sold separately)
• Mini USB 2.0 cable
• Quick Start Guide
• CD (contains Best Buy Digital Music Store software and this online user guide)
• Audible offer card
Note
Not all radio stations elect to transmit RDS.

5
Insignia NS-4V24/NS-8V24 Pilot MP3 Player
www.insignia-products.com
System requirements
To transfer music from your computer to your MP3 player, your computer must have the following minimum
system requirements:
• Windows 98 or later
• Mac OS8.6 (requires software update) or later
• One available USB port
• CD Rom Drive
Controls and connections
Front
Note
Windows 98 users: Visit the Insignia website at www.insignia-products.com/t-nusb24.aspx for the Windows 98
driver. This driver makes the player appear to your computer like a mass storage device. You can drag and drop files
to the player. This driver will not allow you to use subscription-based services with your player.
Item Icon Function
AUp
• Press to go back up through menus or change radio frequency presets.
• Press and hold to increase the volume level when using an armband.
BMenu
• Press to open the on-screen menu for selecting songs and changing
settings.
• Press to go back to the
Now Playing
screen.
C Play/Pause/Select/Record
• Press to play or pause playback.
• In menus, press to select.
• In FM radio mode, press to memorize presets or to record.
• Press and hold to start recording.
D Fast Forward/Skip/Next
• Press to skip to the next track.
• Press and hold to fast forward.
• In menus, press to move right in the menu headings.
• In FM radio mode, press to change frequencies.
• In Menu mode, press to scroll forwards through the menu headings.
EDown
• Press to go down through menus or change radio frequency presets.
• Press and hold to decrease the volume level when using an armband.

6
Insignia NS-4V24/NS-8V24 Pilot MP3 Player
www.insignia-products.com
Right side
Top
F Rewind/Skip Back/Previous
• Press to restart the current track.
• Press repeatedly to skip to previous tracks.
• Press and hold to rewind.
• In FM radio mode, press to change frequencies.
• In Menu mode, press to scroll backwards through the menu headings.
Scroll wheel
• Rotate to adjust the volume in Now Playing mode.
• Rotate to move up and down in Menu mode.
Item Icon Function
A Second auxiliary jack
• Connect a second headphone to this jack to listen to sound from the
player.
• Connect a device you want to record from using line-in input.
B Earphone jack
• Connect headphones to this jack to listen to sound from the player.
• Supports video out with the optional Dynex Model DX-IPAVC.
C Mini USB 2.0 port
• Connect the USB cable to this port and your computer to manage
content with your computer and charge the player’s battery.
Item Function
A Rating button
• Slide to the left or right to rate music.
• Press to bring up context menus.
B Power/HOLD switch
• Slide to the right and hold for five seconds to turn on or turn off the
player.
• Slide to the right and hold for ten seconds to reset the player.
• Slide to the left to disable all buttons. See "Manually changing the USB
mode" on page 30.
Item Icon Function

7
Insignia NS-4V24/NS-8V24 Pilot MP3 Player
www.insignia-products.com
Bottom
Back
Item Function
ASD Card slot
• Insert a SD card into this slot to increase the memory capacity of your
player.
Item Function
A Battery cover
• Remove the battery cover to change the battery.

8
Insignia NS-4V24/NS-8V24 Pilot MP3 Player
www.insignia-products.com
Display
Setting up your MP3 player
Charging the battery
Charge the battery whenever you aren't using the player to make sure it's always fully charged. The battery
charges in about three hours. A fully charged battery provides up to 25 hours of continuous music playback,
depending on the brightness and display time of the backlight, and the volume levels.
Item Function
A Mode Icon—Displays whether a track is playing or paused.
B Current time—Displays the current time.
C Bluetooth status—Shows the current Bluetooth status.
D Repeat/Shuffle icon—Indicates the current Repeat setting.
E Battery icon—Indicates the battery's power level.
F Track number/Total Number—Lists the track number currently playing and the
number of tracks in the queue.
G Artist name—Displays the artist name of the current track.
H Album name—Displays the album name of the current track.
I Track name—Displays the track title of the current track.
J Rating—Displays the track rating.
K Progress bar—Displays the progress of the song.
L Total time—Displays the length of the current track.
M Next track—Displays the next track.
N Play time—Displays the elapsed time of the current track.
O Album Art—Shows the album art for the track, if available.
Note
The player ships from the factory partially charged. However, we recommend you fully charge it prior to using it.
Tip
To maximize your battery life, in the Settings menu select Display, On Standby, then select Off. If you use this
setting, the LCD turns off when the player detects that the user is not pressing any controls.

9
Insignia NS-4V24/NS-8V24 Pilot MP3 Player
www.insignia-products.com
To charge the battery:
1 Turn on your computer.
2 Connect the supplied mini USB 2.0 cable to the mini USB jack on the player and a standard USB jack on
your computer. When the cable is connected correctly, the player begins recharging its battery using the
USB connection, and the message OK to disconnect appears on the player.
As the battery charges, the blue battery icon shows an animation of being filled from right to left, to
illustrate that the battery is charging.
After the player is fully charged, the battery icon turns green, indicating a full charge.
Connecting headphones
You can use any headphones with a standard 3.5mm stereo audio plug.
To connect headphones:
•
Plug headphones or the provided earphones into the earphone/headphone jacks on the player.
Installing the included software
The instructions in this guide require installation of both the Best Buy Digital Music Store Media Manager
Software and the ArcSoft Media Converter.
To install the software:
1 Insert the Insignia software CD into your computer's CD drive. The software installation program starts.
-OR-
If the installation program doesn't start automatically, double-click My Computer on your desktop,
double-click the CD drive that contains the Insignia CD, then double-click the file Setup.exe. The
software installation program starts.
2 Follow the on-screen instructions to finish the installation.
Note
Most AC USB chargers will charge the player as long as they output 5 V and can provide at least 500 mA of current.
Note
To use Bluetooth headphones instead of standard wired headphones, see "Connecting to Bluetooth headphones" on
page 27.
Note
To use the FM radio, you must have the provided earphones connected, because they act as the FM antenna. You
can use any headphones with unshielded wires. For best reception and especially to receive RDS text, make sure
that your headphone cable is not coiled and is extended to maximize its length.
Note
Attention Apple Users (OS 8.6 and higher):
• Do not install the software.
• Connect your player to your computer.
Tip
For iTunes Drag and Drop support, File & Folder (MSC) USB mode is automatically enabled when you connect the
player. Your Insignia MP3 player will only play iTunes MP3 files that you drag and drop from iTunes. For information
on changing USB modes, see "Manually changing the USB mode" on page 30.

10
Insignia NS-4V24/NS-8V24 Pilot MP3 Player
www.insignia-products.com
Using your MP3 player
Turning your player on and off
To turn your player on or off:
• Press/slide and hold towards the (Power).
Navigating the on-screen menus
Use the on-screen menu to play music and change settings.
To navigate the on-screen menu:
1 Press
(Menu). The main menu opens.
2 Use the scroll wheel to highlight one of the following menu items:
• Now Playing—display the track currently playing.
• Music Library—access your stored tracks.
• Audible Books—access your stored Audible files.
• Video—access your stored video files.
• Photo—access your stored photo files.
• FM Radio—access the built-in FM radio.
• Rhapsody Channel—access your Rhapsody channels.
• File browser—allows you to navigate to files by browsing through the directory structure of your
device.
• Recording—allows you to record from the line-in jack
• Settings—access your MP3 player settings.
3 Press (Play/Pause) to select an item.
In the Music Library and Settings menus press the
(Previous) and (Next) buttons to select a
heading, then use the scroll wheel to highlight an item.
In the Music Library, press the
(Down) button to open the submenu and the (Up) button to return up
from a submenu.
You can press (Play/Pause) to show the playing options in the Music Library.
In the Settings menu, press (Play/Pause) to select an item.
To return to the Now Playing screen press the Menu button. When in the Now Playing mode you can
open a contextual menu by pressing the Rating button.

11
Insignia NS-4V24/NS-8V24 Pilot MP3 Player
www.insignia-products.com
Changing the volume
To change the volume:
• Turn the wheel to the right or left to change the volume.
Locking the buttons
You can prevent accidental button operation by locking the buttons.
To lock the buttons:
1 Slide the HOLD switch in the direction of the arrow. An image of the lock symbol in the HOLD position
appears on the screen.
2 To unlock the buttons, slide the HOLD switch away from the arrow.
Getting more music
Your MP3 player already contains some music files, but you can get more music from your own music CDs
and from the Internet.
Getting music from CDs and the Internet to your MP3 player involves two steps:
1 Rip a CD (create files of the music on the CD) or download music files from the Internet.
2 Select the files to copy and copy them to your player.
Note
To use File & Folder (MSC) USB mode (UMS), see "Manually changing the USB mode" on page 30.

12
Insignia NS-4V24/NS-8V24 Pilot MP3 Player
www.insignia-products.com
Getting music from CDs
To rip a CD:
1 Click Start, All Programs, Best Buy Digital Music Store, Best Buy Digital Music Store. Best Buy
Digital Music Store opens.
2 Put a music CD in the CD drive, then close any dialog boxes that may open. Best Buy Digital Music Store
lists the tracks on the right side of the screen. If you are connected to the Internet, the list shows the track
names.
3 Click the check boxes in front of the songs you want to copy.

13
Insignia NS-4V24/NS-8V24 Pilot MP3 Player
www.insignia-products.com
4 Click Import CD. Best Buy Digital Music Store creates MP3 files from the music tracks on the CD and
lists them under the My Library folder. This process will take a few minutes depending on your system
speed.
For information on transferring your music files to your MP3 player, see "Transferring music files to your
player" on page 14.
Getting music from Digital Music Store
To buy and download music files from the Internet:
1 Click Start, All Programs, Best Buy Digital Music Store, Best Buy Digital Music Store. Best Buy
Digital Music Store opens.
2 In the Search box, type the name of the artist or album you want to download music for, then click Go.
Any matches that Digital Music Store finds are displayed on the screen.
3 Decide which tracks or albums you want to buy, then click BUY next to the music you want.
4 Follow the on-screen directions to finish the purchase. The music files are added to your Digital Music
Store music library.
Tips
You can also use other digital music management programs to get music files from CDs and the Internet. See the
program's online help for more information.
For iTunes Drag and Drop support, File & Folder (MSC) USB mode is automatically enabled when you connect the
player. Your Insignia MP3 player will only play iTunes MP3 files that you drag and drop from iTunes. For information
on changing USB modes, see "Manually changing the USB mode" on page 30.

14
Insignia NS-4V24/NS-8V24 Pilot MP3 Player
www.insignia-products.com
Transferring music files to your player
Copying files using Best Buy Digital Music Store
To copy files from your computer to the MP3 player using Best Buy Digital Music Store:
1 Connect the USB cable to a USB port on your computer and the mini USB port on your player. The
message Searching for PC appears on the player.
Your computer detects the player, then adds the player as a new device called Insignia Pilot in the
Portable Devices
section of
My Computer
.
2 Click Start, All Programs, Best Buy Digital Music Store, Best Buy Digital Music Store. Best Buy
Digital Music Store opens.
3 Close any popup windows that open.
4 Click My Library in the list of content types. Your entire library of digital music appears in the right side of
the screen.
5 Click and drag the music files from your library list to the Insignia Pilot item in the Sources list.
As the songs are copied to your player, the message Syncing: Do not disconnect device appears on
the player.
Note
If you change the USB mode to File and Folder (MSC mode), the device appears in the
Removable Drive
section of
My Computer
.

15
Insignia NS-4V24/NS-8V24 Pilot MP3 Player
www.insignia-products.com
6 When you have finished transferring all of the files you want to copy to your Insignia Pilot, you can click
Insignia Pilot in the list of sources to view the updated list of tracks on your player.
When the transferring is complete, the message OK to disconnect appears on the player.
7 Unplug the USB cable from your computer and your player.
Adding Rhapsody channels to your player
You can add Rhapsody channels to your player by selecting the Rhapsody channel and dragging it to your
player inside the Best Buy Digital Music Store client. The channel is automatically loaded to the player and is
available in the Rhapsody Channel section of the main menu.
When Insignia Pilot is selected in the Sources list, you can view tracks, playlists, and Rhapsody channels
by clicking on the tabs. The Rhapsody channel shows the action. When a channel shows
update
as the
action, click Update to force the channel to update. See the help function in the client software for more
information on channels.
Transferring files using Windows Explorer
For Windows Vista, Windows XP, and Windows 2000 users, the player automatically connects in Media
Manager (MTP) mode to copy WMA and MP3 files to the Media folder, and any other file formats to the Data
folder (you cannot see the Data folder using the player's display).
Depending on which media manager software (such as BBDMS and Windows Media Player) you use, the
names of the subfolders may be different than Media and Data.
For all other operating system users, the player automatically connects in File &Folder (MSC) mode to copy
folders and any format of files to the player's root folder. The player only plays MP3, Vorbis, and WMA files.
Note
Vorbis and .M3U playlists files can only be transferred in MSC mode.

16
Insignia NS-4V24/NS-8V24 Pilot MP3 Player
www.insignia-products.com
To copy music files from your computer to your player using Windows Explorer:
1 Connect your player to the computer using the provided USB cable. The message Searching for PC
appears on the player.
2 On your computer, click Start, My Computer, then double-click the folder where your music files are.
3 Open My Computer again to open another window, then open the Insignia Pilot drive. (When your
computer detects the player, it adds the player as a new device called Insignia Pilot in the My Computer
list of drives in Windows.)
4 Double-click the device and the internal storage icon until you see a list of files and folders.
5 Click and drag the music files from your computer to the player:
• If your player is in Media Manager (MTP) mode, copy them to the Media folder on the player.
• If your player is in File & Folder (MSC) mode, copy them to the root folder on the player.
When the transferring is complete, the message OK to disconnect appears on the player.
6 Unplug the USB cable from your computer and your player.
Note
Windows may display a warning message. In general, you can close this message and transfer the files and they will
play correctly. For video files, the formats are more specific. We recommend you use the included conversion
software.
Tip
To select multiple files, press and hold Ctrl on your keyboard while clicking the files with your mouse.
To select an entire range of files, click the file at the top of the range, press and hold Shift on your keyboard, then
click the file at the bottom of the range.
Tip
Vorbis and M3U files will only be recognized in File and Folder (MSC) mode. See "Manually changing the USB
mode" on page 30.

17
Insignia NS-4V24/NS-8V24 Pilot MP3 Player
www.insignia-products.com
Playing music files
To play music:
1 Press
(Menu). The main menu opens.
2
Use the scroll wheel to highlight Music Library, then press (Play/Pause). The music library opens.
3 Highlight one of the following tabs across the top of the screen using the
(Previous) and (Next)
buttons:
• Play all—Plays all tracks.
• Artists—Lists all artists transferred to the player.
• Albums—Lists all albums transferred to the player. Even if you copied only one track from an album to
your player, that album name will appear in this list.
• Tracks—Lists all tracks arranged alphabetically by track title.
• Genres—Lists all music genres transferred to the player.
• Playlists—Lists all playlists transferred to the player.
• Rhapsody—Lists all Rhapsody channels.
• Recording—List all recordings made on the player.
• Bookmark—Lists all bookmarks.
4 Use the scroll wheel to highlight an item in the list. To go down to a submenu, use the
(Down) button.
To return up from a submenu, use the (Up) button.
As an example, when in the Album menu and you select a particular album, press
(Down) to see the
tracks on that album. To go back up and scroll through other items, press (Up).
5 Select the content to play by pressing the
(Down) button on a particular track or the (Play/Pause)
button to bring up the Play Option menu.
A pop-up menu shows the options you have for playing the music. Play and Play All start playing the
music immediately. Add and Add All queues the music behind the tracks that are currently playing.
Select Play All to play all the tracks. The player switches to the
Now Playing
view, which displays
information on the track currently playing.
The album art appears on the left of the display. Press
(Up) to view full-screen album art. Press (Up)
again to see the list of songs selected for playback. Pressing (Up) toggles through the various screens.
When using BBDMS you may also see artist information on one of these screens. Use the scroll wheel to
scroll through the information.
Tip
To navigate backwards from a submenu, press .

18
Insignia NS-4V24/NS-8V24 Pilot MP3 Player
www.insignia-products.com
6 If your selection does not begin to play, press (Play/Pause).
The track begins playing, and the play status icon ( ) appears in the upper left corner of the display.
• To pause playback, press
(Play/Pause). The pause status icon ( ) appears in the upper left corner
of the screen.
• To skip to the next track, press
(Next) (2). To skip to a previous track, press (Previous) (3)
repeatedly.
• To fast forward the current track, press and hold
(Next). To rewind the current track, press and hold
(Previous).
• To restart the current track, press (Previous) once.
Rating songs
Using your player, you can rate songs you like and build improved playlists from your Music Manager
software, which can save the ratings into your library. BBDMS includes this feature, and it can build channels
which are optimized for your personal listening pleasure.
To use ratings:
• To add a star to the current rating of a song on the screen, slide the rating button to the right.
• To remove a star from the current rating of a song on the screen, slide the rating button to the left.
• The red circle with a line through it means never play this song again. BBDMS will never include this
selection in a channel again.
Tip
If you are using a subscription music service, your player will play a short tone between tracks when your content’s
subscription is about to expire. A message appears on the screen telling you how many days are left before your
content expires.
If you are using the Best Buy Digital Music Store, your subscription status is also displayed in the Information section
of the Settings menu. The icon in the bottom left hand corner shows your current subscription status when using
BBDMS. Green indicates the subscription is valid. Red indicates the subscription is not current.
Play/Pause
Skip
back
Skip

19
Insignia NS-4V24/NS-8V24 Pilot MP3 Player
www.insignia-products.com
Repeating and shuffling playback
You can set the player to repeat or shuffle tracks using the Repeat/Shuffle menu.
To shuffle the playback order:
1 In the Settings menu, select Audio, then press (Play/Pause).
2 In the Audio menu, select Repeat/Shuffle Playback, then press (Play/Pause).
3 Use the scroll wheel to select the repeat mode, then press (Play/Pause). The shuffle icon appears in
the
Now Playing
screen when you select a mode other than Off.
You can select from the following modes:
• Repeat single track
• Shuffle tracks/No repeat
• Repeat all tracks
• Repeat all tracks with shuffle
Repeating segments of a track
You can use A-B repeat to repeatedly play a segment of a track. You must first enable A-B repeat.
To enable A-B repeat:
1 Press
(Menu). The main menu opens.
2 Use the scroll wheel to highlight Settings, then press (Play/Pause).
3 Use the scroll wheel to highlight Audio, then press (Play/Pause).
4 Use the scroll wheel to highlight A-B repeat, then press (Play/Pause).
5 Use the scroll wheel to highlight On or Off, then press (Play/Pause) to select. The message Use the
down
button to activate A-B appears, then the Audio Setting menu opens again.
6. Press
(Menu) to return to the
Now Playing
screen.
To repeat an audio segment:
1 During playback, press
(Down) to mark the start of the playback loop. The Repeat icon on the display
shows an A.
2 Press (Down) again to mark the end of the playback loop. The Repeat icon on the display shows an
AB and the player repeats that audio segment indefinitely.
3 Press (Down) again to cancel the repeating loop.
Using the equalizer
Six equalizer settings are available, and five are preprogrammed: Normal, Rock, Jazz, Classic, and Pop. The
User setting lets you customize the equalizer to your preference.
To select a pre-programmed equalizer setting:
1 In the Settings menu, select Audio, then press (Play/Pause).
2 In the Audio menu, select Equalizer, then press (Play/Pause).
3 Use the scroll wheel to select the equalizer setting you want.
4 Press (Play/Pause) to save your new settings.
To change the equalizer's custom setting:
1 In the Settings menu, select Audio, then press (Play/Pause).
2 In the Audio menu, select Equalizer, then press (Play/Pause).
3 Use the scroll wheel to select the Custom setting.
4 Press
(Play/Pause) to move the cursor to the first equalizer setting slider.
5 Press
(Up) or (Down) or use the scroll wheel to adjust the setting. Repeat this step to adjust each
remaining slider by pressing (Next) to advance to the next band.
6 Press
(Play/Pause) to save your new settings.
Note
As you scroll through the equalizer settings, the setting will be applied to your currently playing music in real time. If
you like the setting, press (Play/Pause) to keep the setting. If you press (Menu) without pressing
(Play/Pause), you exit out of the menu and the newly selected effect is cancelled.

20
Insignia NS-4V24/NS-8V24 Pilot MP3 Player
www.insignia-products.com
Playing Rhapsody Channels
Your Insignia player supports Rhapsody Channels downloaded from the Best Buy Digital Music Store.
To play Rhapsody channels:
1 Select Rhapsody Channels from the main menu.
2 Use the scroll wheel to select your Rhapsody channel.
3 Press play to play the channel on your player.
For information on channels, see the help information in the Best Buy Digital Music Store.
Playing Audible files
You can listen to Audible audio books on your player.
To play Audible files:
1 Press
(Menu).
2 Use the scroll wheel to highlight Audible, then press (Play/Pause).
3 Use the scroll wheel to select the Audible file, then press (Play/Pause).
4 Press (Previous) or
(Next) to play the previous or next Audible file.
Moving between chapters in an Audible audio book
To move between chapters in Audible files:
1 Press
(Up) while playing an Audible file to turn on the chapter feature.
2 Press (Previous) or
(Next) to move to the previous or next Audible chapter.
3 Press
(Up) to turn off the chapter feature. Press (Up) one more time to see the book cover artwork.
Press (Up) one more time to return to the
Now Playing
screen.
Bookmarking
Audio files can be marked so you can start listening from where you left off during your previous session.
To activate the bookmark feature:
1 Press the Rating button (see "Right side" on page 6). The quick menu opens.
2 Select Save Bookmark to mark your position.
To retrieve the bookmark:
1 Press the Rating button. The quick menu opens.
2 Select Load Bookmark.
3 Select the bookmark you want to start from.
4 Press (Play/Pause). Your selection starts from the saved bookmark.
Automatically bookmarking MP3 books
Your Insignia MP3 player also features a special advanced feature for using MP3 audio books. This feature
enables automatic bookmarking of the books when you turn off the player.
To automatically bookmark MP3 books:
1 Download your MP3 book file.
2 Connect your player and open the internal storage (or the drive if you are in File and Folder mode) and
locate the Audible folder.
3 Copy your MP3 file to the audible folder.
4 Disconnect your device from the computer.
5 Select your book by going into the Audible section of the main menu and locate your book. Press
(Play/Pause) and the file is automatically bookmarked if you turn the player off.
Viewing photos
Your player can display JPG and JPEG photos. No other photo formats are supported. To display
non-JPG/JPEG photos, you must first convert them to JPG or JPEG using the Media Converter software
found on the enclosed CD or another program that can create JPEGs. We recommend that you compress
the JPEGs to a 320×240 resolution to maximize your memory space on the player. Using the included Media
Converter significantly reduces the file size and allows you to store many more photos on the player.
Tip
For more information about Audible, visit the Audible website at www.audible.com.
Tip
You can also open an audio file at a bookmark in the Music Library by selecting the heading Bookmarks.

21
Insignia NS-4V24/NS-8V24 Pilot MP3 Player
www.insignia-products.com
To view photos:
1 Press
(Menu). The main menu opens.
2 Select Photo, then press (Play/Pause). A list of available photos appears.
3 Use the scroll wheel to select the photo to display, then press (Play/Pause). The photo displays full
screen.
• Press (Down) to rotate the image.
• Press (Up) to go back to the photo list.
• To zoom in on a photo, press (Play/Pause). Repeatedly pressing (Play/Pause) zooms in further.
To pan use the arrow keys to move. To go back to the original image press and hold (Play/Pause).
Transferring photos to your player
The method you use to copy photos from your computer to your player depends on the USB mode your
player is set to. When you connect your player to your computer, the player automatically selects the mode
that is best suited to your operating system. The player shows the mode in the bottom of the display.
To copy photos from your computer to your player using File & Folder (MSC) USB mode:
1 Connect your player to the computer using the provided USB cable. The message Searching for PC
appears on the player.
2 On your computer, click Start, My Computer, then double-click the folder where your photo files are.
3 Open My Computer again to open another window, then open the Insignia Pilot drive.
4 Click and drag the photo files from your computer to the player's root folder.
When transferring is complete, the message OK to disconnect appears on the player.
5 Unplug the USB cable from your computer and your player.
To copy photos from your computer to your player using Media Manager (MTP) USB mode:
1 Connect your player to the computer using the provided USB cable. The message Searching for PC
appears on the player.
2 On your computer, click Start, My Computer, then double-click the folder where your photo files are.
3 Open My Computer again to open another window, then open the Insignia Pilot drive.
4 Click and drag the photo files from their current location to the Media folder or the root folder on your
Insignia Pilot drive.
When transferring is complete, the message OK to disconnect appears on the player.
5 Unplug the USB cable from your computer and your player.
Deleting photos
To delete photos, see "Deleting all files" on page 24.
Tip
You can also use the ArcSoft Media Converter software to convert and transfer all images to your player.
Tip
To select multiple files, press and hold Ctrl on your keyboard while clicking the files with your mouse. To select an
entire range of files, click the file at the top of the range, press and hold Shift on your keyboard, then click the file at
the bottom of the range.
Note
Different media player software applications create different file structures. You can place your photos in any folder
and they will be found automatically.
Tip
To select multiple files, press and hold Ctrl on your keyboard while clicking the files with your mouse. To select an
entire range of files, click the file at the top of the range, press and hold Shift on your keyboard, then click the file at
the bottom of the range.
Tip
You can also use the ArcSoft Media Converter software to convert and transfer all images to your player.
Page is loading ...
Page is loading ...
Page is loading ...
Page is loading ...
Page is loading ...
Page is loading ...
Page is loading ...
Page is loading ...
Page is loading ...
Page is loading ...
Page is loading ...
Page is loading ...
Page is loading ...
Page is loading ...
Page is loading ...
Page is loading ...
Page is loading ...
Page is loading ...
Page is loading ...
Page is loading ...
Page is loading ...
Page is loading ...
Page is loading ...
Page is loading ...
Page is loading ...
Page is loading ...
Page is loading ...
Page is loading ...
Page is loading ...
Page is loading ...
Page is loading ...
Page is loading ...
Page is loading ...
Page is loading ...
Page is loading ...
Page is loading ...
Page is loading ...
Page is loading ...
Page is loading ...
Page is loading ...
Page is loading ...
Page is loading ...
Page is loading ...
Page is loading ...
Page is loading ...
Page is loading ...
Page is loading ...
Page is loading ...
Page is loading ...
Page is loading ...
Page is loading ...
Page is loading ...
Page is loading ...
-
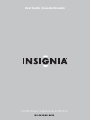 1
1
-
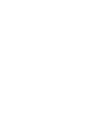 2
2
-
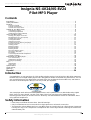 3
3
-
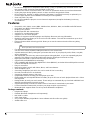 4
4
-
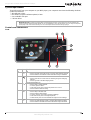 5
5
-
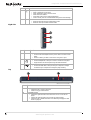 6
6
-
 7
7
-
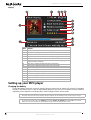 8
8
-
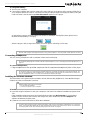 9
9
-
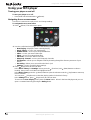 10
10
-
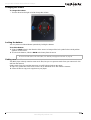 11
11
-
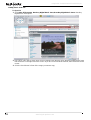 12
12
-
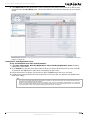 13
13
-
 14
14
-
 15
15
-
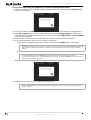 16
16
-
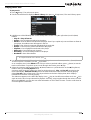 17
17
-
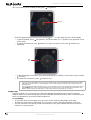 18
18
-
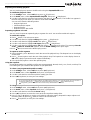 19
19
-
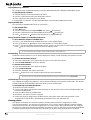 20
20
-
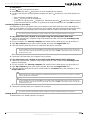 21
21
-
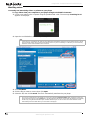 22
22
-
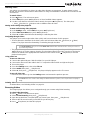 23
23
-
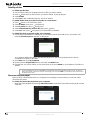 24
24
-
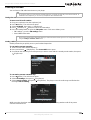 25
25
-
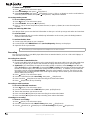 26
26
-
 27
27
-
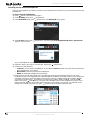 28
28
-
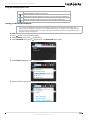 29
29
-
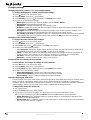 30
30
-
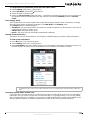 31
31
-
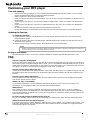 32
32
-
 33
33
-
 34
34
-
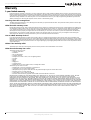 35
35
-
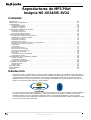 36
36
-
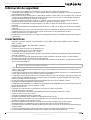 37
37
-
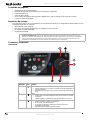 38
38
-
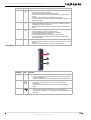 39
39
-
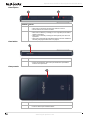 40
40
-
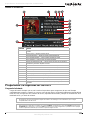 41
41
-
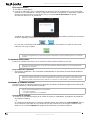 42
42
-
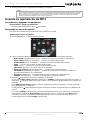 43
43
-
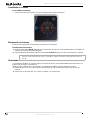 44
44
-
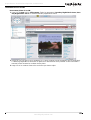 45
45
-
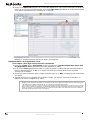 46
46
-
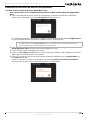 47
47
-
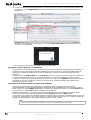 48
48
-
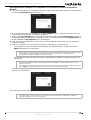 49
49
-
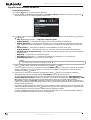 50
50
-
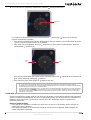 51
51
-
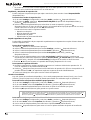 52
52
-
 53
53
-
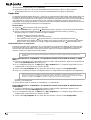 54
54
-
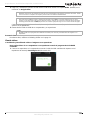 55
55
-
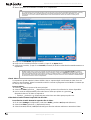 56
56
-
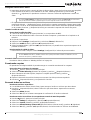 57
57
-
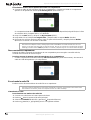 58
58
-
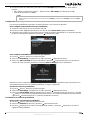 59
59
-
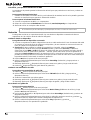 60
60
-
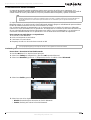 61
61
-
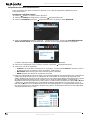 62
62
-
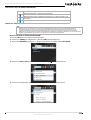 63
63
-
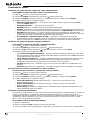 64
64
-
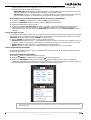 65
65
-
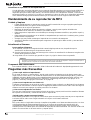 66
66
-
 67
67
-
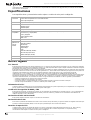 68
68
-
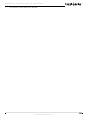 69
69
-
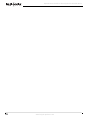 70
70
-
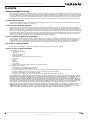 71
71
-
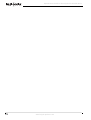 72
72
-
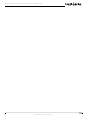 73
73
-
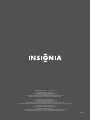 74
74
Insignia NS-8V24 User manual
- Category
- MP3/MP4 players
- Type
- User manual
- This manual is also suitable for
Ask a question and I''ll find the answer in the document
Finding information in a document is now easier with AI
in other languages
- español: Insignia NS-8V24 Manual de usuario
Related papers
-
Insignia NS-DVB2G/DVB4G User manual
-
Insignia NS-4V24 User manual
-
Insignia NS-DV2G/DV4G User manual
-
Insignia NS-24DF310NA19 Hard reset manual
-
Insignia NS-HDTUNE - Radio / HD Tuner User manual
-
Insignia NS-HDTUNE User manual
-
Insignia NS-P3114 User manual
-
Insignia NS-P3114 User manual
-
Insignia NS-50D510NA17 Installation guide
-
Insignia NS-CAHBT02-BL Quick setup guide
Other documents
-
Slick MP550-4 User manual
-
 Dyne Telecom Tuny9 User manual
Dyne Telecom Tuny9 User manual
-
Ativa KS02 2GB User manual
-
Denon Professional DN-300Z MK II User manual
-
Sunstech Fang User manual
-
Sunstech Icaro Owner's manual
-
LG V50REE4K User manual
-
LG V25SEE2K User manual
-
 Mach Speed TRIO-V430 User manual
Mach Speed TRIO-V430 User manual
-
Sony NWZ-A826 Operating instructions