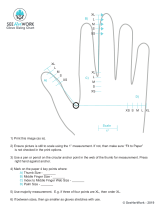2
Trademarks
Kai’s Photo Soap 2 is a trademark of ScanSoft, Inc.
“Macintosh” is a registered trademark of Apple Computer, Incorporated. “Windows” and
“PowerPoint” are registered trademarks of Microsoft Corporation. “Pentium” is a
registered trademark of Intel Corporation. All other product names mentioned in the
manual and other documentation are used for identification purposes only and may be
trademarks or registered trademarks of their respective companies. Registered and
unregistered trademarks used herein are the exclusive property of their respective owners.
ScanSoft, Inc. makes no claim to any such marks, nor willingly or knowingly misused or
misapplied such marks.
Copyright
Copyright © 1998–2000 by ScanSoft, Inc. All rights reserved. No part of this publication
may be transmitted, transcribed, reproduced, stored in any retrieval system or translated
into any language or computer language in any form or by any means, mechanical,
electronic, magnetic, optical, chemical, manual, or otherwise, without the prior written
consent of ScanSoft, Inc., 9 Centennial Drive, Peabody, Massachusetts 01960. Printed
both in the United States of America and the United Kingdom. The software described in
this book is furnished under license and may be used or copied only in accordance with
the terms of such license.
Important Notice
ScanSoft, Inc. provides this publication “as is” without warranty of any kind, either
express or implied, including but not lim-ited to the implied warranties of
merchantability or fitness for a particu-lar purpose. Some states or jurisdictions do not
allow disclaimer of ex-press or implied warranties in certain transactions; therefore, this
statement may not apply to you. ScanSoft reserves the right to revise this publication and
to make changes from time to time in the content hereof without obligation of ScanSoft to
notify any person of such revision or changes.
® ScanSoft, Inc.
9 Centennial Drive
Peabody, Massachusetts 01960
Kai’s Photo Soap 2 User’s Guide
August 2000