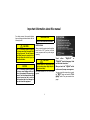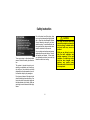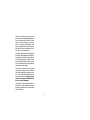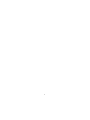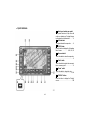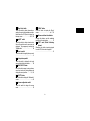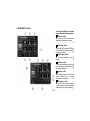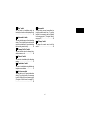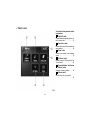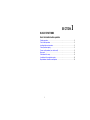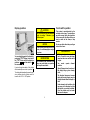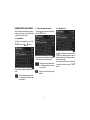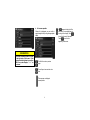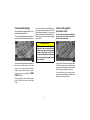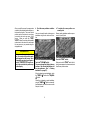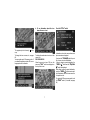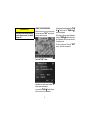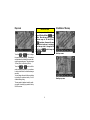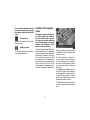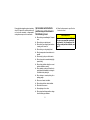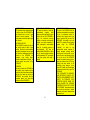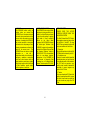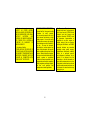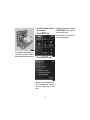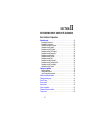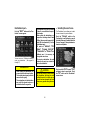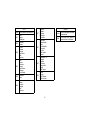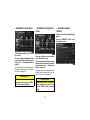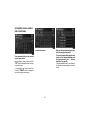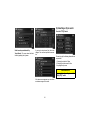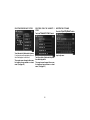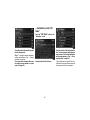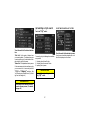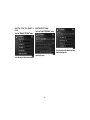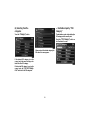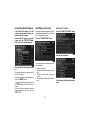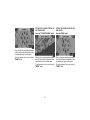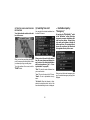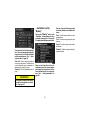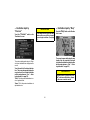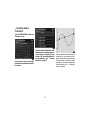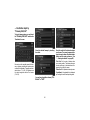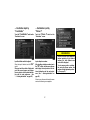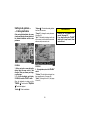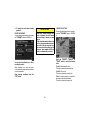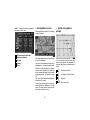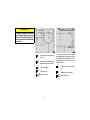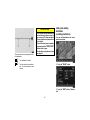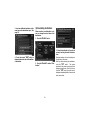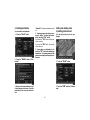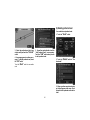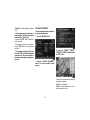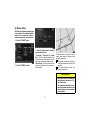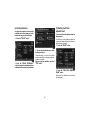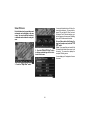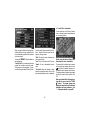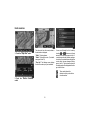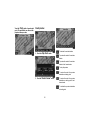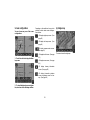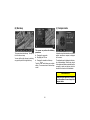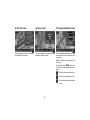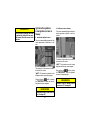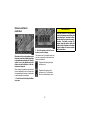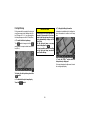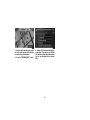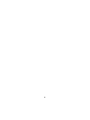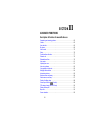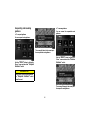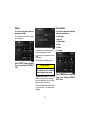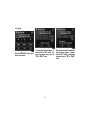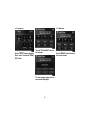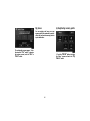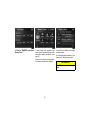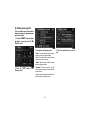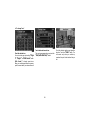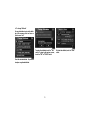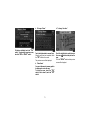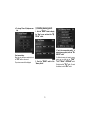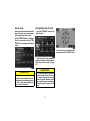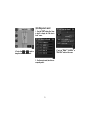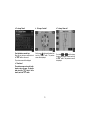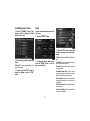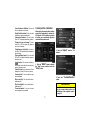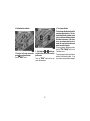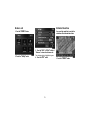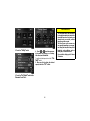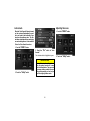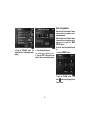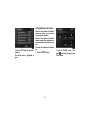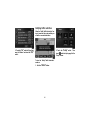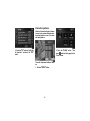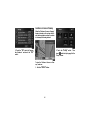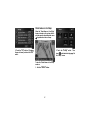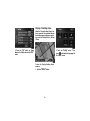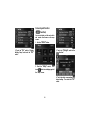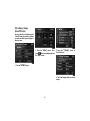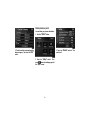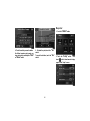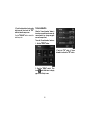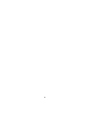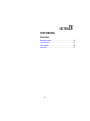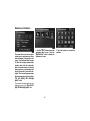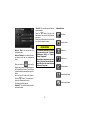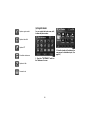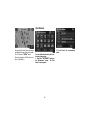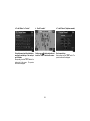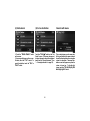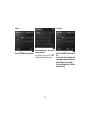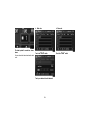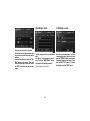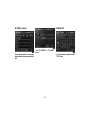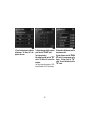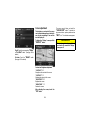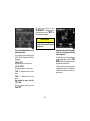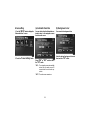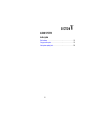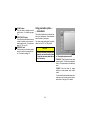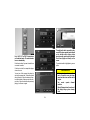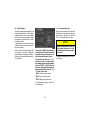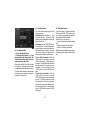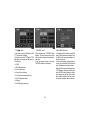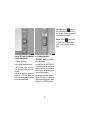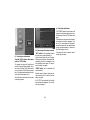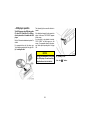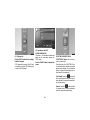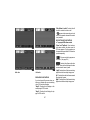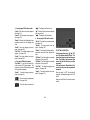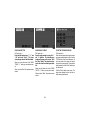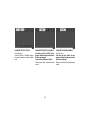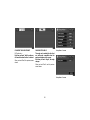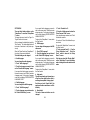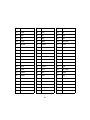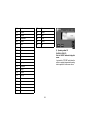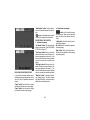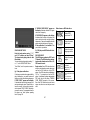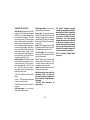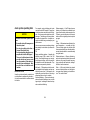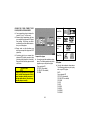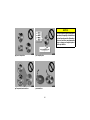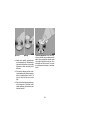Toyota Sienna Owner's manual
- Category
- Car navigation systems
- Type
- Owner's manual

i
2005 SIENNA Navigation from Sep. ’04 Prod. (OM45419U)
Introduction
Thank you for your purchase of the Navigation System. Please read this manual carefully to ensure proper use. Keep this manual
in your vehicle at all times.
The Navigation System is one of the most technologically advanced vehicle accessories ever developed. The system receives satellite signals
from the Global Positioning System (GPS) operated by the U.S. Department of Defense. Using these signals and other vehicle sensors, the
system indicates your present position and assists in locating a desired destination.
The navigation system is designed to select efficient routes from your present starting location to your destination. The system is designed
to direct you to a destination that is unfamiliar to you in an efficient manner. The system uses the maps of DENSO. The calculated routes
may not be the shortest nor the least traffic congested. Your own personal local knowledge or “short cut” may at times be faster than the calcu-
lated routes.
The navigation system’s database includes about 75 Point of Interest categories to allow you to easily select destinations such as restaurants
and banks. If a destination is not in the database, you can enter the street address or a major intersection close to it and the system will guide
you there. The system will provide both a visual map and audio instructions. The audio instructions will announce the distance remaining
and the direction to turn in approaching a fork or intersection. These voice instructions will help you keep your eyes on the road and are timed
to provide enough time to allow you to maneuver, change lanes or slow down.
Please be aware that all current vehicle navigation systems have certain limitations that may affect their ability to perform properly.
The accuracy of the vehicle’s position depends on the satellite condition, road configuration, vehicle condition or other circumstan-
ces. For more information on the limitations of the system, refer to pages 10 through 12.

ii
Important information about this manual
For safety reasons, this manual indicates
items requiring particular attention with the
following marks.
CAUTION
This is a warning against anything
which may cause injury to people if the
warning is ignored. You are informed
about what you must or must not do in
order to reduce the risk of injury to
yourself and others.
NOTICE
This is a warning against anything
which may cause damage to the ve-
hicle or its equipment if the warning is
ignored. You are informed about what
you must or must not do in order to
avoid or reduce the risk of damage to
your vehicle and its equipment.
INFORMATION
This provides additional information.
Initial screen
When you start the engine or turn the ignition
switch to the “ACC” position, the initial
screen appears and the system begins
operating.
CAUTION
When the vehicle is stopped with the
engine running, always apply the park-
ing brake for safety.
After a few seconds, the “CAUTION” screen
appears.
Touch either “English” or
“Français” to select a language. Read
and follow the instructions.
When you touch the
“I Agree” switch
on the screen, the map screen appears.
You can access this screen when you push
the
“INFO” button and touch the “Lan-
guage”
switch. Then you can select a lan-
guage.

iii
Safety Instruction
To use your system in the safest possible
manner, follow all the safety tips shown be-
low.
This system is intended to assist you in
reaching your destination and, if used prop-
erly, can do so. You, as the driver, are solely
responsible for the safe operation of your ve-
hicle and the safety of your passengers.
Do not use any feature of this system to the
extent it distracts you from safe driving. Your
first priority while driving should always be
the safe operation of your vehicle. While you
are driving, be sure to observe all traffic regu-
lations.
Prior to the actual use of this system, learn
how to use it and become thoroughly familiar
with it. Read the entire Navigation System
Owner’s Manual to make sure you under-
stand the system. Do not allow others to use
this system until they have read and under-
stood the instructions in this manual.
For your safety, some functions may become
inoperable when you start driving. Unavail-
able switches are dimmed. You can input
your destination and select your route only
when the vehicle is not moving.
CAUTION
D For safety, the driver should not
operate the navigation system while
he/she is driving. Inattention to the
road and traffic may cause an
accident.
D While you are driving, be sure to
obey the traffic regulations and
maintain awareness of the road
conditions. If a traffic sign on the
road has been changed, route
guidance may provide wrong
information such as the direction of
a one way street.

iv
While you are driving, listen to the voice in-
structions as much as possible and glance at
the screen briefly and only when it is safe.
However, do not totally rely on voice gui-
dance. Use it just for your information. If the
system cannot determine your current posi-
tion correctly, there is a possibility of incor-
rect, late or non−voice guidance.
The data in the system may occasionally be
incomplete. Road conditions, including driv-
ing restrictions (no left turns, street closures,
etc.) frequently change. Therefore, before
you follow any instruction from the system,
look to see whether you can comply with the
instruction safely and legally.
This system cannot warn you about such
things as the safety of an area, condition of
streets, and availability of emergency servi-
ces. If you are unsure about the safety of an
area, do not drive into it. Under no circum-
stances is this system a substitute for the
driver’s personal judgement.
Use this system only in locations where it is
legal to do so. Some states/provinces may
have laws prohibiting video screens within
sight of the driver.

v

viii
1
North−up or heading−up symbol
This symbol indicates a map view with
north−up or heading−up. Touching this sym-
bol changes the map orientation. 9. . . . . . .
2
Scale indicator
This figure indicates the map scale. 9. . . .
3
“INFO” button
Push this button to display the “Information
Menu” screen. ii, 96, 101, 110. . . . . . . . . .
4
Zoom out switch
Touch this switch to reduce the map scale.
9. . . . . . . . . . . . . . . . . . . . . . . . . . . . . . . . . . . .
5
“Mark” switch
Touch this switch to register the cursor posi-
tion as a memory point. 6. . . . . . . . . . . . . . .
6
“Route” switch
Touch this switch to change the route.
42, 44. . . . . . . . . . . . . . . . . . . . . . . . . . . . . . . .
7
“DISPLAY” button
Push this button to display the “Display”
screen. 108. . . . . . . . . . . . . . . . . . . . . . . . . . .
— Quick reference

ix
8
“Map View” switch
Touch this switch to obtain information re-
garding the route to the destination and infor-
mation about the POI (Points of Interest) on
the map screen. 49, 51, 52. . . . . . . . . . . . .
9
“AOFF” switch
Touch this switch to obtain a broader view.
Some of the switches on the screen are not
displayed. They reappear by touching the
“ON "” switch. 89. . . . . . . . . . . . . . . . . . . . .
10
Zoom in switch
Touch this switch to magnify the map scale.
9. . . . . . . . . . . . . . . . . . . . . . . . . . . . . . . . . . . .
11
Foot print map switch
Touch this switch to display the foot print
map and the building information. 58. . . . .
12
“MAP/VOICE” button
Push this button to repeat a voice guidance,
cancel one touch scroll, start guidance and
display the current position. 5, 6, 42. . . . .
13
“DEST” button
Push this button to display the “Destination”
screen. x, 20. . . . . . . . . . . . . . . . . . . . . . . . . .
14
Screen configuration switch
Touch this switch to change the screen
mode. 53. . . . . . . . . . . . . . . . . . . . . . . . . . . . .
15
“MENU” button
Push this button to display the “Menu”
screen. xii, 17, 61. . . . . . . . . . . . . . . . . . . . . .
16
Distance and time to destination
Displays the distance and the estimated
travel time to the destination. 57. . . . . . . . .
17
“GPS” mark (Global Positioning
System)
Whenever your vehicle is receiving signals
from the GPS, this mark is displayed.
10. . . . . . . . . . . . . . . . . . . . . . . . . . . . . . . . . . .

x
To search for a destination, the switches
below perform the following operations.
1
“Address” switch
You can input the house number and the
street address by using the input keys.
22. . . . . . . . . . . . . . . . . . . . . . . . . . . . . . . . . . .
2
“POI Name” switch
You can select one of the many POIs (Points
of Interest) that have already been stored in
the system’s database. 26. . . . . . . . . . . . . .
3
“POI Category” switch
You can select a destination from the POI
category. 29. . . . . . . . . . . . . . . . . . . . . . . . . .
4
“Previous” switch
You can select a destination from any of the
last 99 previously set destinations and from
the previous starting point. 34. . . . . . . . . . .
5
“Memory” switch
You can select the location from those regis-
tered as “Memory points”. (To register
memory points, see page 66.) 33. . . . . . . .
6
“Emergency” switch
You can select one of the three categories
of emergency service points that have been
already stored in the system’s database.
32. . . . . . . . . . . . . . . . . . . . . . . . . . . . . . . . . . .
— “Destination” screen

xi
7
“Map” switch
You can select a destination simply by
touching the location on the displayed map.
34. . . . . . . . . . . . . . . . . . . . . . . . . . . . . . . . . . .
8
“Intersection” switch
You can enter the names of two intersecting
streets. This is helpful if you do not know the
specific street address of your destination
but know the general vicinity. 35. . . . . . . . .
9
“Freeway Ent./Exit” switch
You can enter the name of a freeway (inter-
state) entrance or exit. 36. . . . . . . . . . . . . . .
10
“Phone #” switch
You can enter a destination by the telephone
number. 37. . . . . . . . . . . . . . . . . . . . . . . . . . .
11
“Coordinates” switch
You can set a destination using latitude and
longitude as coordinates. 37. . . . . . . . . . . .
12
Quick access switch
You can select one of 5 preset destinations
directly. To use this function, it is necessary
to set the “Attribute” for each memory point.
(To register a “Quick Access”, see page 70.)
22. . . . . . . . . . . . . . . . . . . . . . . . . . . . . . . . . . .
13
Home switch
You can select your own home without en-
tering the address each time. To use this
function, it is necessary to set the “Attribute”
for the memory point. (To register “Home”,
see page 70.) 22. . . . . . . . . . . . . . . . . . . . . .
14
“Change” switch
To change the search area, touch this
switch. 20. . . . . . . . . . . . . . . . . . . . . . . . . . . .

xii
The switches below perform the follow-
ing operations.
1
“Map DVD” switch
Displays information regarding the disc ver-
sion or covered area. 12. . . . . . . . . . . . . . . .
2
“Select User” switch
Enables recall of up to three memorized user
setting patterns. 63. . . . . . . . . . . . . . . . . . . .
3
“Setup” switch
Enables various settings for the navigation
system. 76. . . . . . . . . . . . . . . . . . . . . . . . . . .
4
“My Places” switch
Enables changes to “Memory points” and
“Areas to avoid”. 66. . . . . . . . . . . . . . . . . . . .
5
“Suspend Guidance” and “Resume
Guidance” switch
Suspends or resumes guidance. 62. . . . . .
6
“Volume” switch
Sets the volume for voice guidance.
63. . . . . . . . . . . . . . . . . . . . . . . . . . . . . . . . . . .
— “Menu” screen

1
BASIC FUNCTIONS
Basic information before operation
Display operation 2. . . . . . . . . . . . . . . . . . . . . . . . . . . . . . . . . . . . . . . . . . . . . . . . . . . . .
Touch switch operation 2. . . . . . . . . . . . . . . . . . . . . . . . . . . . . . . . . . . . . . . . . . . . . . . .
Inputting letters and numbers 3. . . . . . . . . . . . . . . . . . . . . . . . . . . . . . . . . . . . . . . . . . .
Current position display 5. . . . . . . . . . . . . . . . . . . . . . . . . . . . . . . . . . . . . . . . . . . . . . . .
Screen scroll operation (one−touch scroll) 5. . . . . . . . . . . . . . . . . . . . . . . . . . . . . . . .
Map scale 9. . . . . . . . . . . . . . . . . . . . . . . . . . . . . . . . . . . . . . . . . . . . . . . . . . . . . . . . . . .
Orientation of the map 9. . . . . . . . . . . . . . . . . . . . . . . . . . . . . . . . . . . . . . . . . . . . . . . . .
Limitations of the navigation system 10. . . . . . . . . . . . . . . . . . . . . . . . . . . . . . . . . . . .
Map database information and updates 12. . . . . . . . . . . . . . . . . . . . . . . . . . . . . . . . .
SECTION I

2
Display operation
1U009
You can adjust the angle of the display by
pushing the
“TILT” button. Each push of
the
“TILT” button will tilt the display to
positions
1
,
2
,
3
and then back to
0
in
the reverse order.
If you turn the ignition switch off, the display
will automatically move back to position
0
.
The display will automatically resume the pre-
vious position when the ignition switch is
turned to the “ACC” or “ON” position.
CAUTION
Take care not to jam your hand while the
display is moving. Otherwise, you
could be injured.
NOTICE
Do not obstruct the display while it is
moving. It could damage your naviga-
tion system.
INFORMATION
Under extremely cold conditions, the
display may react slowly or operation
sound may become louder.
Touch switch operation
This system is operated mainly by the
switches on the screen. To prevent dam-
age to the screen, lightly touch switches
on the screen with your finger. When you
touch a switch on the screen, a beep
sounds.
Do not use objects other than your finger
to touch the screen.
INFORMATION
D If the system does not respond to a
touch of a switch, move your finger
away from the screen and then touch
it again.
D You cannot operate dimmed
switches.
D Wipe off fingerprints on the surface of
the display using a glass cleaning
cloth.
D The displayed image may become
darker and moving images may be
slightly distorted when the display is
cold.
D Under extremely cold conditions, the
map may not be displayed and the
data input by a user may be deleted.
Also, the switches may be harder
than usual to depress.

3
Inputting letters and numbers
When searching for an address or a name, or
entering a memo, you can input letters and
numbers via the touch screen.
D To input letters
To display the alphabet keys, touch the
“A−Z” switch or the “ ” switch.
Enter letters by touching the alphabet keys di-
rectly.
: Touching this switch erases one let-
ter. Holding this switch will continue
to erase letters.
D To input numerals and symbols
To display the number keys and symbol keys,
touch the
“0−9” switch.
Enter numerals and symbols by touching the
number keys and symbol keys directly.
: Touching this switch erases one let-
ter. Holding this switch will continue
to erase letters.
: Touching this switch displays other
symbols.
D To display the list
To search for an address or a name, touch the
“List” switch. Matching items from the da-
tabase are listed even if the entered address
or name is incomplete.
If the number of matches is four or less, the list
is displayed without touching the
“List”
switch.

4
INFORMATION
The number of matching items is shown
to the right side of the screen. If the
number of matching items is more than
9,999, the system displays “
∗∗∗∗” on
the screen.
D List screen operation
When a list is displayed, you can scroll or
page through the list by using the appropriate
switch.
To shift to the next or previous
page.
To scroll up or down one item at a
time.
This expresses a displayed
screen position.
If appears to the right of the
item name, the complete name is
too long for the display. Touch
to scroll to the end of the name.
Touch to scroll to the
beginning of the name.

5
Current position display
When starting the navigation system, the cur-
rent position is displayed first.
This screen displays the current vehicle posi-
tion and a map of the surrounding local area.
The current vehicle position mark appears in
the center or bottom center of the map
screen. You can return to this map screen
showing your current position at any time
from any screen by pushing the
“MAP/
VOICE”
button.
During driving, the current vehicle position
mark is fixed in the screen and the map
moves.
The current position is automatically set as
your vehicle receives signals from the GPS
(Global Positioning System). If your current
position is not correct, it is automatically cor-
rected after your vehicle receives signals
from the GPS.
INFORMATION
D After battery disconnection, or on a
new vehicle, the current position may
not be correct. As soon as the system
receives signals from the GPS, the
correct current position is displayed.
D To correct the current position manu-
ally, see page 77.
Screen scroll operation
(one−touch scroll)
Touch any point on the map and that point
moves to the center of the screen and is
shown by the cursor mark.
If you wish to look at a point on the map which
is different to your current vehicle position,
you can bring the desired point to the center
of the screen by using the scroll feature.
If you continue to hold your finger on the
screen, the map will continue scrolling in that
direction until you lift your finger.

6
After you scroll the screen, the map remains
centered at the selected location until you ac-
tivate another function. The current vehicle
position mark will continue to move along
your actual route and may move off the
screen. When you push the
“MAP/
VOICE”
button, the current vehicle position
mark returns to the center of the screen and
the map moves as you proceed along the
designated route.
INFORMATION
When you use the one−touch scroll fea-
ture, the current vehicle position mark
may disappear from the screen. Move
the map with a one−touch scroll again or
push the
“MAP/VOICE” button to re-
turn to the current vehicle position map
location display.
D To set the cursor position as a destina-
tion
You can set a specific point on the map as a
destination using the one−touch scroll func-
tion.
Touch the “Enter ” switch.
The screen changes and displays the map
location of the selected destination and
the route preference. (See “ — Entering
destination” on page 38.)
If there is already a preset destination, touch
the
“Add to ” switch or the “Replace
” switch.
When there is already a preset destination,
using the
“Add to ” switch to set an addi-
tional destination, will set the new one as the
first point of arrival.
D To register the cursor position as a
memory point
Memory point registration enables easy ac-
cess to a specific point.
Touch the “Mark” switch.
When you touch the
“Mark” switch, the fol-
lowing screen appears for a few seconds, and
then the map screen returns.

7
The registered point is shown by on the
map.
To change the icon or name, etc., see page
68.
You can register up to 106 memory points. If
you attempt to register more than 106, a mes-
sage appears for confirmation.
D To see information about the icon
where the cursor is set
To display information about an icon, set the
cursor on it.
POI INFORMATION
When the cursor is set on a POI icon, the
name and
“Info.” switch are displayed on
the top of the screen.
Touch the “Info.” switch.
Information such as the name, address, and
phone number are displayed.
If you touch the
“Enter ” switch, the posi-
tion of cursor is set as a destination.
If there is already a preset destination, the
“Add to ” switch and the “Replace
” switch are displayed.
When there is already a preset destination,
using the
“Add to ” switch to set an addi-
tional destination, will set the new one as the
first point of arrival.
To register this POI as a memory point, touch
the
“Mark” switch. (For details, see page
66.)

8
INFORMATION
The desired Point of Interest can be dis-
played on the map screen. (For details,
see page 49.)
MEMORY POINT INFORMATION
When the cursor is set on a memory point
icon, the name and
“Info.” switch are dis-
played on the top of screen.
Touch the “Info.” switch.
Information such as the name, location, and
phone number are displayed.
If you touch the
“Enter ” switch, the posi-
tion of cursor is set as a destination.
If there is already a set destination, the
“Add
to
” switch and the “Replace ”
switch are displayed.
When there is already a preset destination,
using the
“Add to ” switch to set an addi-
tional destination, will set the new one as the
first point of arrival.
To edit a memory point, touch the
“Edit”
switch. (For details, see page 68.)

9
Map scale
Touch the or switch to change
the scale of the map display. The scale bar
and indicator at the bottom of the screen indi-
cates the map scale menu. The scale ranges
150 feet (50 m) to 250 miles (400 km).
Touch the
or switch until the
scale bar changes normally. If you continue
to touch on the switch, the scale bar changes
smoothly.
You can change the scale of the map display
by touching the scale bar directly. It is not
available during driving.
The map scale is displayed under the north−
up symbol or heading−up symbol at the top
left of the screen.
INFORMATION
When the map scale is at the maximum
range of 250 miles (400 km), is not
shown. When the map scale is at the
minimum range of 150 feet (50 m),
is not shown. However, in the area
where the foot print map is contained,
when the map scale is changed to 150
feet (50 m), the switch changes to
the switch.
Orientation of the map
North−up screen
Heading−up screen

10
You can change the orientation of the map
from north−up to heading−up by touching
the orientation symbol at the top left of the
screen.
North−up symbol
Regardless of the direction of vehicle travel,
North is always up.
Heading−up symbol
The direction of vehicle travel is always up.
A red arrow indicates North.
Limitations of the navigation
system
This navigation system calculates the cur-
rent vehicle position using satellite sig-
nals, various vehicle signals, map data,
etc. However, the accurate position may
not be shown depending on the satellite
condition, road configuration, vehicle
condition or other circumstances.
The Global Positioning System (GPS) devel-
oped and operated by the U.S. Department of
Defense provides an accurate current vehicle
position using 3 to 4 satellites. The GPS sys-
tem has a certain level of inaccuracy. While
the navigation system will compensate for
this most of the time, occasional positioning
errors of up to 300 feet (100 m) can and
should be expected. Generally, position er-
rors will be corrected within a few seconds.
When your vehicle is receiving signals from
the satellites, the “GPS” mark appears at the
top left of the screen.
The GPS signal may be physically ob-
structed, leading to inaccurate vehicle posi-
tion on the map display. Tunnels, tall build-
ings, trucks, or even the placement of objects
on the instrument panel may obstruct the
GPS signals.
The installation of window tinting may also ob-
struct the GPS signals. Most window tinting
contains some metallic content that will inter-
fere with GPS signal reception. We advice
against the use of window tinting on vehicles
equipped with navigation systems.
The GPS satellites may not send signals due
to repairs or improvements being made to
them.
Page is loading ...
Page is loading ...
Page is loading ...
Page is loading ...
Page is loading ...
Page is loading ...
Page is loading ...
Page is loading ...
Page is loading ...
Page is loading ...
Page is loading ...
Page is loading ...
Page is loading ...
Page is loading ...
Page is loading ...
Page is loading ...
Page is loading ...
Page is loading ...
Page is loading ...
Page is loading ...
Page is loading ...
Page is loading ...
Page is loading ...
Page is loading ...
Page is loading ...
Page is loading ...
Page is loading ...
Page is loading ...
Page is loading ...
Page is loading ...
Page is loading ...
Page is loading ...
Page is loading ...
Page is loading ...
Page is loading ...
Page is loading ...
Page is loading ...
Page is loading ...
Page is loading ...
Page is loading ...
Page is loading ...
Page is loading ...
Page is loading ...
Page is loading ...
Page is loading ...
Page is loading ...
Page is loading ...
Page is loading ...
Page is loading ...
Page is loading ...
Page is loading ...
Page is loading ...
Page is loading ...
Page is loading ...
Page is loading ...
Page is loading ...
Page is loading ...
Page is loading ...
Page is loading ...
Page is loading ...
Page is loading ...
Page is loading ...
Page is loading ...
Page is loading ...
Page is loading ...
Page is loading ...
Page is loading ...
Page is loading ...
Page is loading ...
Page is loading ...
Page is loading ...
Page is loading ...
Page is loading ...
Page is loading ...
Page is loading ...
Page is loading ...
Page is loading ...
Page is loading ...
Page is loading ...
Page is loading ...
Page is loading ...
Page is loading ...
Page is loading ...
Page is loading ...
Page is loading ...
Page is loading ...
Page is loading ...
Page is loading ...
Page is loading ...
Page is loading ...
Page is loading ...
Page is loading ...
Page is loading ...
Page is loading ...
Page is loading ...
Page is loading ...
Page is loading ...
Page is loading ...
Page is loading ...
Page is loading ...
Page is loading ...
Page is loading ...
Page is loading ...
Page is loading ...
Page is loading ...
Page is loading ...
Page is loading ...
Page is loading ...
Page is loading ...
Page is loading ...
Page is loading ...
Page is loading ...
Page is loading ...
Page is loading ...
Page is loading ...
Page is loading ...
Page is loading ...
Page is loading ...
Page is loading ...
Page is loading ...
Page is loading ...
Page is loading ...
Page is loading ...
Page is loading ...
Page is loading ...
Page is loading ...
Page is loading ...
Page is loading ...
Page is loading ...
Page is loading ...
Page is loading ...
Page is loading ...
-
 1
1
-
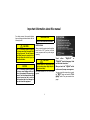 2
2
-
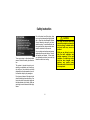 3
3
-
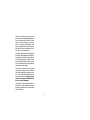 4
4
-
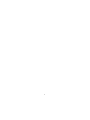 5
5
-
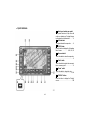 6
6
-
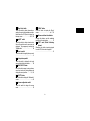 7
7
-
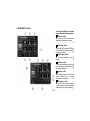 8
8
-
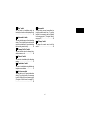 9
9
-
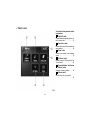 10
10
-
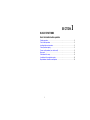 11
11
-
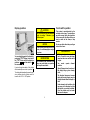 12
12
-
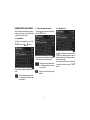 13
13
-
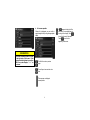 14
14
-
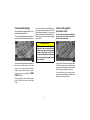 15
15
-
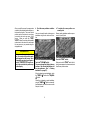 16
16
-
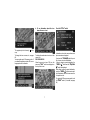 17
17
-
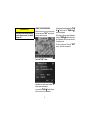 18
18
-
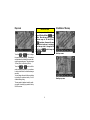 19
19
-
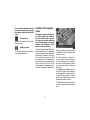 20
20
-
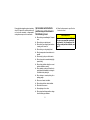 21
21
-
 22
22
-
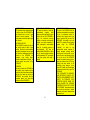 23
23
-
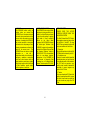 24
24
-
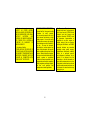 25
25
-
 26
26
-
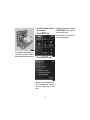 27
27
-
 28
28
-
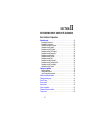 29
29
-
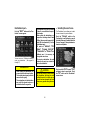 30
30
-
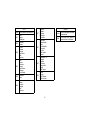 31
31
-
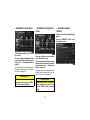 32
32
-
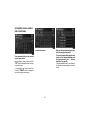 33
33
-
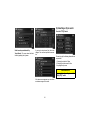 34
34
-
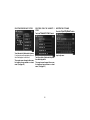 35
35
-
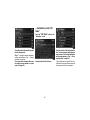 36
36
-
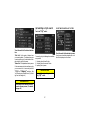 37
37
-
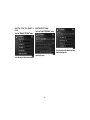 38
38
-
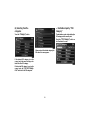 39
39
-
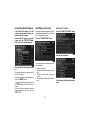 40
40
-
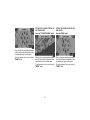 41
41
-
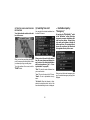 42
42
-
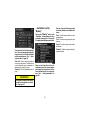 43
43
-
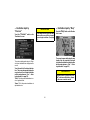 44
44
-
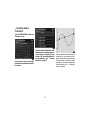 45
45
-
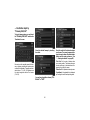 46
46
-
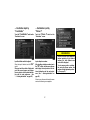 47
47
-
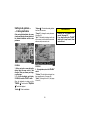 48
48
-
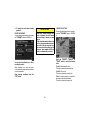 49
49
-
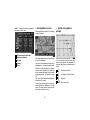 50
50
-
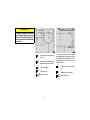 51
51
-
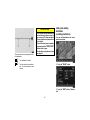 52
52
-
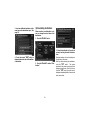 53
53
-
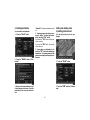 54
54
-
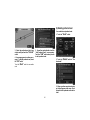 55
55
-
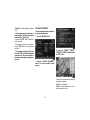 56
56
-
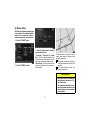 57
57
-
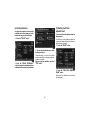 58
58
-
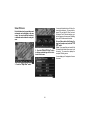 59
59
-
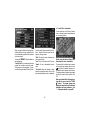 60
60
-
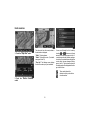 61
61
-
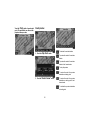 62
62
-
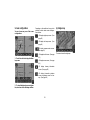 63
63
-
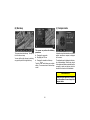 64
64
-
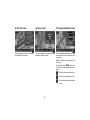 65
65
-
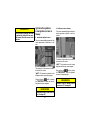 66
66
-
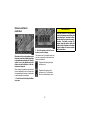 67
67
-
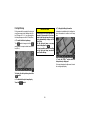 68
68
-
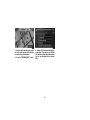 69
69
-
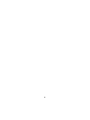 70
70
-
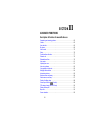 71
71
-
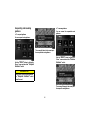 72
72
-
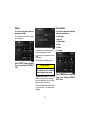 73
73
-
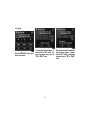 74
74
-
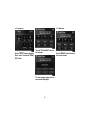 75
75
-
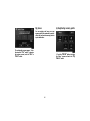 76
76
-
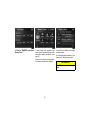 77
77
-
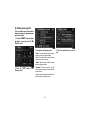 78
78
-
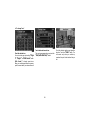 79
79
-
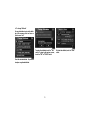 80
80
-
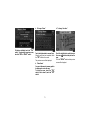 81
81
-
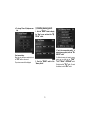 82
82
-
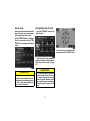 83
83
-
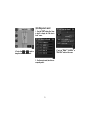 84
84
-
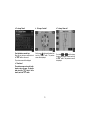 85
85
-
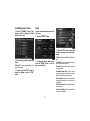 86
86
-
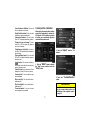 87
87
-
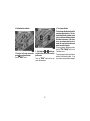 88
88
-
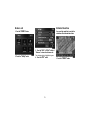 89
89
-
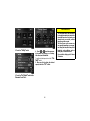 90
90
-
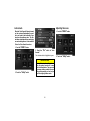 91
91
-
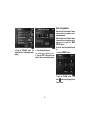 92
92
-
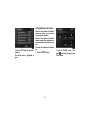 93
93
-
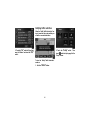 94
94
-
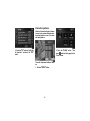 95
95
-
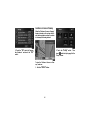 96
96
-
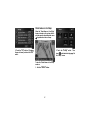 97
97
-
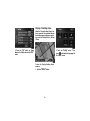 98
98
-
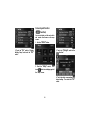 99
99
-
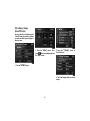 100
100
-
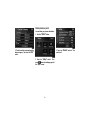 101
101
-
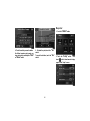 102
102
-
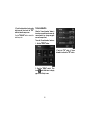 103
103
-
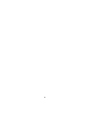 104
104
-
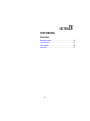 105
105
-
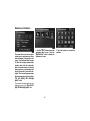 106
106
-
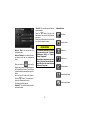 107
107
-
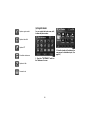 108
108
-
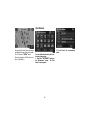 109
109
-
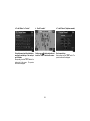 110
110
-
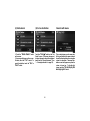 111
111
-
 112
112
-
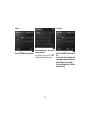 113
113
-
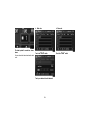 114
114
-
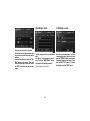 115
115
-
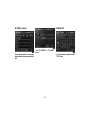 116
116
-
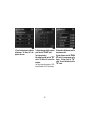 117
117
-
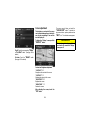 118
118
-
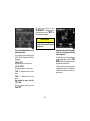 119
119
-
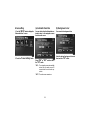 120
120
-
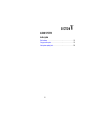 121
121
-
 122
122
-
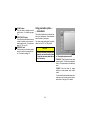 123
123
-
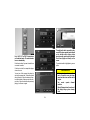 124
124
-
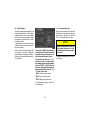 125
125
-
 126
126
-
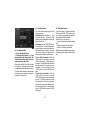 127
127
-
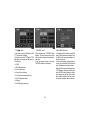 128
128
-
 129
129
-
 130
130
-
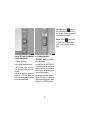 131
131
-
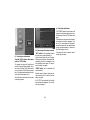 132
132
-
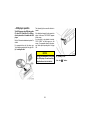 133
133
-
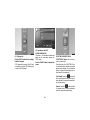 134
134
-
 135
135
-
 136
136
-
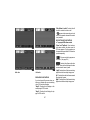 137
137
-
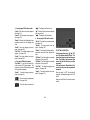 138
138
-
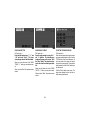 139
139
-
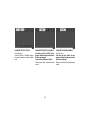 140
140
-
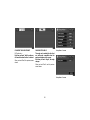 141
141
-
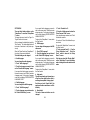 142
142
-
 143
143
-
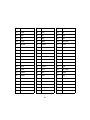 144
144
-
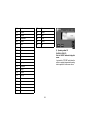 145
145
-
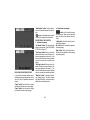 146
146
-
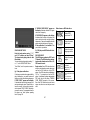 147
147
-
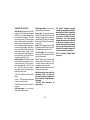 148
148
-
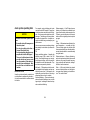 149
149
-
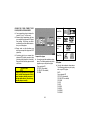 150
150
-
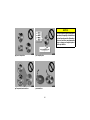 151
151
-
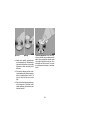 152
152
Toyota Sienna Owner's manual
- Category
- Car navigation systems
- Type
- Owner's manual
Ask a question and I''ll find the answer in the document
Finding information in a document is now easier with AI