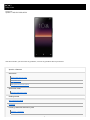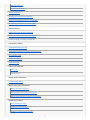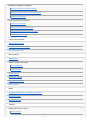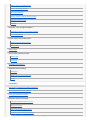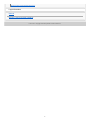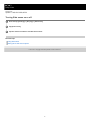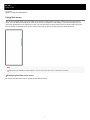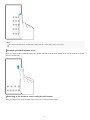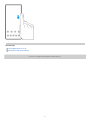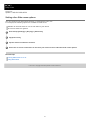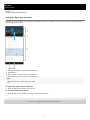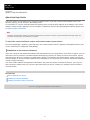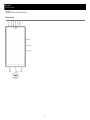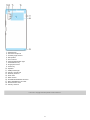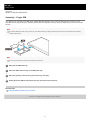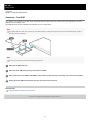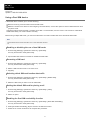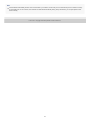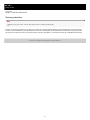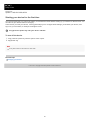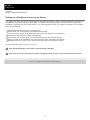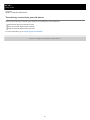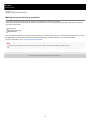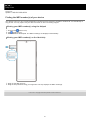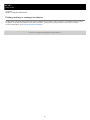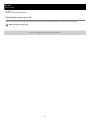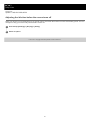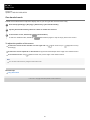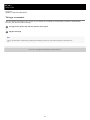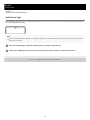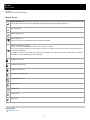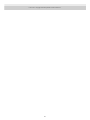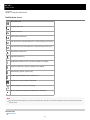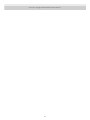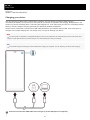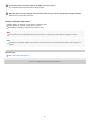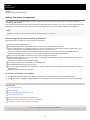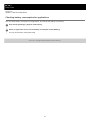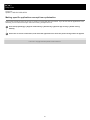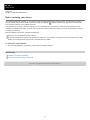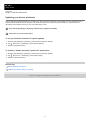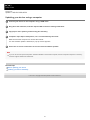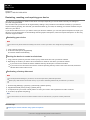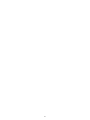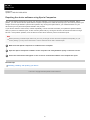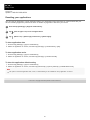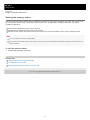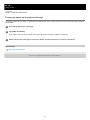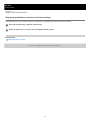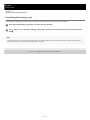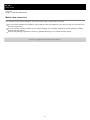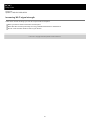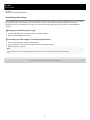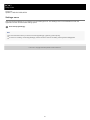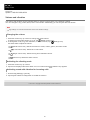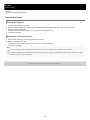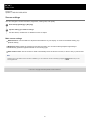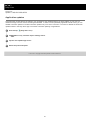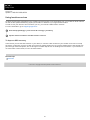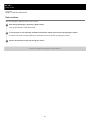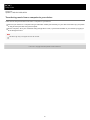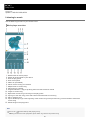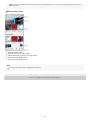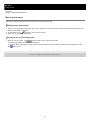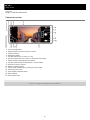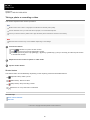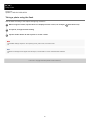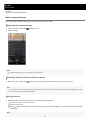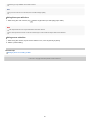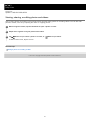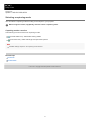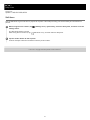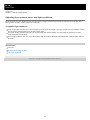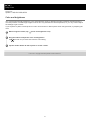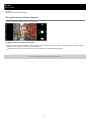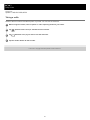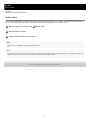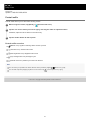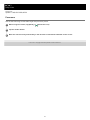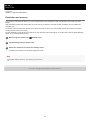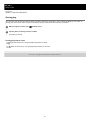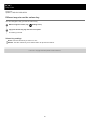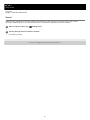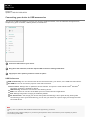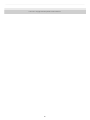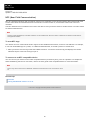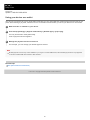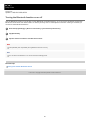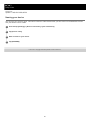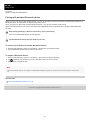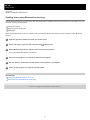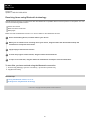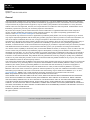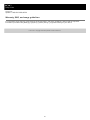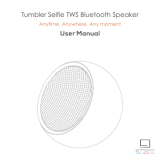Help Guide
Smartphone
Xperia L4 XQ-AD51/XQ-AD52
Use this manual if you encounter any problems, or have any questions about your device.
Xperia L4 features
Side Sense
Turning Side sense on or off
Using Side sense
Setting other Side sense options
Split-screen mode
Using the Split-screen mode
Getting started
About this Help Guide
Overview
Inserting a SIM card and memory card
Assembly - Single SIM
1

Assembly - Dual SIM
Using a Dual SIM device
Screen protection
Starting your device for the first time
Setting up a Google account on your device
Transferring content from your old device
Device security
Making sure your device is protected
Finding the IMEI number(s) of your device
Finding, locking, or erasing a lost device
Learning the basics
Turning the screen on or off
Adjusting the idle time before the screen turns off
One-handed mode
Taking a screenshot
Notification light
Icons in the status bar
Status icons
Notification icons
Battery and maintenance
Charging your device
Battery and power management
Battery and power management
Checking battery consumption for applications
Making specific applications exempt from optimization
Updating your device
Before updating your device
Updating your device wirelessly
Updating your device using a computer
2

Restarting, resetting, and repairing
Restarting, resetting, and repairing your device
Repairing the device software using Xperia Companion
Resetting your applications
Improving memory performance
Viewing the memory status
Freeing up space on the internal storage
Stopping applications and services from running
Formatting the memory card
Internet and networks
Mobile data connection
Increasing Wi-Fi signal strength
Controlling data usage
Basic settings
Settings menu
Volume, vibration, and sound
Volume and vibration
Sounds and tones
Screen settings
Application updates
Using location services
Date and time
Music
Transferring music from a computer to your device
Listening to music
Music app features
Camera
Getting to know your camera
Camera overview
3

Taking a photo or recording a video
Taking a photo using the flash
Basic camera features
Viewing, sharing, or editing photos and videos
Selecting a capturing mode
Self-timer
Exposure, color, and light conditions
Adjusting the exposure, color, and light conditions
Color and brightness
People, selfies, and smiling faces
Taking photos and videos of people
Taking a selfie
Bokeh effect
Using various capturing modes
Portrait selfie
Panorama
Resolution and memory
Additional camera settings
Geotagging
Different ways to use the volume key
Sound
Connectivity
Connecting your device to USB accessories
NFC (Near Field Communication)
Using your device as a wallet
Bluetooth wireless technology
Turning the Bluetooth function on or off
Naming your device
Pairing with another Bluetooth device
Sending items using Bluetooth technology
4

Help Guide
Smartphone
Xperia L4 XQ-AD51/XQ-AD52
Turning Side sense on or off
Related Topic
Using Side sense
Setting other Side sense options
E-797-100-11 Copyright 2020 Sony Mobile Communications Inc.
Find and tap [Settings] > [Display] > [Advanced].
1
Tap [Side sense].
2
Tap the switch to enable or disable the function.
3
6

Help Guide
Smartphone
Xperia L4 XQ-AD51/XQ-AD52
Using Side sense
You can tap the Side sense bar on the edge of the screen or slide it with one hand in order to use your device more
easily. You can display the Side sense menu as a shortcut to applications and settings, or the Multi-window menu to
select two applications in the split-screen mode. You can also return to the previous screen by sliding down along the
Side sense bar on the edge of the screen. Make sure to tap or slide your finger within the Side sense bar.
Note
Side sense is unavailable in certain situations, such as when the screen view is in landscape orientation.
Displaying the Side sense menu
To activate the Side sense menu, double-tap the Side sense bar.
7

Hint
To exit the Side sense menu, double-tap the Side sense bar or tap an empty area on the screen.
Displaying the Multi-window menu
Slide your finger up along the Side sense bar to display the Multi-window menu. Follow the on-screen instructions to add
apps to a split-screen.
Returning to the previous screen using the side sensor
Slide your finger down along the Side sense bar to return to the previous screen.
8

Help Guide
Smartphone
Xperia L4 XQ-AD51/XQ-AD52
Setting other Side sense options
You can configure how Side sense behaves or customize the menu, etc.
For example, the following options are available for Side sense.
Whether to use Side sense on one or both sides of your device
The screen actions for gesture
Related Topic
Turning Side sense on or off
Using Side sense
E-797-100-11 Copyright 2020 Sony Mobile Communications Inc.
Find and tap [Settings] > [Display] > [Advanced].
1
Tap [Side sense].
2
Tap the switch to enable the function.
3
Follow the on-screen instructions in the lower part of the screen to edit other Side sense options.
4
10

Help Guide
Smartphone
Xperia L4 XQ-AD51/XQ-AD52
Using the Split-screen mode
Split-screen mode enables you to view two applications at once, for example, if you want to view your photos and the
Calendar at the same time.
Note
Not all applications support split-screen mode.
To resize the split-screen windows
To exit the split-screen mode
E-797-100-11 Copyright 2020 Sony Mobile Communications Inc.
Application 11.
Split-screen border – Drag to resize windows2.
Application 23.
Home button – Go back to the Home screen4.
Back button – Go back to the previous screen5.
Drag the split-screen border in the center.1.
Drag the split-screen border to the top or bottom of the screen.1.
11

Help Guide
Smartphone
Xperia L4 XQ-AD51/XQ-AD52
About this Help Guide
This is the Xperia L4 Help Guide for the Android 9 software version. If you are not sure which software version your
device is running, you can check it in the Settings menu.
For information on common Android features and settings (such as Android basic settings, Wi-Fi settings, home screen
settings, content transfer, application screen navigation, notifications and other Google application features) please refer
to support.google.com/android/.
Note
System and application updates can present the features in your device in another way than described in this Help Guide. The
Android version might not be affected in an update.
To check the current software version and model number of your device
Find and tap [Settings] > [System] > [About phone]. The current software version is displayed under [Build number]. The
current model number is displayed under [Model].
Limitations to services and features
Some of the services and features described in this Help Guide may not be supported in all countries or regions, or by all
networks or service providers. The GSM International Emergency Number can always be used in all countries, regions,
networks and by all service providers, provided that the device is connected to the mobile network. Please contact your
network operator or service provider to determine the availability of any specific service or feature and whether additional
access or usage fees apply.
The use of certain features and applications described in this guide may require access to the internet. You may incur
data connection charges when you connect to the internet with your device. Contact your wireless service provider for
more information.
Related Topic
Before updating your device
Updating your device wirelessly
Updating your device using a computer
E-797-100-11 Copyright 2020 Sony Mobile Communications Inc.
12

E-797-100-11 Copyright 2020 Sony Mobile Communications Inc.
Headset jack1.
Second microphone2.
Proximity/Light sensor3.
Ear speaker4.
Front camera5.
Charging/Notification light6.
Volume/Zoom key7.
Fingerprint sensor8.
Power key9.
Speaker10.
USB port/Charger11.
Primary microphone12.
Diversity antenna13.
Flash LED14.
Main camera15.
Wi-Fi/Bluetooth®/GPS antenna16.
Nano SIM/Memory card slot17.
NFC detection area18.
Primary antenna19.
14

Help Guide
Smartphone
Xperia L4 XQ-AD51/XQ-AD52
Assembly - Single SIM
Your device only supports nano SIM cards. Single SIM devices allow you to use one SIM card and a memory card.
The SIM and memory cards go in different parts of the nano SIM and memory card tray. Make sure you do not confuse
the two.
Note
To prevent data loss, make sure you turn off your device before you drag out the tray to remove the nano SIM card or memory
card from the device.
Note
Do not cut your SIM card, as this may damage your device.
Related Topic
Finding the IMEI number(s) of your device
E-797-100-11 Copyright 2020 Sony Mobile Communications Inc.
Drag out the SIM card tray.
1
Place the SIM card securely in the SIM card tray.
2
Place the memory card securely in the memory card tray.
3
Gently push the SIM card tray back into the slot until it fits into place.
4
15

Help Guide
Smartphone
Xperia L4 XQ-AD51/XQ-AD52
Assembly - Dual SIM
Your device only supports nano SIM cards. Dual SIM devices support the use of either two nano SIM cards or a nano
SIM card and a memory card.
Dual SIM devices are not available in all markets or from all operators.
Note
To prevent data loss, make sure you turn off your device before you drag out the tray to remove the nano SIM card (or cards) or
memory card from the device.
Note
Do not cut your SIM card, as this may damage your device.
Related Topic
Finding the IMEI number(s) of your device
E-797-100-11 Copyright 2020 Sony Mobile Communications Inc.
Drag out the SIM card tray.
1
Place the main SIM card securely in position for SIM1.
2
Place either the second SIM card (SIM2) or the memory card securely in the tray, in the correct orientation.
3
Gently push the SIM card tray back into the slot until it fits into place.
4
16

Help Guide
Smartphone
Xperia L4 XQ-AD51/XQ-AD52
Using a Dual SIM device
A Dual SIM device enables you to do the following:
Receive incoming communications via both SIM cards.
Select the number from which to send outgoing communications, or have the option to select a SIM card each time
you place a call.
Forward calls received via SIM 1 to SIM 2 when SIM 1 is unreachable, and vice versa. This function is called Dual
SIM reachability. You must enable it manually.
Before using multiple SIM cards, you need to enable them and select a SIM card which will handle data traffic.
Hint
A Dual SIM device works with either one or two SIM cards inserted.
Enabling or disabling the use of two SIM cards
Renaming a SIM card
Selecting which SIM card handles data traffic
Setting the default SIM card for placing a call
Enabling the Dual SIM reachability function
Find and tap [Settings] > [Network & internet] > [Dual SIM].
You may find the item under [Advanced].
1.
Tap the SIM card switches to enable or disable the SIM cards.2.
Find and tap [Settings] > [Network & internet] > [Dual SIM].
You may find the item under [Advanced].
1.
Select a SIM card and enter a new name for it.2.
Tap [OK].3.
Find and tap [Settings] > [Network & internet] > [Dual SIM] > [Mobile data].
You may find the item under [Advanced].
1.
Select the SIM card you want to use for data traffic.2.
Find and tap [Settings] > [Network & internet] > [Dual SIM] > [Calls].
You may find the item under [Advanced].
1.
Select an option.2.
Find and tap [Settings] > [Network & internet] > [Dual SIM] > [Dual SIM reachability].
You may find the item under [Advanced].
1.
Under [Dual SIM reachability], tap the switch to enable the function.2.
Follow the on-screen instructions to complete the procedure.3.
17

Hint
If the Dual SIM reachability function does not work after you enable it, check that you have entered the phone numbers correctly
for each SIM card. In some cases, the numbers are detected automatically during setup. Otherwise, you are prompted to enter
them manually.
E-797-100-11 Copyright 2020 Sony Mobile Communications Inc.
18

Help Guide
Smartphone
Xperia L4 XQ-AD51/XQ-AD52
Screen protection
Note
Before using your device, remove all protection films to enable full functionality.
Screen covers and protectors may help you protect your device against damage. We recommend you use only those
screen covers intended for your Xperia device. The use of third-party screen protection accessories may prevent your
device from working correctly by covering sensors, lenses, speakers, or microphones and can invalidate the warranty.
E-797-100-11 Copyright 2020 Sony Mobile Communications Inc.
19

Help Guide
Smartphone
Xperia L4 XQ-AD51/XQ-AD52
Starting your device for the first time
It is recommended that you charge the battery for at least 30 minutes before starting up your device for the first time. You
can still use your device while it is charging.
The first time you start your device, a setup guide helps you to configure basic settings, personalize your device, and
sign in to your accounts, for example a Google account.
To turn off the device
Note
It may take a while for the device to shut down.
Related Topic
Charging your device
E-797-100-11 Copyright 2020 Sony Mobile Communications Inc.
Long press the power key until your device vibrates.
1
Long press the power key until the options menu opens.1.
Tap [Power off].2.
20
Page is loading ...
Page is loading ...
Page is loading ...
Page is loading ...
Page is loading ...
Page is loading ...
Page is loading ...
Page is loading ...
Page is loading ...
Page is loading ...
Page is loading ...
Page is loading ...
Page is loading ...
Page is loading ...
Page is loading ...
Page is loading ...
Page is loading ...
Page is loading ...
Page is loading ...
Page is loading ...
Page is loading ...
Page is loading ...
Page is loading ...
Page is loading ...
Page is loading ...
Page is loading ...
Page is loading ...
Page is loading ...
Page is loading ...
Page is loading ...
Page is loading ...
Page is loading ...
Page is loading ...
Page is loading ...
Page is loading ...
Page is loading ...
Page is loading ...
Page is loading ...
Page is loading ...
Page is loading ...
Page is loading ...
Page is loading ...
Page is loading ...
Page is loading ...
Page is loading ...
Page is loading ...
Page is loading ...
Page is loading ...
Page is loading ...
Page is loading ...
Page is loading ...
Page is loading ...
Page is loading ...
Page is loading ...
Page is loading ...
Page is loading ...
Page is loading ...
Page is loading ...
Page is loading ...
Page is loading ...
Page is loading ...
Page is loading ...
Page is loading ...
Page is loading ...
Page is loading ...
Page is loading ...
Page is loading ...
Page is loading ...
Page is loading ...
Page is loading ...
Page is loading ...
Page is loading ...
Page is loading ...
Page is loading ...
-
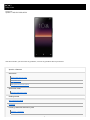 1
1
-
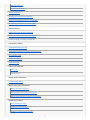 2
2
-
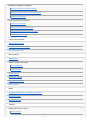 3
3
-
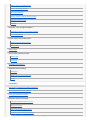 4
4
-
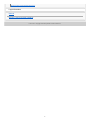 5
5
-
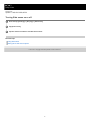 6
6
-
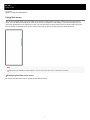 7
7
-
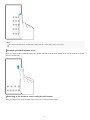 8
8
-
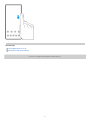 9
9
-
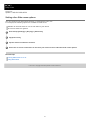 10
10
-
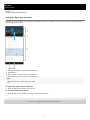 11
11
-
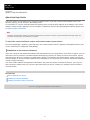 12
12
-
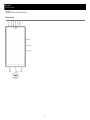 13
13
-
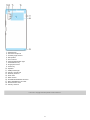 14
14
-
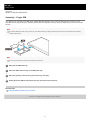 15
15
-
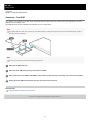 16
16
-
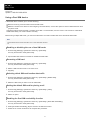 17
17
-
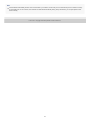 18
18
-
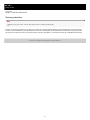 19
19
-
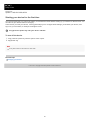 20
20
-
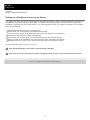 21
21
-
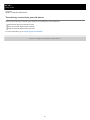 22
22
-
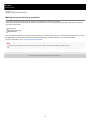 23
23
-
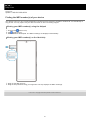 24
24
-
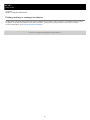 25
25
-
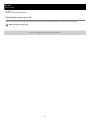 26
26
-
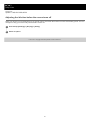 27
27
-
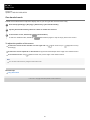 28
28
-
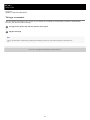 29
29
-
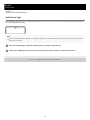 30
30
-
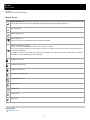 31
31
-
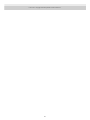 32
32
-
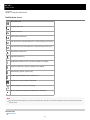 33
33
-
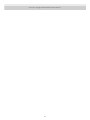 34
34
-
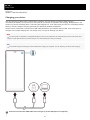 35
35
-
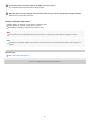 36
36
-
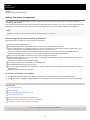 37
37
-
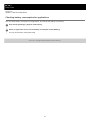 38
38
-
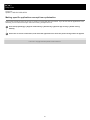 39
39
-
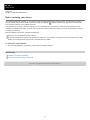 40
40
-
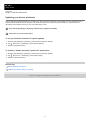 41
41
-
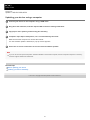 42
42
-
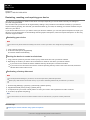 43
43
-
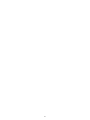 44
44
-
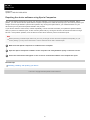 45
45
-
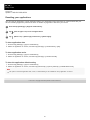 46
46
-
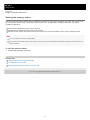 47
47
-
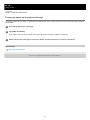 48
48
-
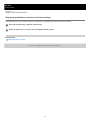 49
49
-
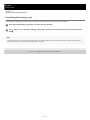 50
50
-
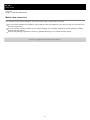 51
51
-
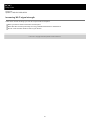 52
52
-
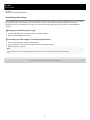 53
53
-
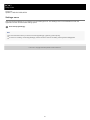 54
54
-
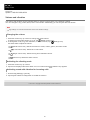 55
55
-
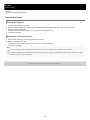 56
56
-
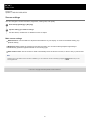 57
57
-
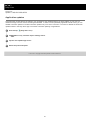 58
58
-
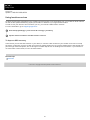 59
59
-
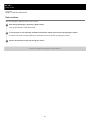 60
60
-
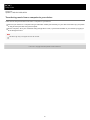 61
61
-
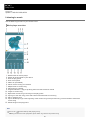 62
62
-
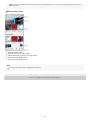 63
63
-
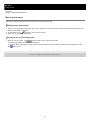 64
64
-
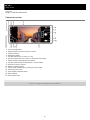 65
65
-
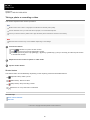 66
66
-
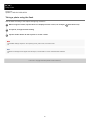 67
67
-
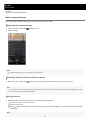 68
68
-
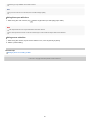 69
69
-
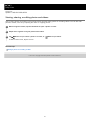 70
70
-
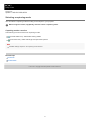 71
71
-
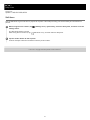 72
72
-
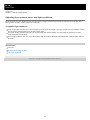 73
73
-
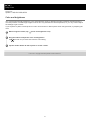 74
74
-
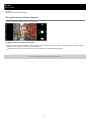 75
75
-
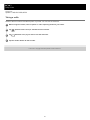 76
76
-
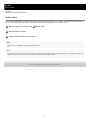 77
77
-
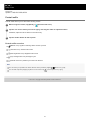 78
78
-
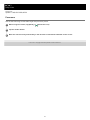 79
79
-
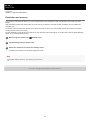 80
80
-
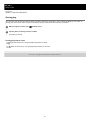 81
81
-
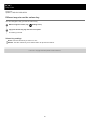 82
82
-
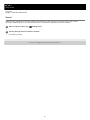 83
83
-
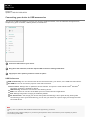 84
84
-
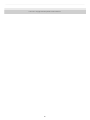 85
85
-
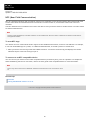 86
86
-
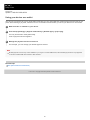 87
87
-
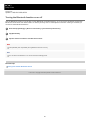 88
88
-
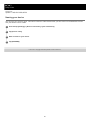 89
89
-
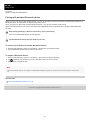 90
90
-
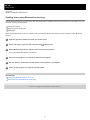 91
91
-
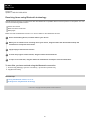 92
92
-
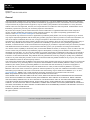 93
93
-
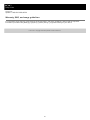 94
94
Sony XQ-AD52 User guide
- Type
- User guide
Ask a question and I''ll find the answer in the document
Finding information in a document is now easier with AI
Related papers
-
Sony E6633 Xperia Z5 Dual Hard reset manual
-
Sony Xperia L1 G3311 User manual
-
Sony Xperia XZ3 - H8416 Owner's manual
-
Sony Xperia 1 II User manual
-
Sony Xperia 1 III User manual
-
Sony Xperia X Performance Hard reset manual
-
Sony Xperia Z5 Premium Dual E6883 User manual
-
Sony Xperia Premium Dual E6833 User manual
-
Sony Xperia 5 - J8210 Owner's manual
-
Sony Xperia 5 IV User manual