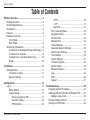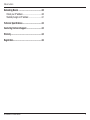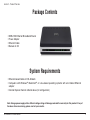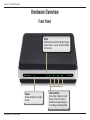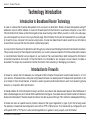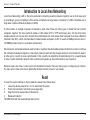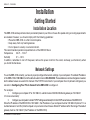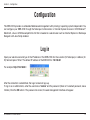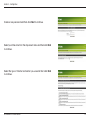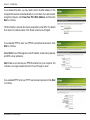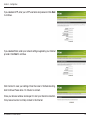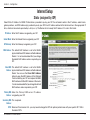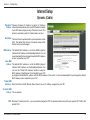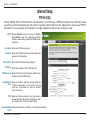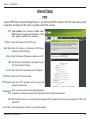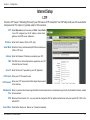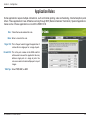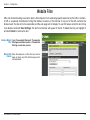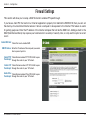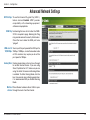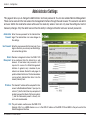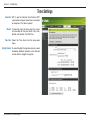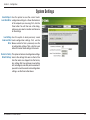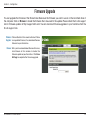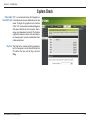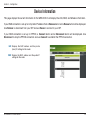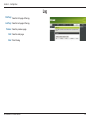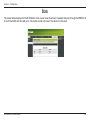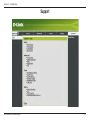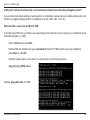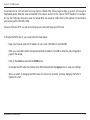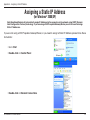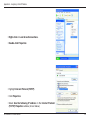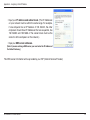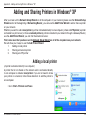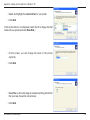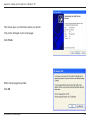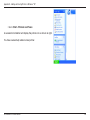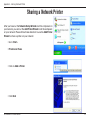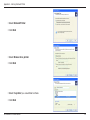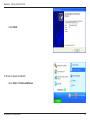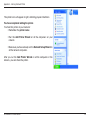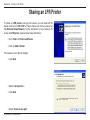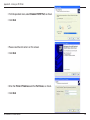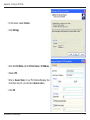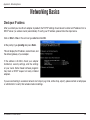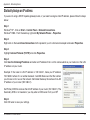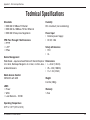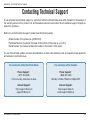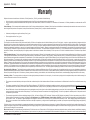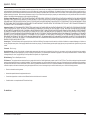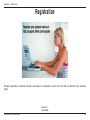2D-Link EBR-2310 User Manual
Table of Contents
Table of Contents
Product Overview ........................................................4
Package Contents ...................................................4
System Requirements ............................................. 4
Introduction .............................................................. 5
Features ...................................................................5
Hardware Overview .................................................7
Front Panel .........................................................7
Rear Panel .........................................................8
Technology Introduction ...........................................9
Introduction to Broadband Router Technology ...9
Introduction to Firewalls .....................................9
Introduction to Local Area Networking ............. 10
Reset ...............................................................10
Installation ..................................................................11
Getting Started ......................................................11
Installation Location .........................................11
Network Settings .............................................. 11
Configuration .............................................................12
Log in ..................................................................... 12
Setup Wizard ................................................... 13
Internet Setup ..................................................17
Static (assigned by ISP) .............................17
Dynamic (Cable) ........................................ 18
PPPoE (DSL) ............................................. 19
PPTP ..........................................................20
L2TP ..........................................................21
Big Pond ..................................................... 22
Port Forwarding Rules ..................................... 23
Application Rules .............................................24
Network Filter ................................................... 25
Website Filter ................................................... 26
Firewall Settings ...............................................27
Advanced Network Settings .............................28
Administrator Settings ...................................... 29
Time Settings ...................................................30
System Settings ...............................................31
Firmware Upgrade ........................................... 32
System Check .................................................. 33
Device Information ........................................... 34
Log ...................................................................35
Stats ................................................................. 36
Support ............................................................37
Troubleshooting ......................................................... 38
Assigning a Static IP Address ...............................42
Adding and Sharing Printers in Windows
®
XP ....... 45
Adding a local printer .......................................45
Sharing a Network Printer ..................................... 51
Sharing an LPR Printer .......................................... 55

3D-Link EBR-2310 User Manual
Table of Contents
Networking Basics .................................................... 60
Check your IP address ..........................................60
Statically Assign an IP address ............................. 61
Technical Specifications ........................................... 62
Contacting Technical Support ..................................63
Warranty .....................................................................64
Registration ................................................................66

4D-Link EBR-2310 User Manual
Section 1 - Product Overview
• EBR-2310 Ethernet Broadband Router
• Power Adapter
• Ethernet Cable
• Manual on CD
System Requirements
• Ethernet-based Cable or DSL Modem
• Computers with Windows
®
, Macintosh
®
, or Linux-based operating systems with an installed Ethernet
adapter
• Internet Explorer Version 6.0 and above (for configuration)
Product Overview
Package Contents
Note: Using a power supply with a different voltage rating will damage and void the warranty for this product. If any of
the above items are missing, please contact your reseller.

5D-Link EBR-2310 User Manual
Section 1 - Product Overview
Introduction
The D-Link Express EtherNetwork EBR-2310 is a 4-port Ethernet Broadband Router. The D-Link EBR-2310 enables
users to quickly and easily share a high speed Internet connection. The D-Link EBR-2310 also incorporates many
advanced features, traditionally found in more expensive routers.
The EBR-2310 is compatible with most popular operating systems, including Macintosh, Linux and Windows
®
, and can
be integrated into an existing network. This Manual is designed to help you connect the D-Link Express EtherNetwork
EBR-2310 to a high speed Internet connection and 4 Ethernet PC connections.
This manual provides a quick introduction to Broadband Router Technology, Firewalls, and Local Area Networking.
Please take a moment to read through this manual and get acquainted these various technologies.
Features
• Broadband Modem and IP Sharing - Connects multiple computers to a Broadband (Cable or DSL)
modem to share the Internet connection.
• Ethernet Switch - Allows you to quickly and easily share an Internet connection with multiple computers
and devices.
• VPN supported - Supports multiple and concurrent IPSec and PPTP pass-through sessions, so
multiple users behind the EBR-2310 can access corporate networks through various VPN clients more
securely.

6D-Link EBR-2310 User Manual
Section 1 - Product Overview
• Advanced Firewall & Parental Control Features - The Web-based user interface displays a number of
advanced network management features including:
• Content Filtering - Easily applied content filtering based on Mac Address, URL and/or Domain Name.
• Network Address Translation - NAT allows you to share a single IP Address and protects you from
outside intruders gaining access to your private network.
• DHCP Server Supported - All of the networked computers can retrieve TCP/IP settings automatically
from the EBR-2310.
• Web-Based Management - EBR-2310 is configurable through any network computer’s web browser
using Netscape or Internet Explorer.
• Port Forwarding Supported - Enables you to expose WWW, FTP and other services on your LAN to
be accessible to Internet users.
• Special Application Supported - Special applications requiring multiple connections, like Internet
gaming, video conferencing, Internet telephony and so on. The EBR-2310 can sense the application type
and open a multi-port tunnel for it.
• DMZ Host Supported - Allows a networked computer to be fully exposed to the Internet. This function
is used when the Special Application feature is insufficient to allow an application to function correctly.

7D-Link EBR-2310 User Manual
Section 1 - Product Overview
Hardware Overview
Front Panel
Power
Power indicator will light
Green.
WAN
WAN status indicator will light Green
when there is good physical WAN
connection.
LAN Link/Act.
Link status indicators light
Green. The LED flickers
when the corresponding port
is sending or receiving data.

8D-Link EBR-2310 User Manual
Section 1 - Product Overview
Reset
Used to restore the EBR-2310
back to factory default settings.
Rear Panel
*All ports (both LAN & WAN) are Auto-MDIX. All ports auto-sense cable types to accommodate Straight-through or
Cross-over cable.
Power
Connect one end of your included
power adapter to the power port
and the other end into your power
outlet.
WAN*
WAN port socket (CAT5 Ethernet RJ-45 cable).
This is where you will connect your Cable or DSL
LAN PORTS* 1-4
LAN port sockets (CAT5 Ethernet RJ-45
cable). The LED glows steadily when
a port is connected to a hub, switch or
network-adapter-equipped computer in
your local area network (LAN.)

9D-Link EBR-2310 User Manual
Section 1 - Product Overview
Technology Introduction
Introduction to Broadband Router Technology
A router is a device that forwards data packets from a source to a destination. Routers forward data packets using IP
addresses and not a MAC address. A router will forward data from the Internet to a particular computer on your LAN.
The information that makes up the Internet gets moved around using routers. When you click on a link on a web page,
you send a request to a server to show you the next page. The information that is sent and received from your computer
is moved from your computer to the server using routers. A router also determines the best route that your information
should follow to ensure that the information is delivered properly.
A router controls the amount of data that is sent through your network by eliminating information that should not be there.
This provides security for the computers connected to your router, because computers from the outside cannot access
or send information directly to any computer on your network. The router determines which computer the information
should be forwarded to and sends it. If the information is not intended for any computer on your network, the data is
discarded. This keeps any unwanted or harmful information from accessing or damaging your network.
Introduction to Firewalls
A firewall is a device that sits between your computer and the Internet that prevents unauthorized access to or from
your network. A firewall can be a computer using firewall software or a special piece of hardware built specifically to act
as a firewall. In most circumstances, a firewall is used to prevent unauthorized Internet users from accessing private
networks or corporate LAN’s and Intranets.
A firewall watches all of the information moving to and from your network and analyzes each piece of data. Each piece of
data is checked against a set of criteria that the administrator configures. If any data does not meet the criteria, that data is
blocked and discarded. If the data meets the criteria, the data is passed through. This method is called packet filtering.
A firewall can also run specific security functions based on the type of application or type of port that is being used.
For example, a firewall can be configured to work with an FTP or Telnet server. Or a firewall can be configured to work
with specific UDP or TCP ports to allow certain applications or games to work properly over the Internet.

10D-Link EBR-2310 User Manual
Section 1 - Product Overview
Introduction to Local Area Networking
Local Area Networking (LAN) is the term used when connecting several computers together over a small area such
as a building or group of buildings. LAN’s can be connected over large areas. A collection of LAN’s connected over a
large area is called a Wide Area Network (WAN).
A LAN consists of multiple computers connected to each other. There are many types of media that can connect
computers together. The most common media is CAT5 cable (UTP or STP twisted pair wire.) On the other hand,
wireless networks do not use wires; instead they communicate over radio waves. Each computer must have a Network
Interface Card (NIC), which communicates the data between computers. A NIC is usually a 10Mbps network card, or
10/100Mbps network card, or a wireless network card.
Most networks use hardware devices such as hubs or switches that each cable can be connected to in order to continue
the connection between computers. A hub simply takes any data arriving through each port and forwards the data to
all other ports. A switch is more sophisticated, in that a switch can determine the destination port for a specific piece
of data. A switch minimizes network traffic overhead and speeds up the communication over a network.
Networks take some time in order to plan and implement correctly. There are many ways to configure your network.
You may want to take some time to determine the best network set-up for your needs.
Reset
To reset the system settings to factory defaults, please follow these steps:
1. Leave the device powered on, do not disconnect the power
2. Press the reset button and hold (use a paper-clip)
3. Keep the button pressed about 10 seconds
4. Release the button
The EBR-2310 will then automatically reboot itself.

11D-Link EBR-2310 User Manual
Section 2 - Installation
Installation
Getting Started
Installation Location
The EBR-2310 can be positioned at any convenient place in your office or house. No special wiring or cooling requirements
are needed. However, you should comply with the following guidelines:
• Place the EBR-2310 on a flat horizontal plane.
• Keep away from any heating devices.
• Do not place in a dusty or wet environment.
The recommended operational specifications of the EBR-2310 are:
Temperature 32o F ~ 131o F
Humidity 5 % ~ 90 %
In addition, remember to turn off the power, remove the power cord from the outlet, and keep your hands dry when
you install the hardware.
Network Settings
To use the EBR-2310 correctly, you have to properly configure the network settings of your computers. The default IP address
of the EBR-2310 is 192.168.0.1, and the default subnet mask is 255.255.255.0. These addresses can be changed as needed,
but the default values are used in this manual. If the TCP/IP environment of your computer has not yet been configured, you
can refer to Configuring Your PCs to Connect to the EBR-2310 to configure it.
For example:
1. Configure your computer IP as 192.168.0.3, subnet mask as 255.255.255.0 and gateway as 192.168.0.1
Or more conveniently
2. Configure your computers to obtain TCP/IP settings automatically from the DHCP server feature of the EBR-2310
Since the IP address of the EBR-2310 is 192.168.0.1, the IP address of your computer must be 192.168.0.X (where “X” is a
number between 2 and 254.) Each computer on your network must have a different IP address within that range. The default
gateway must be 192.168.0.1 (the IP address of the EBR-2310).

12D-Link EBR-2310 User Manual
Section 3 - Configuration
Configuration
The EBR-2310 provides an embedded Web-based management utility making it operating system independent. You
can configure your EBR-2310 through the Netscape Communicator or Internet Explorer browser in MS Windows
®
,
Macintosh, Linux or UNIX based platforms. All that is needed is a web browser such as Internet Explorer or Netscape
Navigator with Java Script enabled.
Log in
Open your web browser and type in the IP address of the EBR-2310 into the Location (for Netscape) or Address (for
IE) field and press “Enter.” The default IP address of the EBR-2310 is 192.168.0.1
For example: http://192.168.0.1
After the connection is established, the logon screen will pop up.
To log in as an administrator, enter the username of “admin” and the password (there isn’t a default password, leave
it blank). Click the OK button. If the password is correct, the web-management interface will appear.

13D-Link EBR-2310 User Manual
Section 3 - Configuration
Setup Wizard
You may run the setup wizard to quickly setup your router.
Click Setup Wizard to launch the wizard.
Click Launch Internet Connection Setup Wizard to begin.
Click Next to continue.

14D-Link EBR-2310 User Manual
Section 3 - Configuration
Create a new password and then click Next to continue.
Select your time zone from the drop-down menu and then click Next
to continue.
Select the type of Internet connection you use and then click Next
to continue.

15D-Link EBR-2310 User Manual
Section 3 - Configuration
If you selected Dynamic, you may need to enter the MAC address of the
computer that was last connected directly to your modem. If you are currently
using that computer, click Clone Your PC’s MAC Address and then click
Next to continue.
The Host Name is optional but may be required by some ISPs. The default
host name is the device name of the Router and may be changed.
If you selected PPPoE, enter your PPPoE username and password. Click
Next to continue.
Select Static if your ISP assigned you the IP address, subnet mask, gateway,
and DNS server addresses.
Note: Make sure to remove your PPPoE software from your computer. The
software is no longer needed and will not work through a router.
If you selected PPTP, enter your PPTP username and password. Click Next
to continue.

16D-Link EBR-2310 User Manual
Section 3 - Configuration
If you selected L2TP, enter your L2TP username and password. Click Next
to continue.
If you selected Static, enter your network settings supplied by your Internet
provider. Click Next to continue.
Click Connect to save your settings. Once the router is finished rebooting,
click Continue. Please allow 1-2 minutes to connect.
Close your browser window and reopen it to test your Internet connection.
It may take a few tries to initially connect to the Internet.

17D-Link EBR-2310 User Manual
Section 3 - Configuration
Enter the IP address assigned by your ISP.
Enter the Subnet Mask assigned by your ISP.
Enter the Gateway assigned by your ISP.
The default MAC Address is set to the WAN’s
physical interface MAC address on the Broadband
Router. It is not recommended that you change
the default MAC address unless required by your
ISP.
The default MAC address is set to the WAN’s
physical interface MAC address on the Broadband
Router. You can use the Clone MAC Address
button to copy the MAC address of the Ethernet
Card installed by your ISP and replace the WAN
MAC address with the MAC address of the router.
It is not recommended that you change the default
MAC address unless required by your ISP.
Enter the Primary DNS server IP address
assigned by your ISP.
This is optional.
Maximum Transmission Unit - you may need to change the MTU for optimal performance with your specific ISP. 1492 is
the default MTU.
IP Address:
Subnet Mask:
ISP Gateway:
MAC Address:
Clone MAC
Address:
Primary DNS
Address:
Secondary DNS
Address:
MTU:
Select Static IP Address if all WAN IP information is provided to you by your ISP. You will need to enter in the IP address, subnet mask,
gateway address, and DNS address(es) provided to you by your ISP. Each IP address entered in the fields must be in the appropriate IP
form, which are four octets separated by a dot (x.x.x.x). The Router will not accept the IP address if it is not in this format.
Internet Setup
Static (assigned by ISP)

18D-Link EBR-2310 User Manual
Section 3 - Configuration
Choose Dynamic IP Address to obtain IP Address
information automatically from your ISP. Select this option
if your ISP does not give you any IP numbers to use. This
option is commonly used for Cable modem services.
The Host Name is optional but may be required by some
ISPs. The default host name is the device name of the
Router and may be changed.
The default MAC Address is set to the WAN’s physical
interface MAC address on the Broadband Router. It is not
recommended that you change the default MAC address
unless required by your ISP.
The default MAC address is set to the WAN’s physical
interface MAC address on the Broadband Router. You
can use the “Clone MAC Address” button to copy the
MAC address of the Ethernet Card installed by your ISP
and replace the WAN MAC address with the MAC address of the router. It is not recommended that you change the default
MAC address unless required by your ISP.
Enter the Primary DNS (Domain Name Server) server IP address assigned by your ISP.
This is optional.
Maximum Transmission Unit - you may need to change the MTU for optimal performance with your specific ISP. 1500 is the
default MTU.
Dynamic IP
Address:
Host Name:
MAC Address:
Internet Setup
Dynamic (Cable)
Clone MAC
Address:
Primary DNS
Addresses:
Secondary DNS
Address:
MTU:

19D-Link EBR-2310 User Manual
Section 3 - Configuration
Select Dynamic (most common) or Static.
Select Static if your ISP assigned you the IP
address, subnet mask, gateway, and DNS server
addresses.
Enter your PPPoE user name.
Enter your PPPoE password and then retype the
password in the next box.
Enter the ISP Service Name (optional).
Enter the IP address (Static PPPoE only).
Enter the Primary and Secondary DNS Server
Addresses (Static PPPoE only).
Enter a maximum idle time during which the
Internet connection is m aintain ed du r ing
inactivity. To disable this feature, enable
Auto-reconnect.
Maximum Transmission Unit - you may need to
change the MTU for optimal performance with
your specific ISP. 1492 is the default MTU.
Select either Always-on, Manual, or Connect-on demand.
PPPoE:
User Name:
Password:
Service Name:
IP Address:
DNS Addresses:
Maximum Idle
Time:
MTU:
Connection Mode
Select:
Choose PPPoE (Point to Point Protocol over Ethernet) if your ISP uses a PPPoE connection. Your ISP will provide
you with a username and password. This option is typically used for DSL services. Make sure to remove your PPPoE
software from your computer. The software is no longer needed and will not work through a router.
Internet Setup
PPPoE (DSL)

20D-Link EBR-2310 User Manual
Section 3 - Configuration
Select Dynamic (most common) or Static. Select
Static if your ISP assigned you the IP address, subnet
mask, gateway, and DNS server addresses.
Enter the IP address (Static PPTP only).
Enter the Primary and Secondary DNS Server
Addresses (Static PPTP only).
Enter the Gateway IP Address provided by your ISP.
The DNS server information will be supplied by your
ISP (Internet Service Provider.)
Enter the Server IP provided by your ISP (optional).
Enter your PPTP account name.
Enter your PPTP password and then retype the
password in the next box.
Enter a maximum idle time during which the Internet
connection is maintained during inactivity. To disable this feature, enable Auto-reconnect.
Maximum Transmission Unit - you may need to change the MTU for optimal performance with your specific ISP. 1492 is the
default MTU.
Select either Always-on, Manual, or Connect-on demand.
PPTP:
IP Address:
Subnet Mask:
Gateway:
DNS:
Choose PPTP (Point-to-Point-Tunneling Protocol ) if your ISP uses a PPTP connection. Your ISP will provide you with
a username and password. This option is typically used for DSL services.
Server IP:
PPTP Account:
PPTP Password:
Maximum Idle
Time:
MTU:
Connect Mode:
Internet Setup
PPTP
Page is loading ...
Page is loading ...
Page is loading ...
Page is loading ...
Page is loading ...
Page is loading ...
Page is loading ...
Page is loading ...
Page is loading ...
Page is loading ...
Page is loading ...
Page is loading ...
Page is loading ...
Page is loading ...
Page is loading ...
Page is loading ...
Page is loading ...
Page is loading ...
Page is loading ...
Page is loading ...
Page is loading ...
Page is loading ...
Page is loading ...
Page is loading ...
Page is loading ...
Page is loading ...
Page is loading ...
Page is loading ...
Page is loading ...
Page is loading ...
Page is loading ...
Page is loading ...
Page is loading ...
Page is loading ...
Page is loading ...
Page is loading ...
Page is loading ...
Page is loading ...
Page is loading ...
Page is loading ...
Page is loading ...
Page is loading ...
Page is loading ...
Page is loading ...
Page is loading ...
Page is loading ...
-
 1
1
-
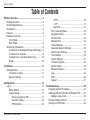 2
2
-
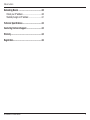 3
3
-
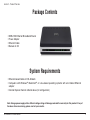 4
4
-
 5
5
-
 6
6
-
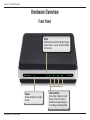 7
7
-
 8
8
-
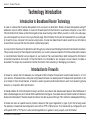 9
9
-
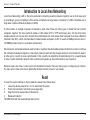 10
10
-
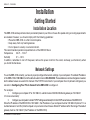 11
11
-
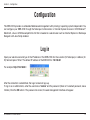 12
12
-
 13
13
-
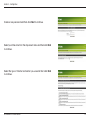 14
14
-
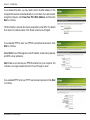 15
15
-
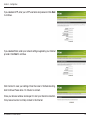 16
16
-
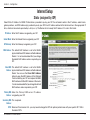 17
17
-
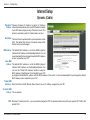 18
18
-
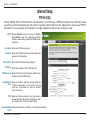 19
19
-
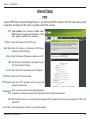 20
20
-
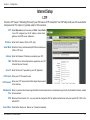 21
21
-
 22
22
-
 23
23
-
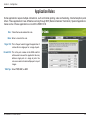 24
24
-
 25
25
-
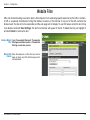 26
26
-
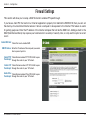 27
27
-
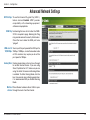 28
28
-
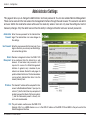 29
29
-
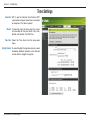 30
30
-
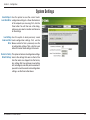 31
31
-
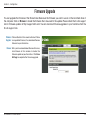 32
32
-
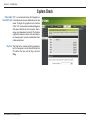 33
33
-
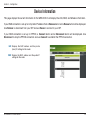 34
34
-
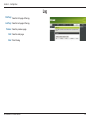 35
35
-
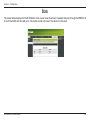 36
36
-
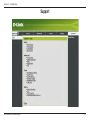 37
37
-
 38
38
-
 39
39
-
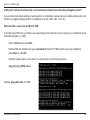 40
40
-
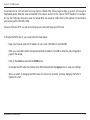 41
41
-
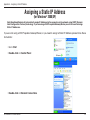 42
42
-
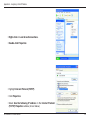 43
43
-
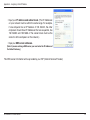 44
44
-
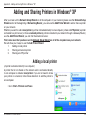 45
45
-
 46
46
-
 47
47
-
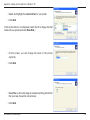 48
48
-
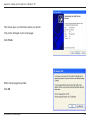 49
49
-
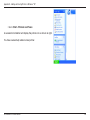 50
50
-
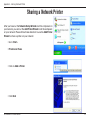 51
51
-
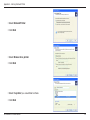 52
52
-
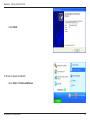 53
53
-
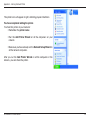 54
54
-
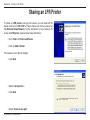 55
55
-
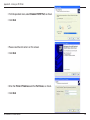 56
56
-
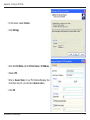 57
57
-
 58
58
-
 59
59
-
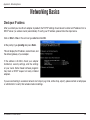 60
60
-
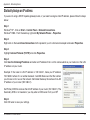 61
61
-
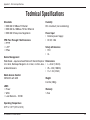 62
62
-
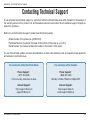 63
63
-
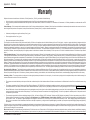 64
64
-
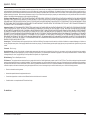 65
65
-
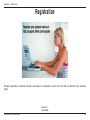 66
66
Ask a question and I''ll find the answer in the document
Finding information in a document is now easier with AI
Other documents
-
Dlink WBR2310 - RangeBooster G Wireless Router User manual
-
Mercury Asus RT-N56U Dual-Band Gigabit Wireless-N Router Operating instructions
-
D-Link WBR-1310 - Wireless G Router User manual
-
Digitus DN-11004-O Owner's manual
-
D-Link DI-704UP User manual
-
EnGenius ESR150H Installation guide
-
 Aztech Systems Network Router DSL1015EN User manual
Aztech Systems Network Router DSL1015EN User manual
-
Mercury Asus RT-AC66 User guide
-
 XiNCOM Twin WAN XC-DPG503 User manual
XiNCOM Twin WAN XC-DPG503 User manual
-
 XiNCOM XC-DPG603 User manual
XiNCOM XC-DPG603 User manual