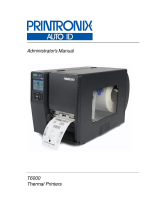A26618-A
ENG
Power consumption
Example
In an application the following has
been determined
- 50 labels per hour
- Label length 200 mm
- Print speed 60 mm/s
with a black/white-balance of 25 %.
The applicable power source is a 24 V
DC-battery. By using the table on the
previous page it is clear that
W(constant) is 10 W for a 24 V DC-
power supply for the printer.
According to the formula, P
ave
will be
P
ave
= Supply voltage (U) x A(constant) x (black/white-balance in %) + W(constant)
P
ave
= 24 x 4 x 0.25 + 10 = 34 Watt
Energy consumption(AH) will then be:
Energy consumption (AH) =
(34 x 50 x (200 / 60)) / 3600 = 1.57 AH
If a 24 V DC-battery of 75 AH
(ampere-hour) is chosen and the
energy consumption (AH) applicable
to the above figures is calculated to be
1.57 AH, the battery will last for
47.7 hours before it needs charging
(75 / 1,57 = 47.7).
Once P
ave
has been determined the
energy consumption (AH) can be
calculated. Energy consumption deter-
mines the type of battery to be used.
Determine
- number of labels per hour
- label length
- print speed (mm/s)
Thereafter, the formula below can be used.
ENGLISH - 19
MP Compact4 Mobile
Energy consumption (AH) = P
ave
x (number of labels per hour) x (label length/print
speed)
3600