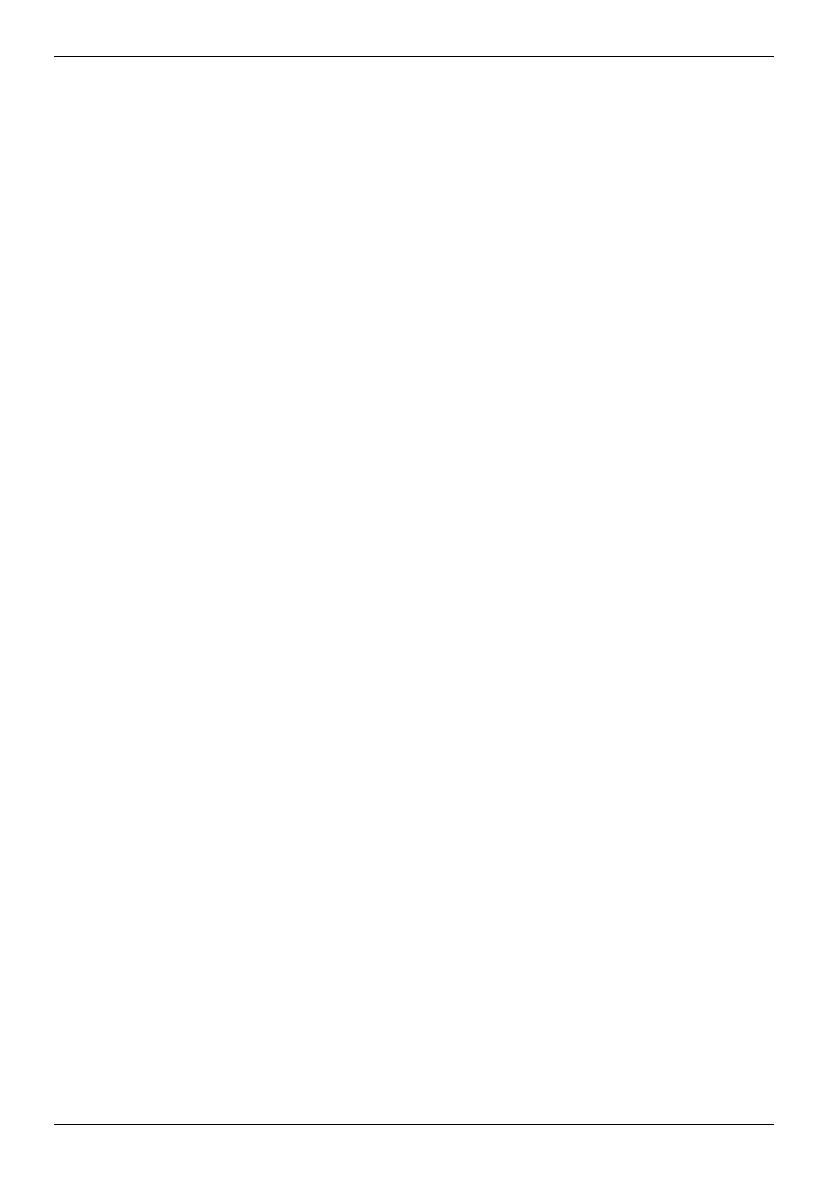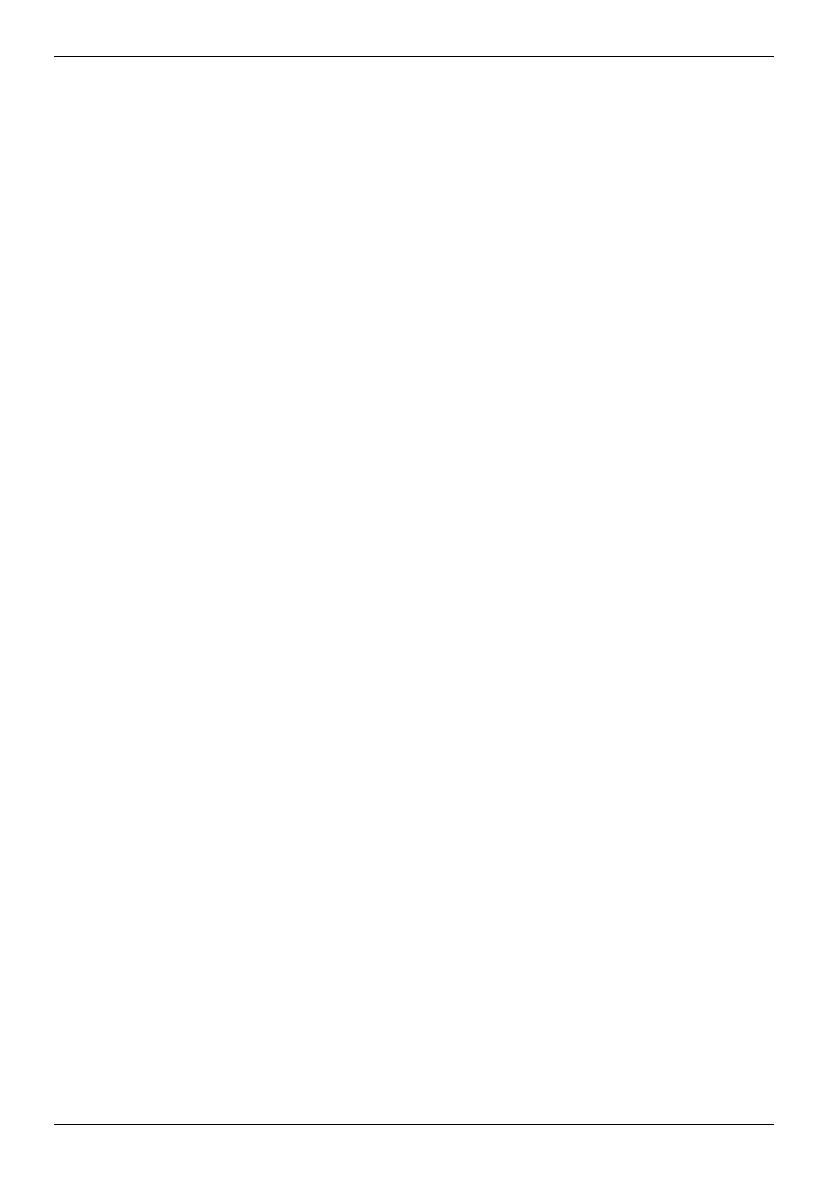
Contents
A26361-K994-Z220-1-7619, Edition 2
System upgrades..............................................................................................................................31
Information about boards ............................................................................................................32
Touchpoints for easier installation and removal of modules and components ...........................32
Opening the casing .............................................................................................................................33
Closing the casing...............................................................................................................................35
Opening the front panel.......................................................................................................................36
Closing the front panel ........................................................................................................................37
Removing the side fan ........................................................................................................................38
Installing the side fan ..........................................................................................................................39
Installing the front fan (CELSIUS M)...................................................................................................40
Removing the front fan (CELSIUS M) .................................................................................................41
Removing the ventilation duct (CELSIUS M) ......................................................................................42
Removing the rear fan.........................................................................................................................43
Installing the rear fan...........................................................................................................................44
Installing the ventilation duct (CELSIUS M) ........................................................................................45
Removing the cross-piece ..................................................................................................................46
Installing the cross-piece ....................................................................................................................47
Removing the memory fan (CELSIUS R)............................................................................................48
Installing the memory fan (CELSIUS R)..............................................................................................49
Removing the heat sink with fan (CELSIUS R)...................................................................................49
Installing the heat sink with fan (CELSIUS R).....................................................................................51
Removing the heat sink (CELSIUS M)................................................................................................52
Installing the heat sink (CELSIUS M)..................................................................................................53
Installing and removing a board..........................................................................................................53
Installing a short board................................................................................................................54
Removing a short board..............................................................................................................56
Installing a long board.................................................................................................................58
Removing a long board...............................................................................................................60
Low-profile boards...............................................................................................................................63
Installing and removing drives ............................................................................................................64
Wiring diagram for S-ATA drives or SAS drives .........................................................................64
Removing an accessible 5¼ inch drive.......................................................................................65
Installing an accessible 5¼ inch drive ........................................................................................67
Removing an accessible 3½ inch drive.......................................................................................69
Installing an accessible 3½ inch drive ........................................................................................70
Installing and removing a hard disk drive....................................................................................71
Installing a hard disk drive ..........................................................................................................71
Removing a hard disk drive ........................................................................................................72
Installing and removing a SmartCard reader (optional) ......................................................................73
Installing a SmartCard reader .....................................................................................................73
Removing a SmartCard reader ...................................................................................................74
Installing and removing a WLAN module (optional)............................................................................75
Installing WLAN module..............................................................................................................75
Removing WLAN module............................................................................................................77
Extensions to the mainboard...............................................................................................................78
Upgrading main memory (CELSIUS R) ......................................................................................78
Upgrading main memory (CELSIUS M)......................................................................................78
Replacing the processor .............................................................................................................79
Changing lithium battery .............................................................................................................80
Technical data...................................................................................................................................81
Index...................................................................................................................................................83