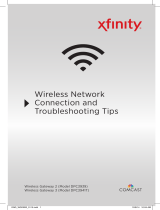SETTING UP WIFI CONNECTION USING WPS
•
WPS (WiFi Protected Setup) lets you easily set up secure WiFi networks without entering a Network Key.
•
Most WPS-compatible devices will work with your Wireless Gateway. You can easily connect to your WiFi
Network using either the default Push Button Configuration (PBC) or the Personal Identification Network
(PIN) method. Both methods are described below.
•
If you aren’t sure if your computer supports WPS, look for a WPS sticker or label
(Fig. 10) on your computer or device. If none is found, your computer is probably
NOT compatible with WPS. In this case, follow the steps under WiFi Connection.
WPS via PBC Connectivity/One Button Connectivity (Recommended)
1. Press the WPS button on your computer or wireless product. (If your
computer doesn’t have a physical button, refer to your computer’s user
guide to enable WPS.)
2. Within 2 minutes, press the WPS button on the top of your
Wireless Gateway. (Fig. 11)
3. After a message displays that the connection was successful, your
computer/device is connected to your home network.
Note: " When the WPS button is pressed, it will stay lit for 5 minutes
" " (regardless of whether or not the connection was successful).
" " Please wait until the light turns off before retrying or connecting
" " another WPS product.
WPS via PIN Connectivity
1. Open your computer’s WPS utility and acquire a PIN number. Make a note of the PIN number. The WPS
utility will begin its countdown to 2 minutes.
2. Launch your web browser and type http://10.0.0.1 in the address line.
3. Log in using admin as the username and the password (if you did not change it, use password).
4. Select Gateway > Connection > WiFi.
5. Before the WPS Utility finishes its countdown, enter the PIN number from Step 1 above in the
Enter Wireless Client’s PIN field.
6. Click PAIR WITH MY WIFI CLIENT.
7. Your computer will communicate with your Wireless Gateway and establish a connection.
Note: " If your WPS client prompts you to enter the Wireless Gateway’s PIN during the WPS Connection,
" " enter the WPN printed on the label on the underside of your Wireless Gateway.
Fig. 10
Fig. 11
Wireless Gateway User Guide" " 11