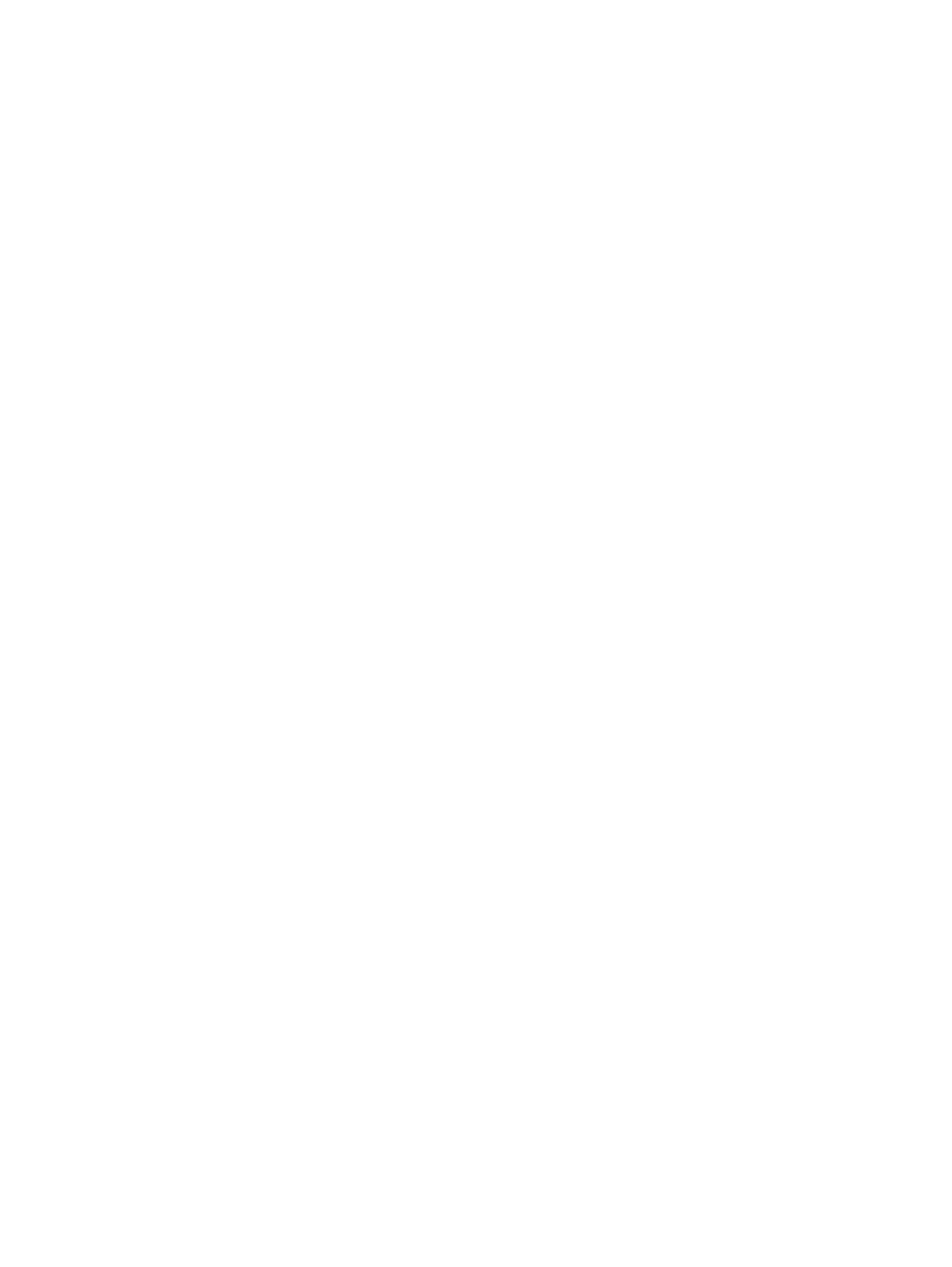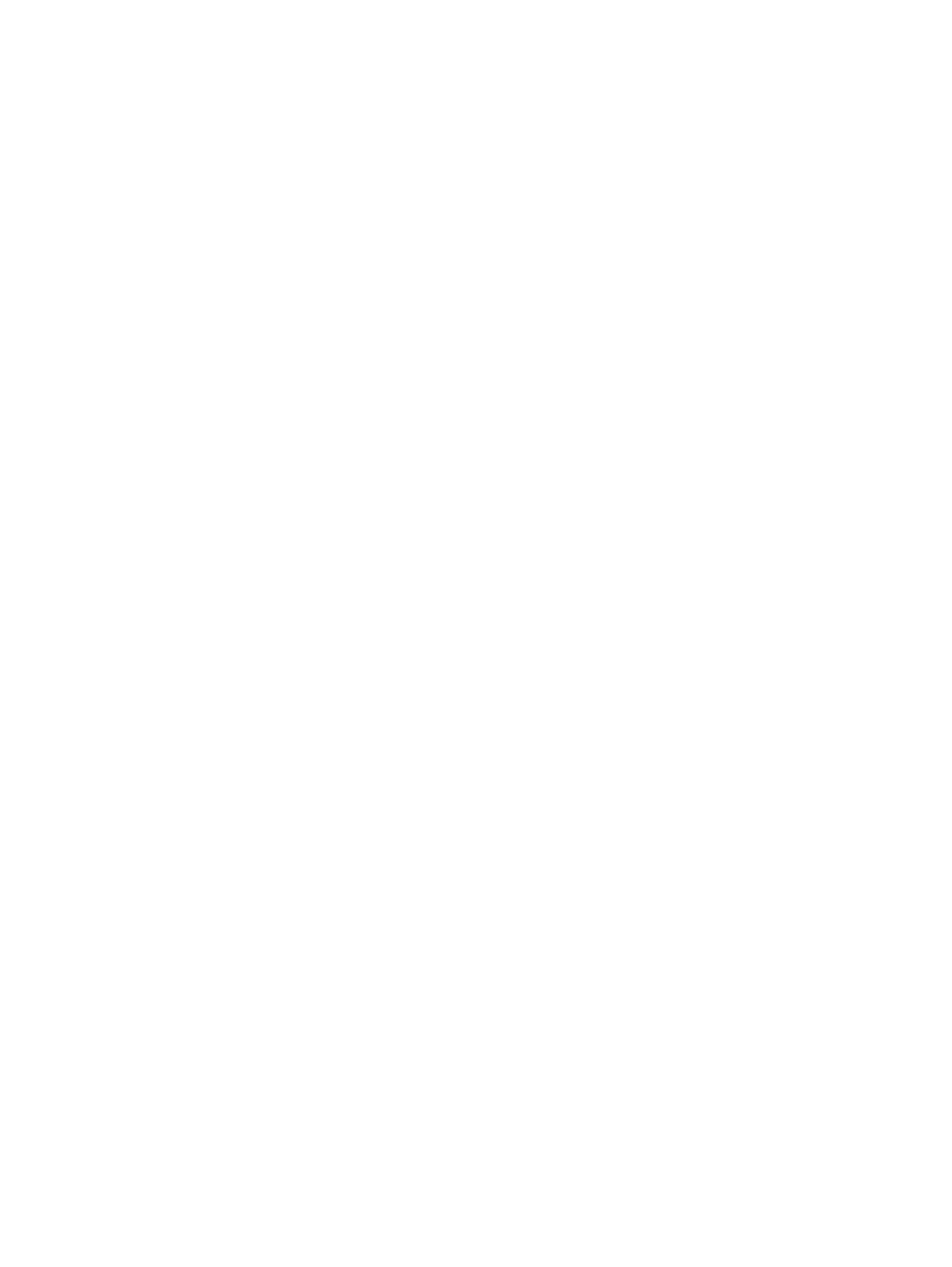
Using the webcam .............................................................................................................................. 21
Using audio ........................................................................................................................................ 21
Connecting speakers ......................................................................................................... 22
Connecting headphones and microphones ....................................................................... 22
Checking the sound ........................................................................................................... 22
Using video ......................................................................................................................................... 22
Connecting a VGA monitor or projector (select models only) ............................................ 23
Connecting an HDMI device .............................................................................................. 23
Configuring HDMI audio settings ...................................................................... 24
Managing your audio and video files (select models only) ................................................................. 25
5 Using the keyboard and pointing devices ....................................................................................................... 26
Using the keyboard ............................................................................................................................ 26
Using ALT GR key combinations ....................................................................................... 26
Using the action keys ......................................................................................................... 26
Using the hot keys ............................................................................................................. 27
Using the TouchPad ........................................................................................................................... 28
Navigating .......................................................................................................................... 28
Selecting ............................................................................................................................ 28
Using TouchPad gestures ................................................................................................. 29
Scrolling ............................................................................................................ 29
Pinching/zooming .............................................................................................. 30
6 Managing power ............................................................................................................................................. 31
Using Sleep or Hibernation ................................................................................................................ 31
Initiating and exiting Sleep ................................................................................................. 31
Initiating and exiting Hibernation ........................................................................................ 32
Setting password protection on wakeup ............................................................................ 32
Using the power meter ....................................................................................................................... 32
Selecting a power plan ....................................................................................................................... 32
Running on battery power .................................................................................................................. 33
Removing a user-replaceable battery ................................................................................ 33
Finding battery information ................................................................................................ 34
Conserving battery power .................................................................................................. 35
Identifying low battery levels .............................................................................................. 35
Storing a user-replaceable battery ..................................................................................... 35
Disposing of a user-replaceable battery ............................................................................ 35
Replacing a user-replaceable battery ................................................................................ 36
Running on external power ................................................................................................................ 36
Shutting down the computer ............................................................................................................... 36
vi