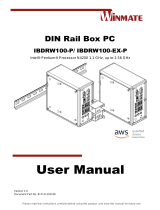www.dfi .com
3
Chapter 1 Introduction
Table of Contents
Copyright ........................................................................................................... 2
Trademarks .......................................................................................................2
FCC and DOC Statement on Class A ................................................... 2
About this Manual ......................................................................................... 4
Warranty ............................................................................................................ 4
Static Electricity Precautions .................................................................... 4
Safety Measures ............................................................................................4
Safety Precautions ........................................................................................5
About the Package .......................................................................................5
Chapter 1 - Introduction ...........................................................................6
Overview ....................................................................................................... 6
Key Features ................................................................................................ 7
Specifications ............................................................................................... 8
Getting the Know the EC200/210/220/221-BT .................................. 9
Mechanical Dimensions ........................................................................... 13
Chapter 2 - Getting Started ................................................................... 16
Preparing the System .............................................................................. 16
Installing Devices ..................................................................................... 16
Configuring the BIOS .............................................................................. 16
Installing the Operating System .......................................................... 16
Installing the Drivers ............................................................................... 16
Chapter 3 - Installing the Devices ...................................................... 17
Removing the Chassis Cover ................................................................. 17
Installing a SODIMM Module ................................................................ 18
Installing a 2.5” SATA Drive .................................................................. 19
Installing a Mini PCIe and/or mSATA Card ....................................... 21
Installing the PCI/PCIe Expansion Card ............................................ 22
Chapter 4 - Jumper Settings ................................................................. 24
Jumper Settings - System Board ........................................................... 24
Clear CMOS Data ....................................................................................... 24
Auto Power-on Select ................................................................................ 24
USB Power Select ...................................................................................... 25
SATA DOM Power Select ............................................................................ 25
COM 1/COM 2/COM 3/COM 4 RS232/422/485 Select ................................... 26
COM 1/COM 2/COM 3/COM 4 RS232/Power Select ...................................... 27
Mini PCIe/mSATA Signal Select ................................................................... 27
Mini PCIe/mSATA Power Select ................................................................... 28
SATA 1/mSATA Signal Select ...................................................................... 28
Digital I/O Power Select ............................................................................. 29
Digital I/O Output State ............................................................................. 29
PS/2 Keyboard/Mouse Power Select ............................................................ 30
Jumper Settings - System Board ........................................................... 30
For EC200/EC210/EC220/EC221-BTA881
COM 7 to COM 10 RS232/422/485 Select ................................................... 30
COM 7 to COM 10 RS232/Power Select ...................................................... 31
Digital I/O Power Select ............................................................................. 31
USB Power Select ...................................................................................... 32
For EC200/EC210/EC220/EC221-BTAG60
COM 7 to COM 10 RS232/422/485 Select ................................................... 32
COM 7 to COM 10 RS232/Power Select ...................................................... 33
Digital I/O Power Select ............................................................................. 33
Chapter 5 - Ports and Connectors ...................................................... 34
Front Panel I/O Ports .............................................................................. 34
USB Ports ................................................................................................. 34
COM (Serial) Ports ..................................................................................... 35
Rear Panel I/O Ports ............................................................................... 36
9~36V DC-in ............................................................................................. 39
Speaker-out .............................................................................................. 40
VGA Port ................................................................................................... 40
DVI Port ................................................................................................... 41
RJ45 LAN Ports ......................................................................................... 41
USB Ports ................................................................................................. 42
8-bit GPIO ................................................................................................ 43
COM (Serial) Ports ..................................................................................... 43
I/O Connectors .......................................................................................... 44
Serial ATA Connectors ................................................................................. 44
Serial ATA Power Connectors ....................................................................... 44
Front Panel Connector ............................................................................... 44
PS/2 Keyboard/Mouse Connector ................................................................. 45
USB Connectors ........................................................................................ 46
Parallel Connector ....................................................................................... 47
Digital I/O and/or Power Connector ............................................................ 47
Chassis Intrusion Connector ........................................................................ 48
Front Audio Connector ............................................................................... 48
S/PDIF Connector ....................................................................................... 49
Cooling Fan Connector ............................................................................... 49
LPC Connector ............................................................................................ 50
SMBus Connector ...................................................................................... 50
Expansion Slots ......................................................................................... 51
Standby Power LED .................................................................................... 52
Battery ..................................................................................................... 52
Chapter 6 - Mounting Option ................................................................ 53
Wall Mount ................................................................................................. 53
Chapter 7 - BIOS Setup ........................................................................... 54
Chapter 8 - Supported Software ......................................................... 67
Chapter 9 - Digital I/O Programming Guide .................................. 79
Appendix A - Watchdog Sample Code .............................................. 81
Appendix B - System Error Message ................................................. 82
Appendix C - Troubleshooting Checklist ........................................... 83