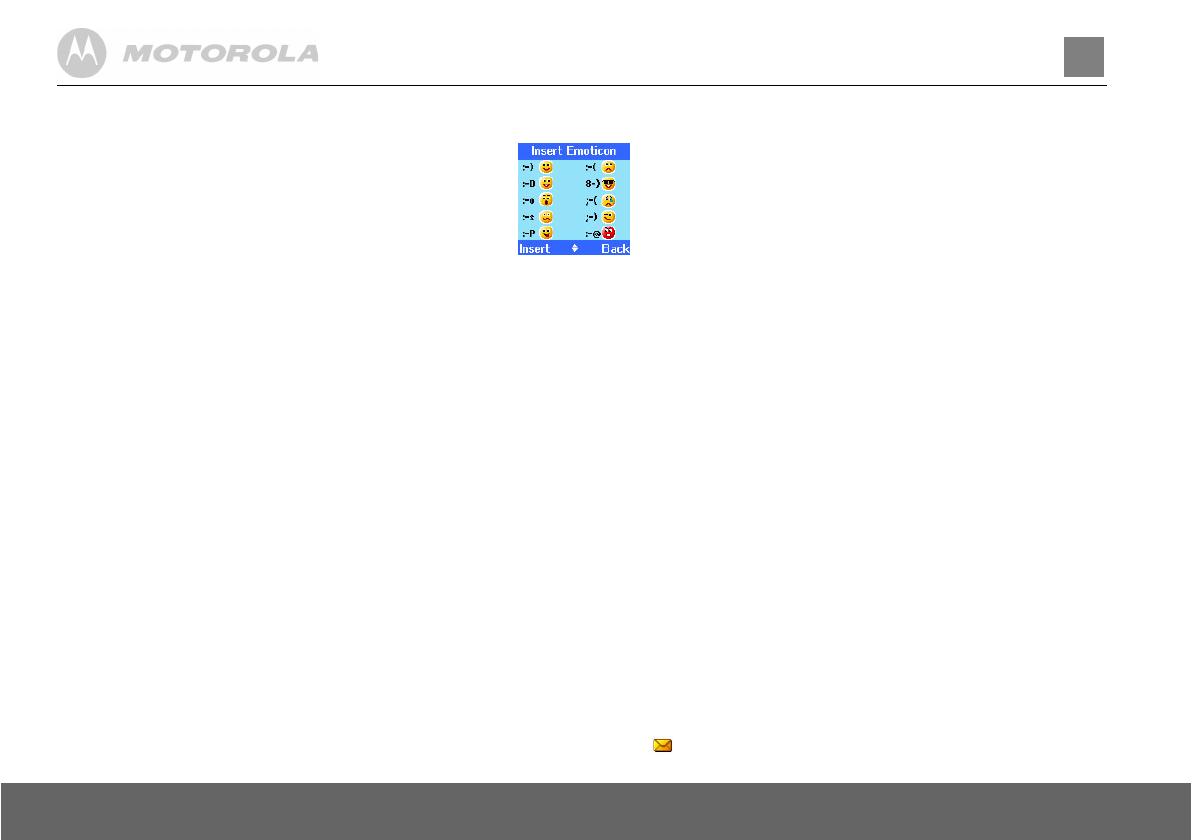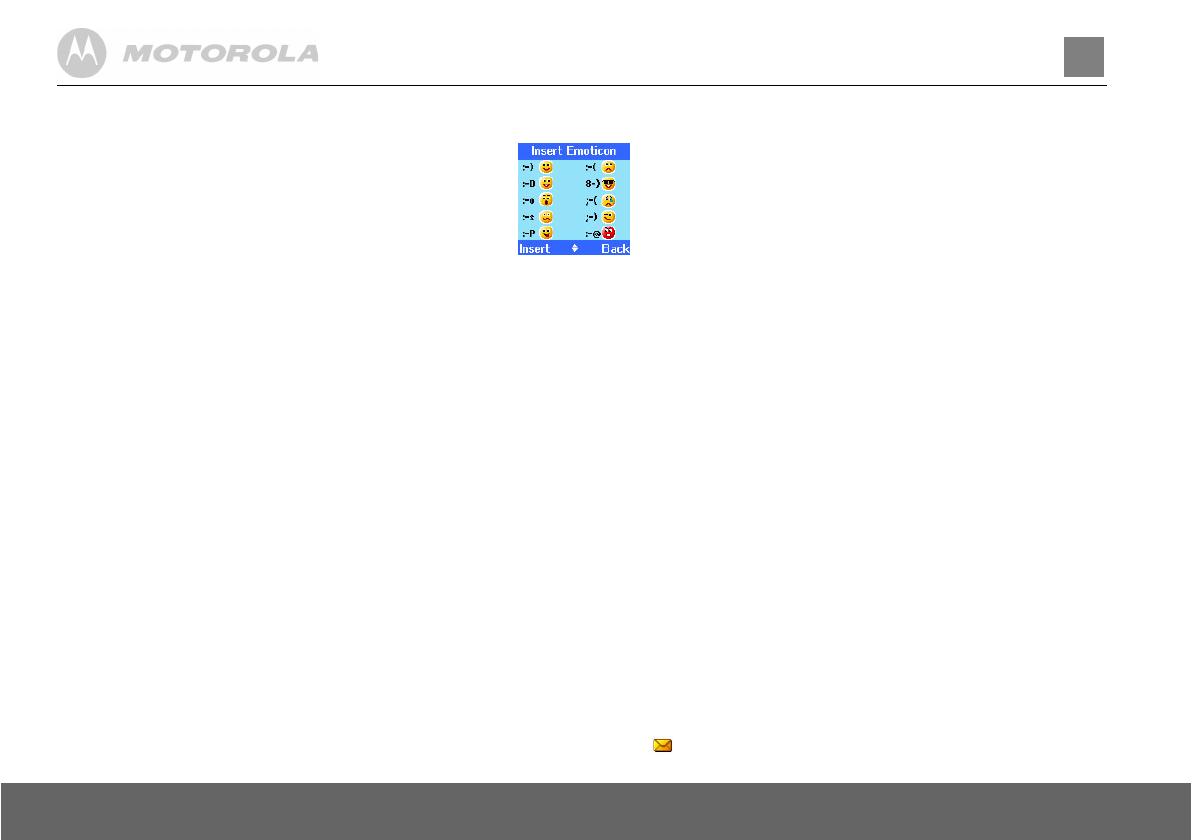
20 Text messaging
EN
13. Text messaging
Welcome to the text messaging Service on your D1110. Your
D1110 can send and receive text messages from participating
mobile networks and compatible landline telephones in the UK.
IMPORTANT
You must subscribe to your Network Provider’s Caller Display
service so that you can use text messaging and you must not
withhold your telephone number.
A quarterly fee may be payable, please contact your network
provider for more details.
Subscribe to the text messaging
service
In some country when you send your first text message from
your D1110 you will automatically be registered for the service.
If you have Set-Up problems, please check with your Network
provider.
Send a text message
If you are writing a text and you receive a call, the text will be
displayed again when
Write Message
is selected.
1.
Press
Menu
,
Text Messaging
is displayed, press
Select
.
2.
Write Message
is highlighted. Press
Select
.
3.
Use the keypad to enter your message.
4.
Press
Options
.
Send
is highlighted Press
Select
to send the message. Enter the
phone number or press
Search
to open the
phonebook then scroll to the number you
want and press
Select
. Now press
Send
.
Or scroll u or d to:
Save
Press
Select
to save the message in the
Drafts folder.
Insert Symbol
Press
Select
. The symbol table is displayed.
Press u or d to highlight the symbol you
want then press
Insert
.
Insert Emoticon
Press
Select
. The Emoticon table is
displayed. Press u or d to highlight the
Emoticon you want then press
Insert
.
Insert Template Press
Select
. The list of templates is
displayed. Press u or d to highlight the
Template you want then press
Insert
.
5.
When sending a message, the display shows
Sending
Message
then
Message Sent
.
WRITING TIPS
Press
Clear
to delete incorrect characters.
Use u or d to move the cursor through the text, if you want to
insert/delete text.
UPPER & LOWER CASE
Press # to switch between upper case and lower case
letters.
Maximum number of characters in a text message is 160. The
display shows a character countdown from 160 down to 0
(Unless message size is set to 612 characters).
If the text is unsuccessful, the message
Message Sending Failed!
will be displayed.
In order to send and receive text messages you must not
withhold your number.
Standard text entry
With standard text entry you can enter a word by pressing each
letter button a number of times to display the character you
want on the screen. For example, to write the word “Hello”,
press 4 twice, 3 twice, 5 three times, 5 three times
and 6 three times.
Receiving and reading text messages
Your D1110 can store up to a total of 50 short messages across
all handset Outboxes, Drafts boxes and Inboxes.
When you receive a new text message, the icon is
displayed along with
You have X new messages
.
DO YOU HAVE TWO TEXT PHONE BASES
CONNECTED TO THE SAME PHONE LINE?
If you have two text phone base stations plugged into one line,
you are likely to experience problems receiving text messages.
Normally, only one SMS enabled base unit (DECT or cordless)
can be plugged into any line.
If you do want to use two base units and still receive written text
you must delete receive service centre number from one of the
base stations. To do this on your D1110, see page 21.
This will allow you to send text via either base station but texts
will only be received on the product with the active receive
centre number.
If the base unit with the active receive centre number is a DECT
product then all handsets registered to will be able to receive
text messages.
MEMORY FULL ALERT
If the text mailboxes are full when you attempt to write a new
message the display shows
Memory Full Delete Messages
. You must
delete messages before you can write and send a new one.
Read a new message
Received messages are stored in the Inbox.
1.
The Inbox is opened and the list of messages displayed. If
you press
Back
the message is stored in the Inbox for
reading later.
2.
In the Inbox scroll u (to more recent messages) or d (to
earlier list of messages) through the list of messages.
3.
Highlight the message you want to read and press
Read
or
press
Back
to return to Text messaging menu.
4.
Press > to return to standby.
Read, forward, delete, view and save
numbers of texts in the Inbox
When you see the new message alert, if you press
Back
the
message is stored in your Inbox so you can read it later.
1.
To open the Inbox, press
Menu
,
Text Messaging
is displayed.
Press
Select
.
2.
Scroll d to
Inbox
and press
Select
.
If you have new messages (indicated by a green dot), you
will go straight to the Inbox, if not scroll d to
Inbox
and press
Select
.
3.
Scroll u or d to the message you want and press
Read
.
Scroll u or d through the message.
4.
Press
Options
and scroll u or d to: