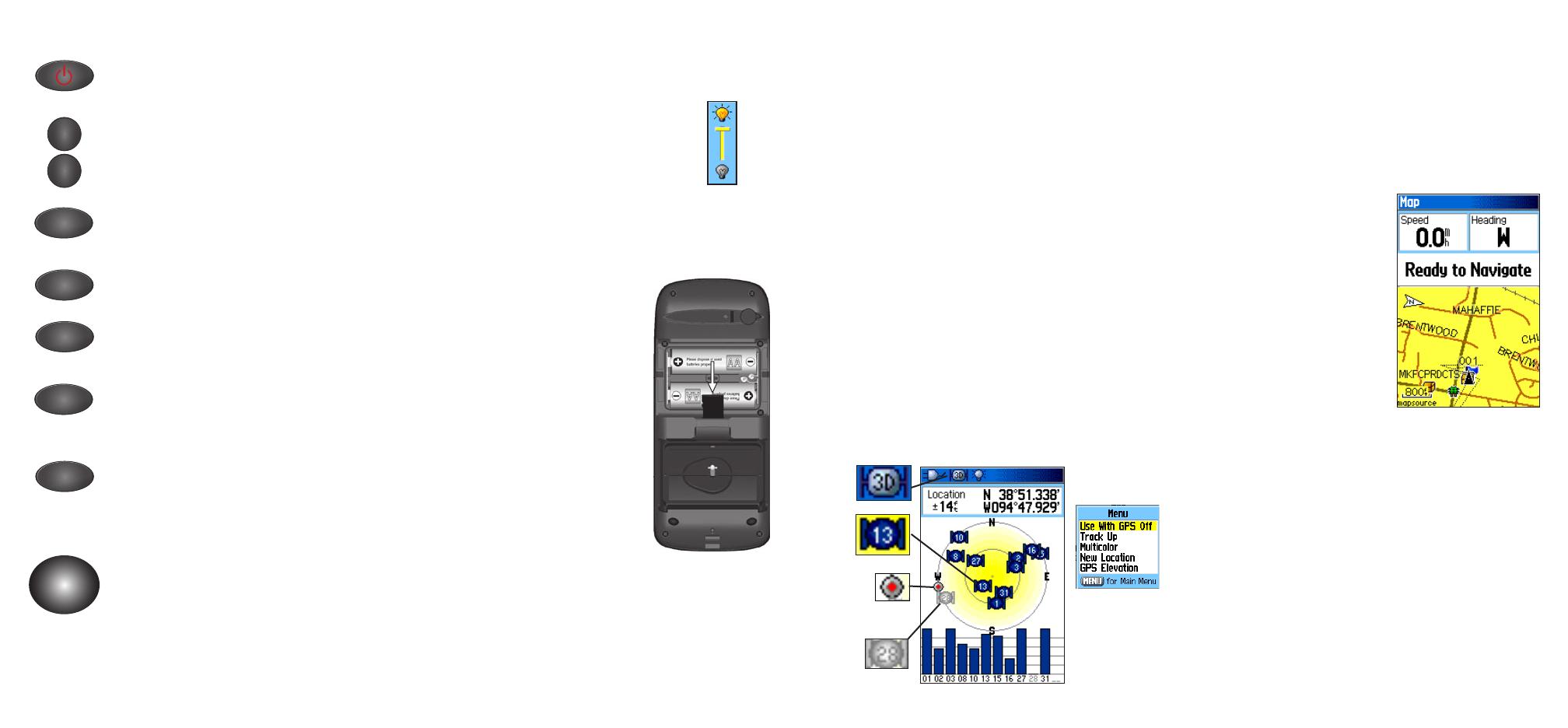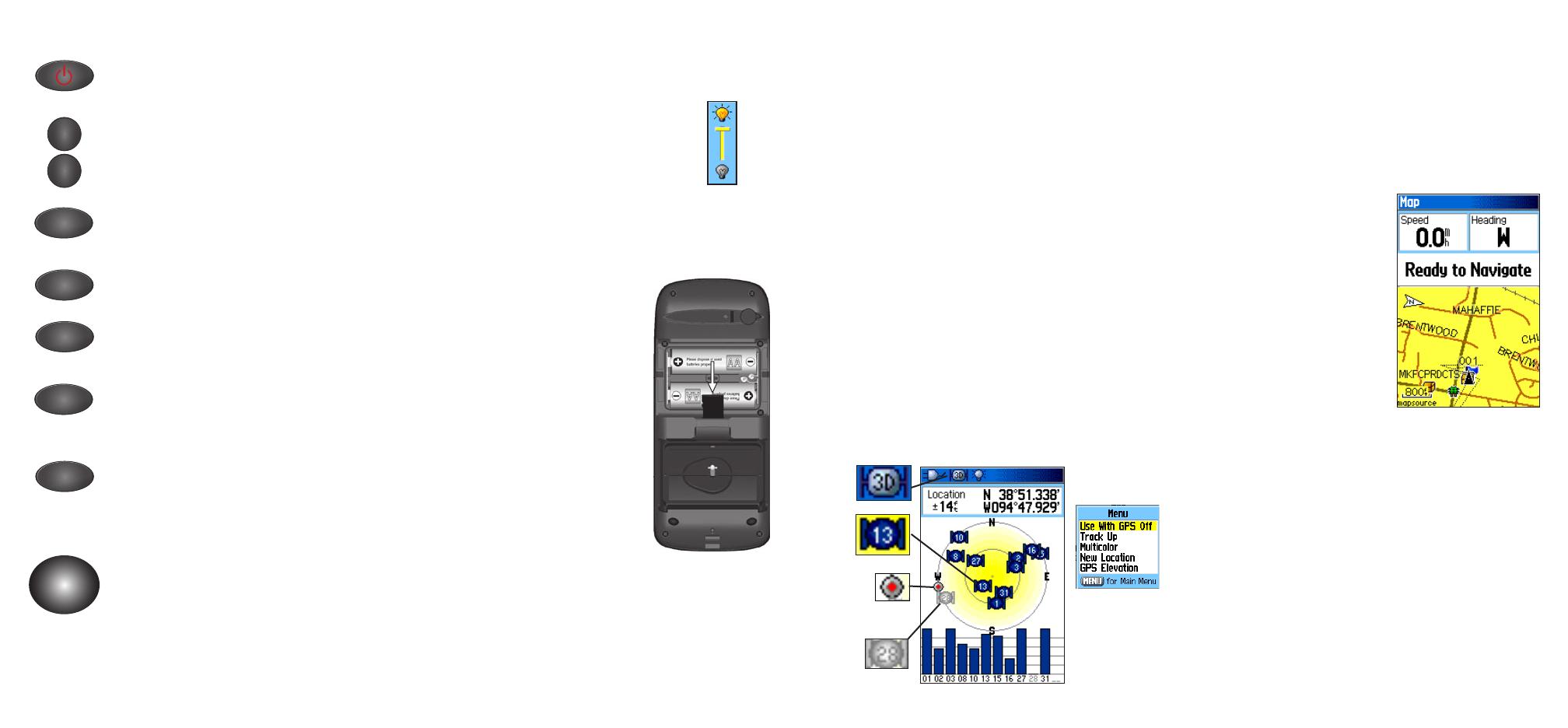
Start-Up and Satellite Acquisition
Find a location where you have a clear view of the sky. If you
are starting up for the first time or you have moved over 600
miles since last using the GPSMAP 76Cx, it must initialize
(determine its location by searching for satellites that are in
position over your current location). Press MENU to open
the Satellite Page Options Menu and mark your approximate
location on the Map Page, so it looks for only those satellites
above your location.
1. Turn on the GPSMAP 76Cx by pressing and releasing
the POWER key. A Welcome Page briefly appears
before opening the Satellite Page.
2. On the Satellite Page, GPS messages appear at the
top of the page.
• “Acquiring Satellites” message appears as the
GPSMAP 76Cx begins to search for satellites
overhead.
• Your Location Coordinates appear when four or
more satellites are fixed (enough to determine an
approximate elevation as well as ground location).
Key Functions Using the Map Page
The Map Page shows a detailed map of the area around
your current location. You can view your progress when
moving or navigating to a chosen destination. The IN and
OUT keys allow you to change the map scale. Optional
user-defined data fields provide navigation information.
To use the Map Page:
1. Press PAGE to cycle
through the Main Pages
until the Map Page is
shown.
2. Press MENU to view the
Options Menu for the Map
Page.
3. Use the ROCKER to
move the Panning Arrow
to highlight a map item
or view more map area.
Refer to the Owner’s
Manual for more details.
POWER/BACKLIGHT Key—press and
hold to turn unit on and off. Press and release
to adjust backlighting.
IN/OUT Zoom Keys
—from the Map Page,
press to zoom in or out. From any other page,
press to scroll up or down a list.
FIND/MOB Key—press and release at any
time to view the Find Menu Page. Press and
hold for MOB feature.
QUIT Key
—press and release to cancel data
entry or exit a page.
PAGE Key
—press to cycle through the main
pages. Press to close the on-screen keyboard.
MENU Key—press and release to view the
Options Menu for a page. Press twice to view
the Main Menu.
ENTER/MARK Key—press and release to
enter highlighted options, data, or confirm
on-screen messages. Press and hold at any
time to mark your current location as a
waypoint.
ROCKER Key—move up, down, right, or
left to move through lists; highlight fields,
on-screen buttons and icons; enter data; or
move the map panning arrow.
Adjusting the Backlighting
When lighting conditions make it difficult to view the
GPSMAP 76Cx screen, turn on and adjust the backlighting.
To adjust the backlight:
1. Press and quickly release the POWER key
to show the Backlight Adjustment Slider.
2. Press and release the POWER key to
increase the brightness level.
MicroSD and Battery
Installation
A MicroSD Card is required to
load optional MapSource data. The
MicroSD card is located in the battery
compartment. To install the card, slide
the card in until you hear a click. Press
down and slowly release to remove the
card.
The GPSMAP 76Cx requires two AA
batteries (not included), which are
located in the back of the unit under the
D-Ring. Alkaline or NiMH batteries
can be used (see the Owner’s Manual
for setting the battery type). Stored data
is not lost when batteries are removed.
Install the batteries, observing the proper polarity. A polarity
diagram can be found molded into the battery compartment.
Extensive use of backlighting, WAAS, and key beep tones
can significantly reduce battery life.
Backlight
Adjustment
Status Bar
3D GPS
indicator
Received
Satellite
icon
Heading Bug
indicates your
direction of
movement
Satellite
not yet
received
Satellite Page
Options Menu
MICRO
SD
CARD