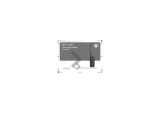Page is loading ...

PN 6-67388-01 Rev
A
8000
Removable Hard Disk Storage System
Quick Start Guide
PN 6-67388-02 Rev A
INSTALLATION
INS
TRUCTIONS
DIRECTIVES
D’INS
T
ALLA
TION
INSTRUCCIONES DE
INS
T
ALA
CIÓN
INSTRUÇÕES DE
INS
T
ALAÇÃO
Please read
instructions before inserting cartridges.
Veuillez lire
les
directives avant d’insérer
les
cart
ouches.
Lea las
instrucciones
antes de
insertar
los
cartuchos.
Leia
as
instruções
antes de
inserir
os
cartuchos.
*6-67388-02*

EN
FIRST THINGS
FIRS
T
1
Before
You
Start
Thank you
for choosing
the
Quantum
RDX
8000
.
This
device
is as
eas
y
to install
and set up as
it
is
to
use. Don’t insert any
cartridges
y
e
t
—
jus
t
follow
these
instructions
in
or
der:
•
Read
Important Safety
Ins
tructions
• Unpack
and Install Your RDX
8000
• Connect Power
and
Network Cables
• Power
Up and
Assign
IP
A
ddr
es
s
•
Install RDX
Utility
Softw
ar
e
• Launch
RDX
8000 Remote Management Interface (RMI)
• Configure Operating Mode
•
R
egis
t
er
Your RDX
8000
Read
Important Safety
Ins
tructions
Read the
Important Safety Instructions
on page
11.
Failure
to
f
ollo
w
all
Safety Instructions
may
result
in serious
injur
y
,
death
or
pr
operty
damage
,
and may
void
your
w
arr
ant
y
.

2
UNP
A
CK AND INS
T
ALL YOUR R
D
X
8000
Your RDX
8000 package should contain
the
following
it
ems:
•
RDX
8000 unit
• Power
c
or
d
• Rackmount hardware
ears, Torx
scr
e
w
s
•
RDX
Cartridges (if ordered with
your RDX
8000
)
•
Quick
Start
Guide
(this document)
You will also need an
Ethernet
cable
to connect
the RDX
8000
to
your
network.
(not included)
Note:
The unit
mus
t
be
horizontal, with operating
t
emper
a
ture
between
+10° and
+35°C
and
operating humidity
of
20–80% (non-condensing).
Keep the unit away
from
areas
with
high levels of dust,
debris
or
smoke,
or
where it
may easily be
knocked
o
v
er
.

UNP
A
CK AND INS
T
ALL YOUR R
D
X
8000
Desk
t
op
Ins
tallation
Place your RDX
8000
on a level,
stable
surf
ac
e
.
Leave
room behind
the
unit
for connecting
cables and
for
airflo
w
,
and
room
in
front for inserting
and
removing cartridges.
Rackmount
Ins
tallation
1.
Determine where
on the rack you will
install
the
unit,
and mark the
location
on the
vertical
r
ails.
2. Using the
included
Torx screws and a T10
driver
(not
included)
,
f
a
s
t
en
the rack ears
to
the unit as
sho
wn.
3.
Align
the unit
with
the marks on the
vertical
r
ails.
4. Using your
fingers
or a #3
Phillips scr
e
wdriv
e
r
,
tighten the
captive thumb
screws
to
secure the unit
to
the
r
ack.
Connect Power
and
Network Cables
Insert the
included power cord
in the AC
power input,
then
connect
it
to
a
power source that matches
the
requirements shown
on the
po
w
er
supply c
o
v
e
r
.
The unit
should
now be in
standby mode
.
Insert the
Ethernet
cable in Port
1,
then
connect
the cable
to
a
gigabit
network switch
or
r
out
e
r
.
3

FRONT AND BACK P
ANELS
1
2
3
8
6
9 7 5
4
1.
Power Switch
4. USB
Service
Port 7.
Emergency Eject
2.
Display
Panel 5. Eject
Button
8.
Status
Indicat
o
r
3.
Selector Button
6.
Cartridge
Label 9.
Cartridge Slot
1
2 3 4 5 6
7
1.
AC
Power Input
4. Reset
Port
6.
Gigabit Ethernet/iSCSI
Port
2
2.
Power Supply
5.
Cooling
Fan
7.
Gigabit Ethernet/iSCSI
Port
1
3.
Identification Label
1RWH 7R HQDEOH (WKHUQHW SRUW 2 \RX PXVW EH UXQQLQJ ILUPZDUH YH
UVLRQ 1.33 RU
ODWHU. &KHFN IRU ILUPZDUH DQG GRFXPHQWDWLRQ XSGDWHV DW
ZZZ.TXDQWXP.FRP/
4
6HUYLFHDQG6XSSRUW

P
O
WER UP AND ASSIGN IP
A
DDRES
S
5
Power Up
In
standby mode
,
the
power indicator glows
solid
ambe
r
.
To
power
up
,
press the
power switch
on the
front.
The
indicator
will flash
green
f
or
about
2
minutes while
the RDX
8000 boots
up. Once the
boot sequence is
c
omplet
e
,
the
indicator glows
solid
green
and the
display
panel
will
show the unit’s s
t
atus.
To
power down
the RDX
8000
,
press and hold the
power switch
f
or
4
seconds,
then release it. The
indicator
will flash
amber until the
unit is in
standby mode
,
when
it
will
glow
solid
ambe
r
.
Assign
IP
A
ddr
es
s
The RDX
8000
is
configured to
communicate
over
Ethernet
Port
1,
and will search
for
an IP
address
as
f
ollo
w
s
:
1.
After powering
up,
it
will search your local
network for a
DHCP
serv
e
r
.
2. If a DHCP server is
found, it
will assign an IP
address
to the
RDX
8000
;
this
address
will
appear
on the
display panel.
3. If no DHCP server is
found after
60
seconds,
the RDX
8000
will assign a s
t
atic
IP address,
which
will then
appear on
the
display panel.
4. Once an IP
address
is
assigned,
you may use RDX
8000
RMI
t
o
reconfigure
the unit
to
a new s
t
atic
IP
address
or
redirect
it
to
a DHCP
serv
e
r
.

6
INS
T
ALL R
D
X UTILITY
SOFT
W
A
RE
RDX
Utility software
enables you
to eject
your
removable cartridges
saf
el
y
.
To
install
RDX
Utility:
•
Using a Web
br
o
w
se
r
,
go
t
o
www
.
quantum
.
c
om/
Serviceand
Support/
•
Find the
listing for
your
operating s
y
s
t
em
and
right-click
the
ic
on
to
do
wnload
• With
the
compressed
file saved
to
your local
dir
ect
ory
,
double-click
to launch
• Follow
the
on-screen prompts
to
place RDX
Utility
on your
driv
e
iSCSI
C
onnection
You need
to configure
the iSCSI
Initiator
on the
hos
t
computer
t
o
complete
the iSCSI
connection. Microsoft includes
an iSCSI
Initiat
o
r
with Windows
Server
2008
and
Windows
7; iSCSI
Initiators for
XP
and
Windows
Server
2003
are
available from
the
Microsoft Download
C
ent
e
r
.
iSCSI
Initiators for Macintosh
and Linux
operating s
y
s
t
ems
are also
a
v
ailable
online.
Contact Quantum Technical Support for help
.
Use the
following procedure to
set up the
Windows
iSCSI
Initiat
or:
1.
Open
Microsoft
iSCSI
Initiat
o
r
.
2. On the
Discovery
tab
under Target Portals,
click
A
dd.
3. Type the
current
IP
address
of the RDX
8000
unit, then click
OK.
The IQN for the RDX
8000
unit
should appear
on the
Targets
tab
under
available targets.
4.
Highlight
the RDX
8000
IQN by
clicking
on
it.
5.
Depending
on the
version
of MS
Initiator
in use, click
“Log
On”
or
“Connect.”
The RDX
8000
IQN
should
now
change
to connected.
The RDX
8000
is now
connected
via iSCSI.

7
L
A
UNCH R
D
X
8000 RMI
All
functions
are
accessible through
the
Web-based interface
RDX
8000 RMI.
To
configure
and
monitor
your RDX
8000
,
launch
a Web
browser on
the
hos
t
c
omput
e
r
.
Copy the IP
address from
the RDX
8000 display
into
the
browser’s address
bar, then press
Ent
e
r
.
The
following
screen
should appear:
Log in
with
the
following default username
and
pas
s
w
or
d:
User:
adminis
tr
ator
Password:
adm001
Note:
You can set
cus
t
om
usernames,
access levels and
passwords through
the user
int
erf
ac
e
.
For
details, refer
to
the User Guide
available
at
www
.
quantum
.c
o
m
/Serviceand
Support/.

USING R
D
X
8000 RM
I
8
Once you are
logged
in, you
should
see the
following
scr
een:
1.
Logged
in user and user
le
v
e
l
2.
Logout button
/
Change My
Password
option
3. Main
topic
bar;
selected
topic highlighted
in
r
e
d
4.
Subtopic
bar;
selected subtopic highlighted
in
r
e
d
5. Visual s
y
s
t
em
s
t
atus
indicators;
mouse over
for details
6.
S
y
s
t
em
information block; includes alerts
7.
Subtopic details
From
this main screen, you can
apply settings for monitoring,
c
onfigur
ation,
management
and
diagnostics
of the RDX
8000
.
Access
to
these
features can
be
controlled
by an
administrator
and set
separately for
each
use
r
.

9
CONFIGURE OPER
A
TING
MODE
The RDX
8000
can be
configured for
a
variety
of
applications
by using one
of
the
two operating modes shown
here. The
operation mode selected
will
apply
to
all
eight
slots of the RDX
8000
.
Mode
1
—
T
ape
Library:
The unit
appears
to
the
hos
t
application
as an
8-slot
library
(aut
oloade
r
,
media changer) containing
one
generic
LTO tape
driv
e
.
This
mode requires
all
cartridges to
be
reformatted before
use. See
User
Manual
for instructions
on
f
ormatting.
Mode 2—JBOD: The unit
appears
to
the
hos
t
operating s
y
s
t
em
as
8
individual drives,
each
with
a
separate drive
lett
e
r
.
Apply
Mode
Settings
The RDX
8000
is
preconfigured for
JBOD
mode
.
To set a
different
oper
ating
mode
,
select
the tab CONFIGURE > Device.
At
the
lower right, select
the
tab
Device. To set
S
y
s
t
em
Mode, use the
pull-down
menu and
select
Tape
Libr
ar
y
.
Assign
a new
S
y
s
t
em
Name
if required,
and click
Submit to apply
the
changes.
A
confirmation dialog
will
verify that
the
settings
have been
changed.

10
REGISTER YOUR R
D
X
8000
Limi
t
ed
W
a
r
r
anty:
If any
defect
in
ma
t
erial
or
manufactu
r
e appears
within
3 years of the date of
original purchase
of this
product, it
will
be
replaced
or the
purchase price refunded.
For more
information
go
t
o
www
.
quantum
.co
m/Serviceand
Support/.
This
warranty
does not
apply
to normal
wear or
damage from
misuse, abuse or
accident. Quantum
will
not be liable
for
any
los
t
data or
other indirect, incidental
or
c
onsequential
damages.
This
warranty
gives you
specific rights
– you may have
other
rights that
vary
from country to
c
ountry
.
Your RDX
8000 should
now be
operating smoothly—and
we
want to
help
y
o
u
keep
it that
way. For the
f
a
s
t
es
t
product support
and the
lat
e
s
t
drivers
and
downloads,
r
egis
t
er
your RDX
8000 today
at
www.quantum.com/Registration/
.
Quantum Technical
Support
To find
supporting documents
and
answers
to frequently
asked
questions, or
to contact support
personnel
,
go
to
www.quantum
.co
m/ServiceandSupport
/.
Linear Tape-Open,
LTO, the LTO
Logo, Ultrium,
and the
Ultrium Logo
are
trademarks
of HP,
IBM,
and
Quantum
in the US and
other
countries
.
Quantum
and the
Quantum logo
are
trademarks
of
Quantum
C
orp
.
RDX is a
R
egis
t
e
r
ed
Trademark
of
Tandberg
Data
A
S
A.
©
Quantum Corp
2011

11
IMPOR
T
ANT
SAFETY
INSTRUCTIONS
This
device complies with
part
15
of the FCC Rules.
Operation
is
subject to
the
following
two
c
onditions:
(1) This
device
may not cause
harmful
int
erf
er
enc
e
,
and (2) this
device
mus
t
accept
any
interference
r
e
c
eiv
ed,
including interference
that may cause
undesired
oper
ation.
Note: This
equipment
has been
t
e
s
t
ed
and
found to comply with
the
limits for
a Class A
digital
de
vic
e
,
pursuant
to
part
15
of the FCC Rules. These
limits
are
designed
to
provide reasonable protection
agains
t
harmful interference
when the
equipment
is
operated
in a
commercial environment.
This
equipment
generates,
uses, and can
radiate
radio
frequency energy
and, if not
installed
and used in
ac
c
o
r
danc
e
with
the
instruction
manual, may cause
harmful interference
to
radio
communications. Operation
of
this
equipment
in a
residential
area is likely
to
cause
harmful interference
in which case the user will
be
required to correct
the
interference
at his own
e
xpense
.
Note: Changes or
modifications
not
expressly approved
by the
party responsible for compliance
could
void
the user’s
authority to operate
the
equipment.
This Class A
digital apparatus complies with
Canadian
ICES-00
3.
Important Safety
Ins
tructions
1) Read these
ins
tructions.
2) Keep these
ins
tructions.
3) Heed all
w
arnings.
4)
Follow
all
ins
tructions.
5) Do not use this
apparatus
near
w
a
t
e
r
.
6) Clean only
with
dry
cloth.
7) Do not
block
any
ventilation openings.
Install in
accordance with
the
manufacturer’s
ins
tructions.
8) Do not install near any heat sources such as
radiators,
heat
r
egis
t
ers,
s
t
ov
es,
or
other
appar
atus
(including amplifiers)
that
produce heat.
9) Do not
defeat
the safety
purpose
of the
polarized
or
grounding-type
plug. A
polarized
plug has
tw
o
blades
with
one
wider
than the other. A
grounding type
plug has two blades and a
third grounding
pr
ong.
The wide blade or the
third prong
are
provided for
your safety. If the
provided
plug does not
fit
into
your
outlet, consult
an
electrician for replacement
of the
obsolete outlet.
10)
Protect
the
power
cord
from
being
walked
on or
pinched particularly
at plugs,
convenience
r
e
c
eptacles,
and the
point
where they exit
from
the
appar
atus.
11)
Only use
attachments/accessories specified
by the
manuf
actur
er
.
12) Use only
with
the cart, stand,
tripod, bracket,
or table
specified
by the
manuf
actur
er
,
or sold
with the
apparatus.
When a cart is used, use
caution
when
moving
the
cart/apparatus combination to
avoid
injury
from
tip-o
v
e
r
.
13)
Unplug
this
apparatus during lightning
s
t
orms
or when unused
for
long
periods
of
time
.
14)
Refer
all
servicing
to qualified
service
personnel. Servicing
is
required
when the
apparatus
has
been
damaged
in any way, such as
power-supply
cord or plug is
damaged, liquid
has been
spilled
or
objects
have
fallen
into the
apparatus,
the
apparatus
has been
exposed
to
rain or
mois
tur
e
,
does not
oper
at
e
normally
,
or has been
dr
opped.

PAINÉIS FRONTAIS E
TRA
SEIROS
1
2
3
8
6
9 7 5
4
1.
Botão Power
6.
Etiqueta
do
cartucho
2. Painel de
visualização
7. Ejeção de
emergência
3.
Botão
de
seleção
8.
Indicador
de
s
t
atus
4.
Porta
USB 9. Slot de
Cartucho
5.
Botão Eject
1
2 3 4 5 6
7
1.
Entrada
de
força
AC 5.
Ventilador
de
r
esfriament
o
2.
Fornecimento
de
energia
6.
Gigabit Ethernet/iSCSI Porta 2
3.
Etiqueta
de
identificação
7.
Gigabit Ethernet/iSCSI Porta
1
4.
Botão
Reset
37
/