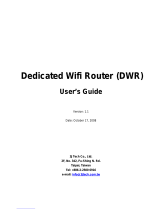Page is loading ...

Version 0.01 | 09/19/2017
User Manual
DWR-961
4G LTE Router
Wireless AC1200

1D-Link DWR-961 User Manual
Section 1 - Product Overview
Product Overview
Package Contents
If any of the above items are missing, please contact your reseller.
System Requirements
* Subject to services and service terms available from your carrier.
• A compatible SIM/UICC card with service.*
• Computer with Windows 10/8/7/Vista/XP, Mac OS 10.3 or above, or Linux-based operating
system with a compatible network adapter.
• Java-enabled browser such as Internet Explorer 9, Safari 7, Chrome 28, or Firefox 23 or above
(for conguration).
Power Adapter
DWR-961 Wireless AC1200 4G LTE Router
4G Antennas
RJ-45 Cable

2D-Link DWR-961 User Manual
Section 1 - Product Overview
Introduction
D-Link’s DWR-961 4G LTE Router allows you to access mobile broadband networks from anywhere. Once connected, you
can check e-mail, surf the web, and stream media. Use your carrier’s SIM/UICC card to share your 4G Internet connection
through a secure wireless network or by using any of the four 10/100 Ethernet ports.
The DWR-961 lets you connect to your 4G mobile connection with fast downlink speeds of up to 100 Mbps and
uplink speeds up to 50 Mbps, giving you the speed to ensure fast, responsive Internet access. Surf the web with ease and
stream music and video over the Internet to your PCs and mobile devices.
The DWR-961 utilizes dual-active rewalls (SPI and NAT) to prevent potential attacks across the Internet. Industry standard
WPA/WPA2 wireless encryption keeps your wireless network secure and your trac safe, allowing you to share your 4G
connection without worrying about unauthorized users accessing your network.
The DWR-961 can be installed quickly and easily almost anywhere. It can be congured through almost any web browser
without the need for special software. This router makes it possible to stay connected, even when conventional broadband
services are unavailable.

6D-Link DWR-961 User Manual
Section 2 - Installation
Wireless Installation Considerations
The DWR-961 can be accessed using a wireless connection from anywhere within the operating range of your wireless network. Keep in mind that
the quantity, thickness, and location of walls, ceilings, or other objects that the wireless signals must pass through may limit the range of the wireless
signal. Ranges vary depending on the types of materials and background RF (radio frequency) noise in your home or oce. The key to maximizing
the wireless range is to follow these basic guidelines:
1. Minimize the number of walls and ceilings between the D-Link router and other network devices. Each wall or ceiling can reduce your adapter’s
range from 3 to 90 feet (1 to 30 meters).
2. Be aware of the direct line between network devices. A wall that is 1.5 feet thick (0.5 meters), at a 45-degree angle appears to be almost 3 feet
(1 meter) thick. At a 2-degree angle it looks over 42 feet (14 meters) thick. Position devices so that the signal will travel straight through a wall
or ceiling (instead of at an angle) for better reception.
3. Try to position access points, wireless routers, and computers so that the signal passes through open doorways and drywall. Materials such as
glass, metal, brick, insulation, concrete, and water can aect wireless performance. Large objects such as sh tanks, mirrors, le cabinets, metal
doors, and aluminum studs may also have a negative eect on range.
4. If you are using 2.4 GHz cordless phones, make sure that the 2.4 GHz phone base is as far away from your wireless device as possible. The base
transmits a signal even if the phone is not in use. In some cases, cordless phones, X-10 wireless devices, and electronic equipment such as ceiling
fans, uorescent lights, and home security systems may dramatically degrade wireless connectivity.

7D-Link DWR-961 User Manual
Section 4 - Conguration
Conguration
To access the conguration utility, open a web browser such as Internet Explorer and
enter the address of the router (192.168.0.1 by default).
To log in to the conguration utility, admin is the default username and the default
password is left blank.
Note: If you get a Page Cannot be Displayed error, please refer to the Troubleshooting
section for assistance.
Once you have successfully logged in, you will see the Home page. On this page
you can view information about your Internet connection, the wireless/LAN status,
and system information.
At the top of the page is a menu. Clicking on one of these icons will take you to the
appropriate conguration section.
Getting Started

8D-Link DWR-961 User Manual
Section 4 - Conguration
Internet
Select the Internet connection type specied by your ISP. The
corresponding settings will be displayed below. Please see the
following sections for details on how to congure these dierent
connection types.
My Internet
Connection is:
WAN Service
On this page you can congure your Internet connection. If you are not sure which settings to use, please contact your Internet Service Provider
(ISP).
Dynamic IP (DHCP)
If your ISP requires you to enter a host name, enter it here. In most
cases, you may leave this blank.
(Optional) Fill in with IP address of primary DNS server.
(Optional) Fill in with IP address of secondary DNS server.
You may need to change the Maximum Transmission Unit (MTU)
for optimal performance. The default value is 0.
The default MAC address is set to the WAN port’s physical interface
MAC address on the router. It is not recommended that you
change the default MAC address unless required by your ISP. You
can use the Clone button to replace the WAN port’s MAC address
with the MAC address of your PC.
Host Name:
Primary DNS
Server:
Secondary DNS
Server:
MTU:
MAC Address:

9D-Link DWR-961 User Manual
Section 4 - Conguration
This feature enables this product to renew the WAN IP address
automatically when the lease time has expired.
Enabling this option will disable the NAT rewall function of the
DWR-961, exposing all connected devices directly to the Internet.
This is an advanced feature and not recommended for normal use.
Click Apply to save your settings, or Refresh to revert to your
previous settings.
Reconnect
Mode:
NAT disable:

10D-Link DWR-961 User Manual
Section 4 - Conguration
Enter the IP address assigned to your network connection.
Enter the subnet mask.
Enter the default gateway.
Enter the primary DNS server.
Enter the secondary DNS server.
You may need to change the Maximum Transmission Unit (MTU)
for optimal performance. The default value is 0.
The default MAC address is set to the WAN port’s physical interface
MAC address on the router. It is not recommended that you
change the default MAC address unless required by your ISP. You
can use the Clone button to replace the WAN port’s MAC address
with the MAC address of your PC.
Enabling this option will disable the NAT rewall function of the
DWR-961, exposing all connected devices directly to the Internet.
This is an advanced feature and not recommended for normal use.
Click Apply to save your settings, or Refresh to revert to your
previous settings.
IP Address:
Subnet Mask:
Default
Gateway:
Primary DNS
Server:
Secondary DNS
Server:
MTU:
MAC Address:
NAT disable:
Static IP

11D-Link DWR-961 User Manual
Section 4 - Conguration
The username provided by your ISP for your PPPoE account.
Password provided by your ISP for your PPPoE account.
Re-type your password in this eld.
Fill in if provided by your ISP. (Optional)
Fill in if provided by your ISP. If not, keep the default value.
Fill in if provided by your ISP. If not, keep the default value
(optional).
Fill in if provided by your ISP. If not, keep the default value
(optional).
The default MAC address is set to the WAN port’s physical interface
MAC address on the router. It is not recommended that you
change the default MAC address unless required by your ISP. You
can use the Clone button to replace the WAN port’s MAC address
with the MAC address of your PC.
The amount of time of inactivity before disconnecting an
established PPPoE session. Set it to zero or enable auto-reconnect
to disable this feature.
You may need to change the Maximum Transmission Unit (MTU)
for optimal performance. The default value is 0.
Choose Always-on when you want to establish PPTP connection
all the time. If you choose Connect-on-demand, the device will
establish a PPTP connection when local users want to connect
to the Internet, and disconnect if there is no trac after the time
period dened by the Maximum Idle Time setting.
Username:
Password:
Verify Password:
Service Name:
IP Address:
Primary DNS
Server:
Secondary DNS
Server:
MAC Address:
Maximum Idle
Time:
MTU:
Reconnect
Mode:
PPPoE (Username / Password)

12D-Link DWR-961 User Manual
Section 4 - Conguration
NAT disable: Enabling this option will disable the NAT rewall function of the
DWR-961, exposing all connected devices directly to the Internet.
This is an advanced feature and not recommended for normal use.
Click Apply to save your settings, or Refresh to revert to your
previous settings.

13D-Link DWR-961 User Manual
Section 4 - Conguration
Choose Static IP only if your ISP provides you with a static IP
address for PPTP. Otherwise, please choose Dynamic IP.
Enter the information provided by your ISP (Only applicable for
Static IP PPTP).
Enter the information provided by your ISP (Only applicable for
Static IP PPTP).
Enter the information provided by your ISP (Only applicable for
Static IP PPTP).
IP address of the PPTP server.
User/account name that your ISP provides to you for PPTP dial-up.
Password that your ISP provides to you for PPTP dial-up.
Re-enter your password for verication.
Choose Always-on when you want to establish PPTP connection
all the time. If you choose Connect-on-demand, the device will
establish a PPTP connection when local users want to connect
to the Internet, and disconnect if there is no trac after the time
period dened by the Maximum Idle Time setting.
The time of no activity to disconnect your PPTP session. Set it to
zero or choose Always-on to disable this feature.
Address Mode:
PPTP IP Address:
PPTP Subnet
Mask:
PPTP Gateway IP
Address:
PPTP Server IP
Address:
Username:
Password:
Verify Password:
Reconnect
Mode:
Maximum Idle
Time:
PPTP

14D-Link DWR-961 User Manual
Section 4 - Conguration
Enabling this option will disable the NAT rewall function of the
DWR-961, exposing all connected devices directly to the Internet.
This is an advanced feature and not recommended for normal use.
Click Apply to save your settings, or Refresh to revert to your
previous settings.
NAT disable:

15D-Link DWR-961 User Manual
Section 4 - Conguration
Choose Static IP only if your ISP assigns you an IP address.
Otherwise, please choose Dynamic IP.
Enter the information provided by your ISP (Only applicable for
Static IP L2TP).
Enter the information provided by your ISP (Only applicable for
Static IP L2TP).
Enter the information provided by your ISP (Only applicable for
Static IP L2TP).
IP address of the L2TP server.
User/account name that your ISP provides to you for L2TP dial-up.
Password that your ISP provides to you for L2TP dial-up.
Re-type your password in this eld.
Choose Always-on when you want to establish L2TP connection
all the time. If you choose Connect-on-demand the device will
establish L2TP connection when local users want to use Internet,
and disconnect if no trac after time period of Maximum Idle
Time.
The time of no activity to disconnect your L2TP session. Set it to 0
or choose Always-on to disable this feature.
Address Mode:
L2TP IP Address:
L2TP Subnet
Mask:
L2TP Gateway IP
Address:
L2TP Server IP
Address:
Username:
Password:
Verify Password:
Reconnect
Mode:
Maximum Idle
Time:
L2TP

16D-Link DWR-961 User Manual
Section 4 - Conguration
Enabling this option will disable the NAT rewall function of the
DWR-961, exposing all connected devices directly to the Internet.
This is an advanced feature and not recommended for normal use.
Click Apply to save your settings, or Refresh to revert to your
previous settings.
NAT disable:

17D-Link DWR-961 User Manual
Section 4 - Conguration
Choose whether the DWR-961 should only use 4G networks,
networks, or use Auto Mode to automatically select a network.
Fill in only if requested by carrier ISP (optional).
Fill in only if requested by carrier (optional).
Re-type your password in this eld (optional).
If your carrier provides a dial-in number or code, enter it here.
Empty by default.
Select PAP, CHAP, or Auto detection. The default authentication
method is Auto.
Enter the APN information (optional).
If your SIM card has a PIN code, enter it here
Select Auto, Manual, or Connect-on-deman to determine
whether the router should reconnect to your 4G network
automatically or manually.
Set the maximum time your connection can be idle before
disconnecting. Set it to 0 or choose Auto in Reconnect Mode to
disable this feature.
Enabling this option will allow you to connect when roaming away
from your carrier’s home network.
Note: Roaming connections may incur additional fees from your
service provider.
Prefer Service
Type:
Username:
Password:
Verify Password:
Dialed Number:
Authentication:
APN:
Pin Code:
Reconnect
Mode:
Maximum Idle
Time:
Roaming:
4G LTE

18D-Link DWR-961 User Manual
Section 4 - Conguration
Activate this feature to use the Ethernet WAN port as an additional
LAN port.
Enabling this option will disable the NAT function of the DWR-961,
allowing it to act as a link for your devices to your Internet
connection, but without routing functions.
Enabling the Transparent Bridge function disables the routing/
NAT functions and passes the public WAN IP address given by your
service provider directly through to the local client or PC. This can
only be used if a single IP address has been assigned by your ISP. If
transparent bridge is enabled, the above NAT Disable option will
not be available
. Turns the cellular radio on or o. This setting is intended to
disable the cellular radio for areas where radio transmissions may
be restricted.
Click Apply to save your settings, or Refresh to revert to your
previous settings.
Bridge Ethernet
Ports:
NAT disable:
Transparent
Bridge:
Radio
Frequency:

19D-Link DWR-961 User Manual
Section 4 - Conguration
Wizard
This wizard will guide you through a step-by-step process to congure your router
to connect to the Internet.
Click Next to continue.
Note: While using the wizard, you can click Prev to go back to the previous step,
or you can click Cancel to close the wizard.
Select the Internet connection type you use. The connection types are explained on
the following page. If you are unsure which connection type you should use, contact
your Internet Service Provider (ISP).
Click Prev to go back to the previous page or click Cancel to close the wizard.
Note: The DWR-961 has a Multi-WAN Failover feature that allows the router to
switch to a 4G connection if the WAN connection is down or unavailable.
To congure this feature, please refer to Multi-WAN Conguration on page
24.

20D-Link DWR-961 User Manual
Section 4 - Conguration
Choose this if your IPS automatically provides you with an IP
address. Most cable modems use this type of connection. See
Dynamic IP (DHCP) on page 8 for information about how to
congure this type of connection.
Choose this option if your Internet connection requires a
username and password to connect. Most DSL modems use
this style of connection. See PPPoE (Username / Password) on
page 11 for information about how to congure this type of
connection.
Choose this option if your Internet connection requires Point-
to-Point Tunneling Protocol (PPTP). See PPTP on page 13 for
information about how to congure this type of connection.
Choose this option if your Internet connection requires Layer 2
Tunneling Protocol (L2TP). See L2TP on page 15 for information
about how to congure this type of connection.
Choose this connection if you have installed a SIM card into the
DWR-961. See 4G LTE on page 17 for information about
how to congure this type of connection.
Choose this option if your Internet Service Provider (ISP)
provided you with IP address information that has to be manually
congured. See Static IP on page 10 for information about how
to congure this type of connection.
DHCP Connection
(Dynamic IP
Address):
Username
/ Password
Connection
(PPPoE):
Username
/ Password
Connection (PPTP):
Username
/ Password
Connection (L2TP):
4G Connection:
Static IP Address
Connection:
The subsequent conguration pages will dier depending on the selection you
make on this page.
After entering the requested information,click Next to continue.
Note: If you are not sure what connection type to use or what settings
to enter, check with your Internet Service Provider (ISP).

21D-Link DWR-961 User Manual
Section 4 - Conguration
Enter a Wireless Network Name (SSID), then click Next to continue.
Choose the best security level supported by your wireless clients. Click Next to
continue.
Unless you chose None in the previous step, enter a security password. Clients must
enter this password to connect to your wireless network. Click Next to continue.

22D-Link DWR-961 User Manual
Section 4 - Conguration
This completes the Internet Connection Setup Wizard. Click Connect to save your
changes and reboot the router.
Create a new admin password and then click Next to continue. Users must enter this
password to enter the setup utility.
Select your time zone from the drop-down box and then click Next to continue.
/