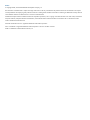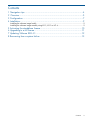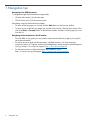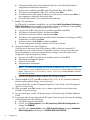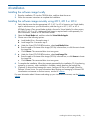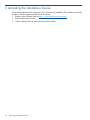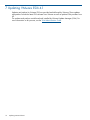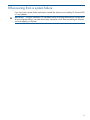HP TV Mount 699728-001 User manual
- Category
- Server barebones
- Type
- User manual
This manual is also suitable for

HP VMware ESXi 4.1 and Updates Getting
Started Guide for June 2012
Abstract
This guide is intended to provide setup information for HP VMware ESXi.
HP Part Number: 699778-001
Published: June 2012
Edition: 5

Notices
© Copyright 2008, 2012 Hewlett-Packard Development Company, L.P.
The information contained herein is subject to change without notice. The only warranties for HP products and services are set forth in the express
warranty statements accompanying such products and services. Nothing herein should be construed as constituting an additional warranty. HP shall
not be liable for technical or editorial errors or omissions contained herein.
Confidential computer software. Valid license from HP required for possession, use or copying. Consistent with FAR 12.211 and 12.212, Commercial
Computer Software, Computer Software Documentation, and Technical Data for Commercial Items are licensed to the U.S. Government under
vendor’s standard commercial license.
Microsoft and Windows are U.S. registered trademarks of Microsoft Corporation.
Intel is a trademark or registered trademark of Intel Corporation in the U.S. and other countries.
AMD is a trademark of Advanced Micro Devices, Inc.

Contents
1 Navigation tips..........................................................................................4
2 Overview..................................................................................................5
3 Configuration.............................................................................................7
4 Installation.................................................................................................9
Installing the software image locally ...........................................................................................9
Installing the software image remotely using iLO 2, iLO 3 or iLO 4..................................................9
5 Activating the standalone license................................................................10
6 Upgrading to a full license.........................................................................11
7 Updating VMware ESXi 4.1.......................................................................12
8 Recovering from a system failure.................................................................13
Contents 3

1 Navigation tips
Navigating in the HTML document
To navigate through the documentation sequentially:
• Click the Next arrow () for the next topic
• Click Previous arrow () for the previous topic
Navigating using the Internet browser toolbar:
• To return to the last page you viewed, click the Back button on the browser toolbar.
• To return to one of the last nine pages you viewed in this session, click the down arrow to the
side of the Back or Forward button on the browser toolbar, and then click the page you want
from the list.
Navigating to documentation on the HP website
• From the URLs in this guide, you may need to make several selections to get to your specific
server documentation.
• For online access to technical documentation, self-help resources, live chat assistance,
community forums of IT experts, technical knowledge base, remote monitoring and diagnostic
tools, go to http://www.hp.com/support (http://www.hp.com/support).
• For the latest versions of selected technical documentation, go to
http://www.hp.com/go/bizsupport (http://www.hp.com/go/bizsupport).
4 Navigation tips

2 Overview
Thank you for downloading HP VMware ESXi 4.1 and updates. HP has seamlessly integrated
VMware ESXi, delivering active HP ProLiant management and consolidated lifecycle management
for a consistent, reliable ProLiant experience.
HP CIM (Common Information Module) providers proactively surface hardware monitoring data
to deliver the most up-to-date server state information possible. HP CIM providers and VMware
ESXi provide active hardware management using HP SIM (Systems Insight Manager).
You can update VMware ESXi using the standard VMware update tools. The integrated hypervisor
installation is partitioned with redundant images, enabling a robust upgrade and recovery process.
The HP VMware ESXi 4.1 and Updates Getting Started Guide is provided for ESXi 4.1 and updates
Standalone Edition or as a part of a HP VMware vSphere fully licensed product.
The ESXi Standalone Edition is well suited for single server virtualization installations and is managed
using the free VMware vSphere Client management console. HP Technical Software Support and
Update Service is optional and can be purchased as a support pack.
If downloaded from HP, the installation ISO includes a trial license for the standalone edition,
found on the HP website (http://h20392.www2.hp.com/portal/swdepot/index.do). To obtain a
permanent license for the standalone edition, go to the VMware website (https://www.vmware.com/
tryvmware/) and register to obtain the serial number license.
You can also upgrade HP VMware ESXi Standalone Edition to any of the fully licensed products
for VMware vSphere including Essentials, Essentials Plus, Standard, Advanced, Enterprise, and
Enterprise Plus editions. For more information on support offered for HP VMware ESXi Standalone
Edition and the other licensed products, see the HP website (http://www.hp.com/go/VMware/
esxi).
To learn more about license delivery and enabling enterprise entitlement, see
“Activating the standalone license” (page 10) or “Upgrading to a full license” (page 11)
5

VMware vSphere includes the following components:
• Virtual machine—A virtual machine is a software-based computer capable of running an
operating system such as Microsoft® Windows® or GNU/Linux as if the operating system is
installed on a physical machine.
• Host—A host is a physical machine running platform virtualization software such as ESXi.
Hosts provide processor, memory, storage, and network resources for one or more virtual
machines.
• vCenter Server—vCenter Server continuously monitors your virtual infrastructure, automates
system administration tasks, and centralizes remote management sessions. It coordinates the
resources and activities of individual hosts to efficiently distribute virtual machines and tolerate
hardware downtime across a data center.
• vSphere Client—vSphere Client is the primary interface for interacting with hosts and virtual
machines. vSphere Client can manage a standalone host by connecting directly to the host,
or manage multiple hosts by connecting to a vCenter Server machine.
Additional HP components that complete your virtualization infrastructure:
• Management network—A management network enables the server administrator to manage
discrete physical servers without relying on a general purpose communications network. This
dedicated network enables a reliable connection to the hardware in the event of a network
failure.
• HP Insight Control for VMware vCenter Server—The HP Insight Control extension for VMware
vCenter Server delivers powerful HP server host management capabilities to virtualization
administrators, enabling comprehensive monitoring, remote control, and power optimization
directly from the vCenter console. For more information, see the HP website (http://
www.hp.com/go/icvcenter).
• Virtual machine communication network—A virtual machine communication network is built
on the traditional, general purpose communication network. As with physical servers, virtual
machine traffic is brokered through a general purpose network if the virtual machines are on
discrete servers. Virtual machine communication on the same physical server is handled by a
virtual switch within the server.
• HP storage network—A storage network enables virtual machines to access Storage Area
Network (SAN) devices similarly to physical servers. The medium for a storage network can
be Fibre Channel or Ethernet. HP recommends HP StorageWorks SAN solutions.
• Virtual SAN Appliance—HP P4000 Virtual SAN Applicance Software (VSA) provides another
way to implement a virtual server high availability solution without the need for separate
external shared-storage devices. For more information, see the HP website (http://
www.hp.com/go/vsa).
6 Overview

3 Configuration
HP recommends upgrading to the latest ProLiant firmware revisions. For more information, see the
server documentation available at http://www.hp.com/go/server/firmware/updates
NOTE: For more information related to RBSU, see the ROM-Based Setup Utility User Guide.
VMware ESXi 4.1 only supports the following installation destinations:
• Any HP-supported hard drive
• Secure Digital (SD) memory card
• Flash media (USB flash drive)
NOTE: A flash device hosting ESXi should not be used to store any other data.
For more information on supported flash devices, see the HP website (http://www.hp.com/go/
VMware/esxi).
To configure a server using VMware ESXi:
1. Download the installation ISO from the HP website (http://h20392.www2.hp.com/portal/
swdepot/index.do) or the VMware website (https://www.vmware.com/tryvmware/?p=esxi).
2. Burn the installation ISO to a CD, or move the ISO image to a location accessible using the
virtual media capabilities of HP iLO 2, iLO 3 or iLO 4.
NOTE: The CD is bootable. Boot the server and install the HP VMware ESXi product either
to the hard drive or to flash media (USB flash drive or SD card). You must install the flash
media into the internal port on the server.
3. Set up the server hardware, and if wanted, connect the server to the network.
4. If you install to flash media (USB flash drive or SD card), install the flash media into the internal
port on the server.
For instructions on accessing the internal flash media (USB flash drive or SD card) port, see
the server documentation.
For hardware requirements, see the server documentation.
5. Access the server console in one of the following ways:
• Locally—Use a local keyboard and monitor.
• Remotely—Use the iLO 2, iLO 3 or iLO 4 Integrated Remote Console remotely from a
network client with a web browser.
Remote setup requires the HP iLO 2, iLO 3 or iLO 4 Advanced Pack, which is sold
separately for HP ProLiant ML and DL servers. The remote graphics capability is included
with BL servers.
NOTE: After you boot up the server, you must press the correct function key when
prompted to enter setup mode to configure boot order, configure hardware virtualization,
and configure iLO 2, iLO 3 and iLO 4 and the Smart Array controller. Familiarize yourself
with the following steps and prompts; each prompt is available for only a few seconds
during the boot process.
If you are installing to the hard drive, proceed to step 8.
6. To enable flash media (USB flash drive or SD card):
7

a. Configure the flash device to boot before the hard drive. By default, flash media is
configured to boot before the hard drive.
b. Boot the server, and then press F9 to enter ROM Based Setup Utility (RBSU).
c. Scroll down to Standard Boot Order (IPL), and then press Enter.
d. To modify the boot order, select the device you want to move, and then press Enter. A
menu appears to change the device boot order.
e. Ensure the flash media is set to boot before the hard drive.
7. Enable CPU virtualization.
For CPU-specific virtualization capabilities, you can select Intel® Virtualization Technology or
AMD® Virtualization. You must perform this step for supporting Windows® 64-bit operating
systems and all guest 64-bit operating systems such as Linux.
a. If you are not in RBSU, boot the server, and then press F9 to enter RBSU.
b. Scroll down to Advanced Options, and then press Enter.
c. Scroll down to Processor Options, and then press Enter.
d. Scroll down to the supported processor (either Intel® Virtualization Technology or AMD®
Virtualization), and then press Enter.
e. At the next screen, select Enable, and then press Enter.
f. Save the configuration changes, and then exit. The server reboots.
8. Change the default Power Profile (Optional).
Choosing the HP Maximum Power Profile setting in RBSU will lead to increased I/O
performance for your virtual machines in high traffic situations. However, this setting also
causes the platform to consume maximum amount of energy. Assess the needs of your
configuration when choosing Power Profiles.
a. If you are not in RBSU, boot the server, and then press F9 to enter RBSU.
b. Select Power Management Options
c. Select HP Power Profile
d. Select Maximum Performance
NOTE: On older server models, you may see an option for HP Static High
Performance Mode instead of Maximum Performance. If that is the case, select that
option. The Maximum Performance Power Profile on newer platforms contains
this and other settings.
e. Save the configuration changes, and then exit. The server reboots.
9. When prompted at POST, press F8 to configure iLO 2, iLO 3 or iLO 4 network parameters,
directory settings, global settings, and user accounts.
For more information, see the HP Integrated Lights-Out 2 User Guide or the HP Integrated
Lights-Out 3 User Guide.
10. When prompted, press F8 to create, view, or delete a logical drive for the Smart Array
Controller using local storage.
11. For more information, see the Configuring Arrays on HP Smart Array Controllers Reference
Guide.
12. For customers who do not want to use the HP Dynamic Smart Array, the instructions for disabling
in ROM Based Setup Utility (RBSU) are:
a. Press F9 during post to enter RBSU.
b. For SAS, go to System Options, select HP Smart Array B320i Raid Configuration and
change it to DISABLED.
c. For SATA, go to System Options, select SATA Controller Options and go to Embedded
SATA Configuration and change it to ENABLE SATA AHCI SUPPORT.
8 Configuration

4 Installation
Installing the software image locally
1. Place the installation CD into the CD-ROM drive, and then boot the server.
2. Follow the onscreen instructions to complete the installation.
Installing the software image remotely using iLO 2, iLO 3 or iLO 4
1. Verify that the server has the appropriate iLO 2, iLO 3 or iLO 4 license to use Virtual Media,
open a web browser on your local machine, and then log in to iLO 2, iLO 3 or iLO 4.
HP Blade System c-Class server blades include a license for Virtual Media. For other servers,
the HP iLO 2, iLO 3 or iLO 4 Advanced Pack license is required and is sold separately. For
more information, contact an HP authorized reseller.
2. Select the Virtual Media tab, and then select the Virtual Media Applet.
3. Choose one of the following options:
a. Local Media Drive—Proceed to step 4.
b. Local Image File—Proceed to step 5.
4. Under the Virtual CD/DVD-ROM section, select Local Media Drive.a.
b. Enter the path or file name of the image (ISO file) in the text box, or click Browse to locate
the image file.
c. Click Connect. The connected drive icon turns green.
5. Under the Virtual CD/DVD-ROM section, select Local Image File.a.
b. Enter the path or file name of the image (ISO file) in the text box, or click Browse to locate
the image file.
c. Click Connect. The connected drive icon turns green.
6. To complete the installation, follow the prompts generated by the installation CD. If performing
restoration or recovery, when installation is complete, restore data from the backup files.
7. (Optional) To discover and manage this server, configure HP SIM or HP Insight Control for
VMware vCenter Server. For more information about hosting and managing a VMware ESXi
virtualization environment on ProLiant servers, see the HP website.
For more information about VMware and setting up your virtualized environment, see the VMware
website.
Installing the software image locally 9

5 Activating the standalone license
When downloading the ESXi image from HP or VMware, the installation ISO includes a trial serial
number. To obtain a permanent license serial number:
1. Register at the VMware website https://www.vmware.com/tryvmware/.
2. Download the serial number.
3. Use the vSphere Client to insert the license serial number.
10 Activating the standalone license

6 Upgrading to a full license
If you purchase a license for VMware vSphere Essentials, Essentials Plus, Standard, Advanced,
Enterprise or Enterprise Plus or their respective Acceleration kits, follow the instructions included
in your package to redeem and apply the license.
11

7 Updating VMware ESXi 4.1
Updates and patches for VMware ESXi are provided and delivered by VMware. These updates
and patches include the latest ESXi software from VMware as well as updated CIM providers from
HP.
The updates and patches are delivered and installed by VMware Update Manager (VUM). For
more information on this process, see the VUM Administration Guide.
12 Updating VMware ESXi 4.1

8 Recovering from a system failure
If you encounter a system failure and need to reinstall the software, see Installing HP VMware ESXi
4.1 and updates.
IMPORTANT: Using the installation CD completely erases all existing data and user configuration.
All preconfigured settings, user data and license information is lost. After reinstalling the software
you must reapply your licenses.
13
-
 1
1
-
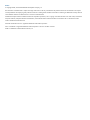 2
2
-
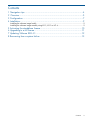 3
3
-
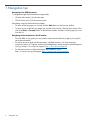 4
4
-
 5
5
-
 6
6
-
 7
7
-
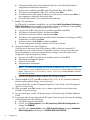 8
8
-
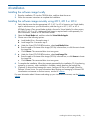 9
9
-
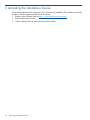 10
10
-
 11
11
-
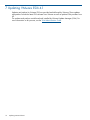 12
12
-
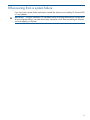 13
13
HP TV Mount 699728-001 User manual
- Category
- Server barebones
- Type
- User manual
- This manual is also suitable for
Ask a question and I''ll find the answer in the document
Finding information in a document is now easier with AI
Related papers
-
HP BL280c Quick start guide
-
HP V720 Reference guide
-
HP AB500A - Integrated Lights-Out Advanced Technology Brief
-
HP Hyper Converged 380 Installation guide
-
HP 598131-B21 Datasheet
-
HP 443527-B21 Datasheet
-
Hewlett Packard Enterprise 589045-B21 Datasheet
-
Hewlett Packard Enterprise 603605-B21 Datasheet
-
HP CloudSystem Foundation Installation guide
-
HP 7.x Quick start guide
Other documents
-
 Baby Lock Aventura II Operating instructions
Baby Lock Aventura II Operating instructions
-
Baby Lock Flourish II Operating instructions
-
NEC Express5800/120Li User manual
-
NEC iLO 5 User manual
-
Compaq BL10e - HP ProLiant - 512 MB RAM User manual
-
Hewlett Packard Enterprise 670658-S01 Datasheet
-
Avaya Pod Fx Troubleshooting Manual
-
HP (Hewlett-Packard) Life Jacket 656830-004 User manual
-
Acer TC.344EU.002 Datasheet
-
Compaq BL20p - ProLiant - G2 Troubleshooting Manual