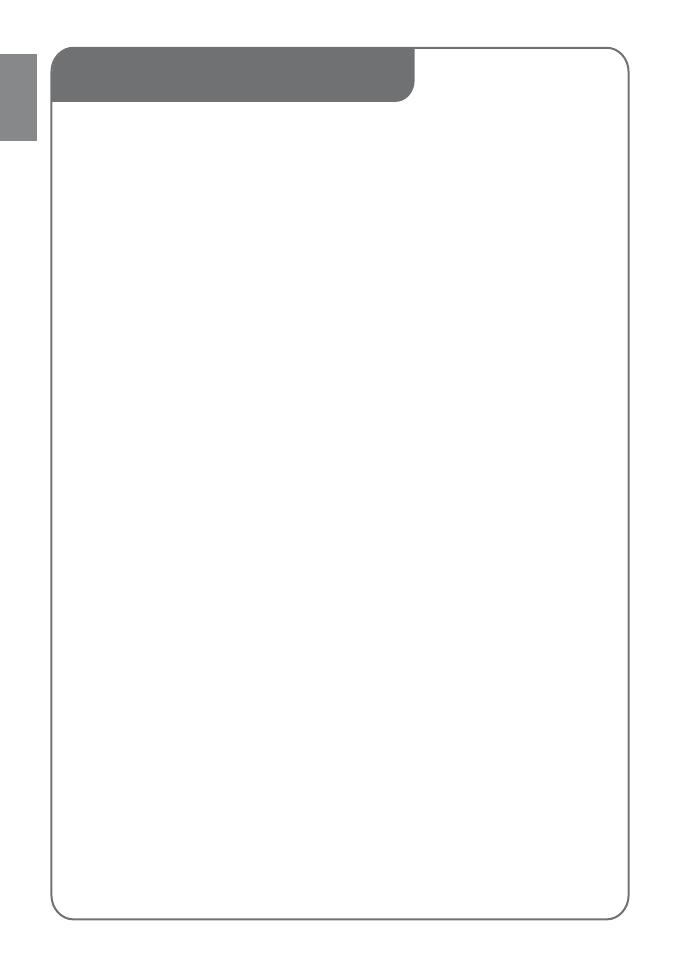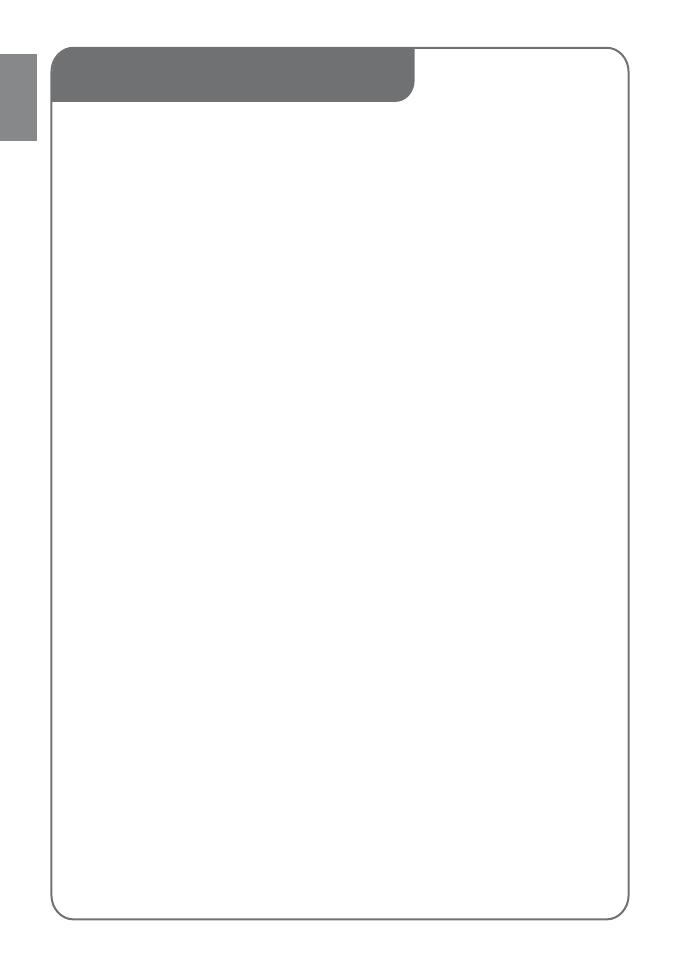
English
6
5. Troubleshooting
If the LCD preview is not clear while shooting, how can the focus be adjusted?1.
Try to switch between Macro and Normal Mode.
ThelesonthememorycarddonotdisplaysmoothlywhentheLCDshowsthe“!”2.
marking.
The “!” means the SD card is low speed or contains incompatible content. The way to resolve this condition is to
format SD card using the camera instead of a PC (Please refer to the detailed Format instruction in Section 5 of the
user manual located on the disc).
Or upgrade to a higher speed and performance SD/SDHC/SDXC.
Why do some of my indoor photos look blurry and dark?3.
The camera extends photo exposure time under low light/indoor condition. Keep the camera (and the target
subject) steady for several seconds when taking photos. The shutter will sound when photo is being taken.
How do I charge battery?4.
The quickest and preferred method is to use the supplied AC adaptor with the USB cable. You can use the supplied
USB cable with a PC or laptop to recharge as well. Please note that if you use a laptop, please make sure it is
plugged into an AC source so that it’s battery is not depleted. The camera must be turned OFF; blinking light
conrms charging, and the light becomes constant after the charging is completed.
In AC charging Mode, the light will turn itself off automatically after a short time. The full charge time is about 3 to
4 hours. (Actual charging time may vary depending on the condition of the battery.)
After connecting the USB cable to the computer, ……5.
The external disk [DV] indicates the internal memory of the camera. (The disk label may be different according a.
to different model and PC OS.)
The external disk indicates the external memory. (If one is in the camera)b.
The disk [DVAP] indicates the built-in Internet Direct application is saved at this disk. Please DO NOT format c.
this disk or delete the application inside; otherwise, the Internet Direct application will be erased.
6. I need technical support.
Review the Getting Help section of the User manual (which is located on the CDROM disc included with your
camcorder) for a list of phone numbers and e-mail addresses in your area or visit http://www.hp.com/support.