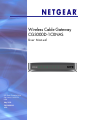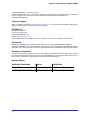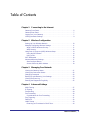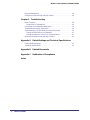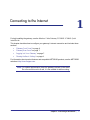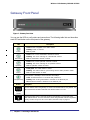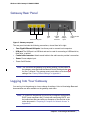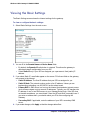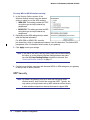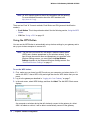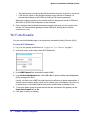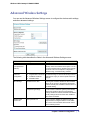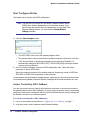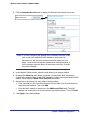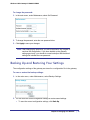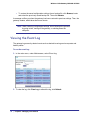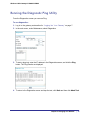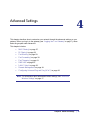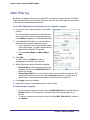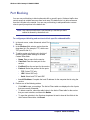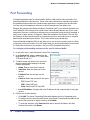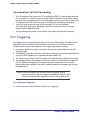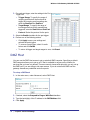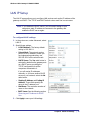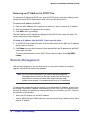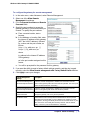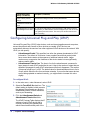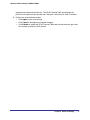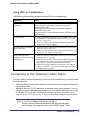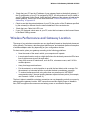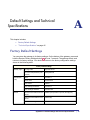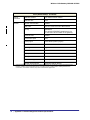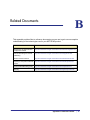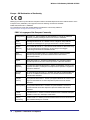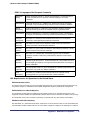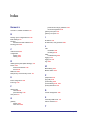May 2010
202-10666-01
v1.0
350 East Plumeria Drive
San Jose, CA 95134
USA
Wireless Cable Gateway
CG3000D-1CXNAS
User Manual

2 |
Wireless Cable Gateway CG3000D-1CXNAS
© 2010 by NETGEAR, Inc. All rights reserved.
No part of this publication may be reproduced, transmitted, transcribed, stored in a retrieval system, or translated
into any language in any form or by any means without the written permission of NETGEAR, Inc.
P/N: Part Number TBD v1.0
Technical Support
When you register your product at http://www.netgear.com/register, we can provide you with faster expert technical
support and timely notices of product and software upgrades.
NETGEAR, Inc.
350 East Plumeria Drive
San Jose, CA 95134 USA
E-mail: [email protected]
Website: http://www.netgear.com
Phone: 1-888-NETGEAR, for US & Canada only. For other countries, see your Support information card.
Trademarks
NETGEAR, the NETGEAR logo, ProSafe, Smart Wizard, and Auto Uplink are trademarks or registered
trademarks of NETGEAR, Inc. Microsoft, Windows, Windows NT, and Vista are registered trademarks of Microsoft
Corporation. Other brand and product names are registered trademarks or trademarks of their respective holders.
Statement of Conditions
To improve internal design, operational function, and/or reliability, NETGEAR reserves the right to make changes
to the products described in this document without notice. NETGEAR does not assume any liability that may occur
due to the use or application of the product(s) or circuit layout(s) described herein.
Revision History
Publication Part Number Version Publish Date
202-10666-01 v1.0 May 2010

Table of Contents | 3
Table of Contents
Chapter 1 Connecting to the Internet
Gateway Front Panel. . . . . . . . . . . . . . . . . . . . . . . . . . . . . . . . . . . . . . . . . . 6
Gateway Rear Panel . . . . . . . . . . . . . . . . . . . . . . . . . . . . . . . . . . . . . . . . . . 7
Logging Into Your Gateway . . . . . . . . . . . . . . . . . . . . . . . . . . . . . . . . . . . . . 7
Viewing the Basic Settings . . . . . . . . . . . . . . . . . . . . . . . . . . . . . . . . . . . . . 9
Chapter 2 Wireless Configuration
Setting Up Your Wireless Network . . . . . . . . . . . . . . . . . . . . . . . . . . . . . . 10
Manually Configuring Wireless Settings . . . . . . . . . . . . . . . . . . . . . . . . . . 11
WPA or WPA2 Wireless Security . . . . . . . . . . . . . . . . . . . . . . . . . . . . . 11
WEP Security. . . . . . . . . . . . . . . . . . . . . . . . . . . . . . . . . . . . . . . . . . . . . 12
Using Push 'N' Connect (WPS) Wireless Setup . . . . . . . . . . . . . . . . . . . . 13
Using the WPS Button. . . . . . . . . . . . . . . . . . . . . . . . . . . . . . . . . . . . . . 14
Using a PIN . . . . . . . . . . . . . . . . . . . . . . . . . . . . . . . . . . . . . . . . . . . . . . 15
Wi-Fi Multimedia . . . . . . . . . . . . . . . . . . . . . . . . . . . . . . . . . . . . . . . . . . . . 16
Advanced Wireless Settings . . . . . . . . . . . . . . . . . . . . . . . . . . . . . . . . . . . 17
Start Configure Button . . . . . . . . . . . . . . . . . . . . . . . . . . . . . . . . . . . . . . 18
Access Control by MAC Address. . . . . . . . . . . . . . . . . . . . . . . . . . . . . . 18
Chapter 3 Managing Your Network
Viewing the Gateway Status . . . . . . . . . . . . . . . . . . . . . . . . . . . . . . . . . . . 21
Viewing the Connection Status . . . . . . . . . . . . . . . . . . . . . . . . . . . . . . . . . 22
Changing Passwords. . . . . . . . . . . . . . . . . . . . . . . . . . . . . . . . . . . . . . . . . 22
Backing Up and Restoring Your Settings . . . . . . . . . . . . . . . . . . . . . . . . . 23
Viewing the Event Log. . . . . . . . . . . . . . . . . . . . . . . . . . . . . . . . . . . . . . . . 24
Running the Diagnostic Ping Utility . . . . . . . . . . . . . . . . . . . . . . . . . . . . . . 25
Chapter 4 Advanced Settings
MAC Filtering. . . . . . . . . . . . . . . . . . . . . . . . . . . . . . . . . . . . . . . . . . . . . . . 27
IP Filtering . . . . . . . . . . . . . . . . . . . . . . . . . . . . . . . . . . . . . . . . . . . . . . . . . 28
Port Blocking . . . . . . . . . . . . . . . . . . . . . . . . . . . . . . . . . . . . . . . . . . . . . . . 29
Port Forwarding . . . . . . . . . . . . . . . . . . . . . . . . . . . . . . . . . . . . . . . . . . . . . 30
Considerations for Port Forwarding. . . . . . . . . . . . . . . . . . . . . . . . . . . . 31
Port Triggering. . . . . . . . . . . . . . . . . . . . . . . . . . . . . . . . . . . . . . . . . . . . . . 31
DMZ Host . . . . . . . . . . . . . . . . . . . . . . . . . . . . . . . . . . . . . . . . . . . . . . . . . 32
LAN IP Setup. . . . . . . . . . . . . . . . . . . . . . . . . . . . . . . . . . . . . . . . . . . . . . . 33
Reserving an IP Address for DHCP Use . . . . . . . . . . . . . . . . . . . . . . . . 34

Wireless Cable Gateway CG3000D-1CXNAS
4 | Table of Contents
Remote Management . . . . . . . . . . . . . . . . . . . . . . . . . . . . . . . . . . . . . . . . .34
Configuring Universal Plug and Play (UPnP) . . . . . . . . . . . . . . . . . . . . . . .36
Chapter 5 Troubleshooting
Basic Functions . . . . . . . . . . . . . . . . . . . . . . . . . . . . . . . . . . . . . . . . . . . . .38
Using LEDs to Troubleshoot. . . . . . . . . . . . . . . . . . . . . . . . . . . . . . . . . .39
Connecting to the Gateway’s Main Menu. . . . . . . . . . . . . . . . . . . . . . . . . .39
Troubleshooting the ISP Connection . . . . . . . . . . . . . . . . . . . . . . . . . . . . .40
Troubleshooting a TCP/IP Network Using a Ping Utility. . . . . . . . . . . . . . .40
Testing the LAN Path to Your Gateway . . . . . . . . . . . . . . . . . . . . . . . . .41
Testing the Path from Your PC to a Remote Device . . . . . . . . . . . . . . .41
Wireless Performance and Gateway Location . . . . . . . . . . . . . . . . . . . . . .42
Appendix A Default Settings and Technical Specifications
Factory Default Settings . . . . . . . . . . . . . . . . . . . . . . . . . . . . . . . . . . . . . . .43
Technical Specifications . . . . . . . . . . . . . . . . . . . . . . . . . . . . . . . . . . . . . . .45
Appendix B Related Documents
Appendix C Notification of Compliance
Index

Chapter 1: Connecting to the Internet | 5
1. Connecting to the Internet
1
For help installing the gateway, see the Wireless Cable Gateway CG3000D-1CXNAS Quick
Install Guide.
This chapter describes how to configure your gateway’s Internet connection and includes these
sections:
• “Gateway Front Panel” on page 6.
• “Gateway Rear Panel” on page 7.
• “Logging Into Your Gateway” on page 7.
• “Viewing the Basic Settings” on page 9.
For information about product features and compatible NETGEAR products, see the NETGEAR
website at http://www.netgear.com.
Note: For optimal performance, place the gateway vertically in the stand.
Do not mount this unit to a wall; it is not suitable for wall mounting.

6 | Chapter 1: Connecting to the Internet
Wireless Cable Gateway CG3000D-1CXNAS
Gateway Front Panel
Figure 1 Gateway front view
You can use the LEDs to verify status and connections. The following table lists and describes
each LED and button on the front panel of the gateway.
LED Description
Power
• Green: Power is supplied to the cable modem.
• Blinking: Power on self-test.
• Off: No power.
Downstream
• Green: One or more downstream channels is locked.
• Blinking: The unit is scanning for a downstream channel.
• Off: No downstream channel is locked.
Upstream
• Green: One or more upstream channels is locked.
• Blinking: The unit is scanning for an upstream channel.
• Off: No upstream channel is locked.
Internet
• Solid green: The cable modem is online.
• Blinking: The cable modem is synchronizing with the cable provider’s CMTS.
• Off: The cable modem is offline.
LAN (Ethernet)
Green indicates 1,000 Mbps. Amber indicates 100/10 Mbps.
• Solid: An Ethernet device is connected and powered on.
• Blinking: Data is being transmitted or received on the Ethernet port.
• Off: No Ethernet device is detected on the Ethernet port.
Button Description
Wireless
On/Off
Turn the wireless radio in the gateway on and off. The wireless radio is on by default. The
LED located below this button indicates if the wireless radio is on or off.
WPS
Pushing this button opens a 2-minute window for the gateway to connect with other
WPS-enabled devices. For more information, about using the WPS method to implement
security, see the “Using Push 'N' Connect (WPS) Wireless Setup” on page 13

Chapter 1: Connecting to the Internet | 7
Wireless Cable Gateway CG3000D-1CXNAS
Gateway Rear Panel
Figure 2 Gateway rear panel
The rear panel includes the following connections, viewed from left to right:
• Four Gigabit-Ethernet LAN ports: Use these ports to connect local computers.
• USB port: The USB port is a USB host and can be used for connecting a USB hard drive,
flash drive, or printer.
• Coaxial cable connector: Attach coaxial cable to the cable service provider’s connection.
• Power: Power adapter input.
• Power On/Off button.
Note: You can return the gateway to its factory settings. On the bottom of
the gateway, press and hold the Restore Factory Settings button
for over 7 seconds. The gateway resets, and returns to its factory
settings. See “Factory Default Settings” in Appendix A.
Logging Into Your Gateway
You can log in to the gateway to view or change its settings. Links to Knowledge Base and
documentation are also available on the gateway main menu.
Note: To connect to the gateway you must use a computer configured for
DHCP (most computers are). For help with configuring DHCP, see
the instructions that came with your computer or see the link to the
online document in “Preparing a Computer for Network Access” in
Appendix B.
Power
Ethernet LAN ports
CoaxialUSB
adapter
input
cable
connector
Power On/Off
port button

8 | Chapter 1: Connecting to the Internet
Wireless Cable Gateway CG3000D-1CXNAS
When you have logged in, if you do not click Logout, the gateway waits for 5 minutes after no
activity before it automatically logs you out.
To log in to the gateway:
1. On the computer that is connected to the gateway with an Ethernet cable, type
http://192.168.0.1 in the address field of your Internet browser.
A login window opens.
2. Log in with the user name admin and its default password of password.
When you connect to the gateway the Gateway Status screen displays.
Figure 3 Gateway Status screen
To view the gateway’s settings for the Internet connection, see the following section,
“Viewing the Basic Settings” on page 9.

Chapter 1: Connecting to the Internet | 9
Wireless Cable Gateway CG3000D-1CXNAS
Viewing the Basic Settings
The Basic Settings screen shows the Internet settings for the gateway.
To view or configure the basic settings:
1. Select Basic Settings from the main menu.
2. You can fill in the Domain Name and Device Name fields.
• By default, the Dynamic IP radio button is selected. This allows the gateway to
download network configuration from your ISP.
• Select Static IP only if your ISP has assigned you a permanent, fixed (static) IP
address.
3. If you select Static IP, more fields appear on the screen. Fill in these fields so the gateway
can connect to the Internet:
• Static IP Address. The fixed IP address that your ISP has assigned to you.
• Static IP Mask. The network number portion of an IP address. Unless you are
implementing subnetting, use 255.255.0.0 as the subnet mask.
• Primary DNS. A DNS server is a host on the Internet that translates Internet names
(such as www.netgear.com) to numeric IP addresses. Typically your ISP transfers the
IP address of one or two DNS servers to your Gateway during login. If the ISP does
not transfer an address, you must obtain it from the ISP and enter it manually here. If
you enter an address here, you should reboot your PCs after configuring the
Gateway.
• Secondary DNS. If applicable, enter the address of your ISP’s secondary DNS
server.
4. If you made changes, click Apply so that the changes take effect.

Chapter 2: Wireless Configuration | 10
2. Wireless Configuration
2
Note: Before changing wireless settings, connect the gateway and set up
its Internet connection as described in the Wireless Cable Gateway
CG3000D-1CXNAS Quick Install Guide.
This chapter includes:
• Setting Up Your Wireless Network.
• “Manually Configuring Wireless Settings” on page 11.
• “Using Push 'N' Connect (WPS) Wireless Setup” on page 13.
• “Wi-Fi Multimedia” on page 16.
• “Advanced Wireless Settings” on page 17.
For more information about wireless technology, also see the link to the online document
“Wireless Communications” in Appendix B.
Setting Up Your Wireless Network
To set up the wireless network, you can enter wireless settings, (see “Manually Configuring
Wireless Settings” on page 11) or you can use Wi-Fi Protected Setup (WPS), described in
“Using Push 'N' Connect (WPS) Wireless Setup” on page 13. To wirelessly connect to the
gateway, a computer or wireless device must be configured with the same wireless settings
as the gateway.
• The default wireless network name (SSID) for the gateway is Wireless. NETGEAR
recommends that you change this for better wireless security and to make it easier to
recognize your network when you want to connect to it wirelessly.
• By default the gateway works with WPA and WPA 2 wireless security. The default
passphrase is the last 6 digits of the Wi-Fi MAC address.
• To use Push 'N' Connect (WPS), your wireless computers and equipment must support
WPS technology. See “Using Push 'N' Connect (WPS) Wireless Setup” on page 13.

Chapter 2: Wireless Configuration | 11
Wireless Cable Gateway CG3000D-1CXNAS
Manually Configuring Wireless Settings
You can manually configure the wireless settings and security for your gateway from the
Wireless Settings screen.
To view or configure the wireless settings:
1. If you are located near the gateway, use an Ethernet cable to connect your computer to
the gateway while you are changing the wireless settings.
Note: If you connect wirelessly to the gateway and then change its
wireless network name (SSID) or wireless security, you will be
disconnected after you click Apply.
2. Log in to the gateway as described in “Logging Into Your Gateway” on page 7.
3. In the main menu, under Setup, select Wireless
Settings to display this screen.
4. Specify the Wireless Network settings.
• Name (SSID): The name of the wireless
network.
• Region: The location where the gateway will
operate.
• Channel: The available channels depend on
the region. Some countries have laws
specifying which channels should be used.
• 802.11 Mode: This is set to Up to 145 Mbps
by default. You can specify the mode to
support faster equipment or legacy
equipment.
5. For help with Security Options, see the following
sections
6. If you made changes, click Apply so that they
take effect.
WPA or WPA2 Wireless Security
By default the gateway is set up to work with both WPA and WPA2 wireless security. (This
security option is already selected.) You can specify the Network Key, which works like a
password to access the wireless network.

12 | Chapter 2: Wireless Configuration
Wireless Cable Gateway CG3000D-1CXNAS
To set up WPA or WPA2 wireless security:
1. In the Security Options section of the
Wireless Settings screen, leave the default
setting or select one of the WPA settings:
• WPA-PSK. This setting provides the TKIP
encryption type and a pre-shared key
passphrase.
• WPA2-PSK. This setting provides the AES
encryption type and a pre-shared key
passphrase.
2. Depending on the WPA settings that you select,
enter the required information.
For WPA-PSK or WPA2-PSK, enter the
pre-shared key, which is a passphrase between 8 and 63 characters. The default WPA
passphrase is the 13-character serial number of your gateway.
3. Click Apply to save your settings.
Note: If you plan to use WPS, and you want to keep your wireless settings
the same, go to the Advance Wireless Settings screen and make
sure that the Keep Existing Settings checkbox is selected. See
“Advanced Wireless Settings” on page 17.
4. Configure your wireless computers with the same WPA2 or WPA settings as your gateway
so that you will be able to connect.
WEP Security
Note: By default, the gateway is set up to work with WPA and WPA2
wireless security, both of which are newer than WEP. Typically, the
only reason you might need to set up WEP would be to allow access
to older wireless computers or devices that cannot support WPA.

Chapter 2: Wireless Configuration | 13
Wireless Cable Gateway CG3000D-1CXNAS
To set up WEP wireless security:
1. In the Wireless Settings screen, select
the WEP radio button in the Security
Options section.
2. Select the Authentication from the
drop-down list.The default is Automatic.
3. Depending on the encryption strength that
you want, select one of these WEP
Encryption options:
• 64-bit encryption
• 128-bit encryption
4. Enter a Passphrase (recommended) or
WEP Keys:
• To use a passphrase and generate
keys, enter a passphrase and click Generate.
• To enter the keys, fill in the Key 1 through Key 4 fields. Write down the keys and keep
them in a secure location.
- For 64-bit WEP, enter 10 hexadecimal digits (any combination of 0–9 or A–F). For
128-bit WEP, enter 26 hexadecimal digits.
- Select which key will be the default, which will be used to encrypt data
transmissions. The other keys can only be used to decrypt received data.
5. Click Apply to save your settings.
6. Configure your wireless computers with the same WEP settings as your gateway so that
you will be able to connect. If you entered the keys, you will need to type them exactly as
you did when you set up the gateway.
Using Push 'N' Connect (WPS) Wireless Setup
Push 'N' Connect (WPS) can be a quick way to automatically set up your gateway’s wireless
network and set up your wireless computer to connect to it at the same time. WPS, also
called Wi-Fi Protected Setup, is relatively new technology, so before you decide to use it,
check to make sure your wireless computers and devices support WPS. Look for the
symbol on all the computers that will connect wirelessly to the gateway.
If you do not see the symbol on all the computers that will connect to the wireless
network, then you should manually set up your network first (see Manually Configuring
Wireless Settings). After that, you can still use WPS to set up the wireless connection for the
computers that support WPS.

14 | Chapter 2: Wireless Configuration
Wireless Cable Gateway CG3000D-1CXNAS
Note: All WPS-capable products should be compatible with the gateway.
For more detailed information about the WPS standard, see
http://www.wi-fi.org).
There are two Push 'N' Connect methods, Push Button and PIN (personal identification
number).
• Push Button. This is the preferred method. See the following section, Using the WPS
Button.
• PIN. See “Using a PIN” on page 15.
Using the WPS Button
You can use the WPS button to automatically set up wireless settings in your gateway and to
set up your wireless computer to connect to it.
Note: The first time you use WPS it will assign a random network name
(SSID) and a random passphrase to your wireless network. If you
want to keep the network name and passphrase you specified in the
Wireless Settings screen, you must select the Keep Wireless
Settings checkbox in the Advanced Wireless Settings screen. See
“Advanced Wireless Settings” on page 17.
To use the WPS button:
1. First, make sure you know how WPS works on your computer or wireless device. If it
works with WPS, it has a WPS utility and might also have a WPS button that you can
press.
2. Log in to the gateway as described in “Logging Into Your Gateway” on page 7.
3. In the main menu, select WPS Settings, and then click Next. The Add WPS Client screen
displays:
Any computer or wireless device that will wirelessly connect to the gateway is a client.
After it is added as a client, it will be able to automatically connect to the gateway.

Chapter 2: Wireless Configuration | 15
Wireless Cable Gateway CG3000D-1CXNAS
4. Either click the WPS button, or press the button on the front of the gateway.
• The WPS LED on the front of the gateway begins to blink.
• The gateway tries to communicate with the wireless computer or device for 2 minutes.
• If the Security Option in the Wireless Settings screen was set to Disabled, it is
automatically changed to WPA-PSK [TKIP] + WPA2-PSK [AES] including a random
wireless security password.
5. Go to the wireless computer, and run its WPS configuration utility. Follow the utility’s
instructions to click a WPS button.
When the computer connects to the wireless network, the gateway sends its SSID and
WPA-PSK or WPA2-PSK configuration to that computer.
6. On the computer that just joined the wireless network, make sure you can connect to the
Internet. You should see the gateway’s Internet LED blink, showing that its Internet
connection is in use.
Using a PIN
1. First, make sure you know how WPS works on your computer or wireless device. If it
works with WPS, it has a WPS utility. Use this utility to determine the PIN for your
wireless computer or device.
2. Log in to the gateway as described in “Logging Into Your Gateway” on page 7.
3. In the main menu, select WPS Settings. The Add WPS Client screen displays.
Any computer or wireless device that will wirelessly connect to the gateway is a client.
After it is added as a client, it will be able to automatically connect to the gateway.
4. Select the PIN radio button.
5. Type the PIN that you located in Step 1 in the Enter Client’s PIN field, and then click Next.
• The WPS LED on the front of the gateway begins to blink.

16 | Chapter 2: Wireless Configuration
Wireless Cable Gateway CG3000D-1CXNAS
• The gateway tries to communicate with the wireless computer or device for 4 minutes.
• If the Security Option in the Wireless Settings screen was set to Disabled, it is
automatically changed to WPA-PSK (including a PSK security password).
When the computer connects to the wireless network, the gateway sends its SSID and
WPA-PSK or WPA2-PSK configuration to that computer.
6. On the computer that just joined the wireless network, make sure you can connect to the
Internet. You should see the gateway’s Internet LED blink, showing that its Internet
connection is in use.
Wi-Fi Multimedia
You can use the Multimedia page to set up wireless multimedia Quality of Service (QoS).
To set up Wi-Fi Multimedia:
1. Log in to the gateway as described in “Logging Into Your Gateway” on page 7.
2. In the main menu, under Setup, select Wi-Fi Multimedia.
3. In the WMM Support field, select On to enable WMM.
4. In the No-Acknowledgement field, select Off or On to specify whether acknowledgement
(ACK) messages are used.
Usually, this field is set to Off. This might improve the efficiency of packet transmission. If
wireless communication quality is poor at your location (this could happen if there is a lot
of interference), set this field to On so that you are notified when a package is lost.
5. To conserve battery power in smaller devices that are connected to the gateway, set the
Power Save Support field to On.
6. Click Apply to save your settings.

Chapter 2: Wireless Configuration | 17
Wireless Cable Gateway CG3000D-1CXNAS
Advanced Wireless Settings
You can use the Advanced Wireless Settings screen to configure the wireless radio settings,
and other advanced settings:
The following table describes the fields in the Advanced Wireless Settings screen.
Advanced Wireless Settings Description
Wireless Access
Point (Enhanced
Feature)
Enable Wireless Access Point By default this checkbox is selected so that the
gateway works as a wireless access point. You can
turn off the wireless radio to disable access through
this device. This can be helpful for configuration,
network tuning, or troubleshooting activities.
Advanced
Configuration
• Fragmentation Threshold
• CTS/RTS Threshold
• Preamble Mode
The default settings for these fields usually work fine.
Change them only if you have a specific reason for
doing so.
WPS Settings Disable Router’s PIN Selecting this checkbox disables the PIN that WPS
clients use to connect to the gateway with the PIN
method. Normally this checkbox is cleared, which is
the default setting.
Keep Existing Settings If a WPS client is added the gateway automatically
selects this checkbox. When the Keep Existing
Settings checkbox is selected, the SSID and wireless
security settings remain the same when additional
WPS clients are added.
Wireless Card
Access List
Set up Access List Access control is disabled by default so that any
computer that is configured with the correct SSID
can connect. For information about access control,
see the following section.

18 | Chapter 2: Wireless Configuration
Wireless Cable Gateway CG3000D-1CXNAS
Start Configure Button
This button can be used to start WPS configuration.
Note: The first time you use WPS it will assign a random network name
(SSID) and a random passphrase to your wireless network. If you
want to keep the network name and passphrase you specified in the
Wireless Settings screen, you must select the Keep Wireless
Settings checkbox.
1. Click the Start Configure button.
• The WPS LED on the front of the gateway begins to blink.
• The gateway tries to communicate with the wireless computer or device for 2 minutes.
• If the Security Option in the Wireless Settings screen was set to Disabled, it is
automatically changed to WPA-PSK [TKIP] + WPA2-PSK [AES] including a random
wireless security password.
2. Go to the wireless computer, and run its WPS configuration utility. Follow the utility’s
instructions to click a WPS button.
When the computer connects to the wireless network, the gateway sends its SSID and
WPA-PSK or WPA2-PSK configuration to that computer.
On the computer that just joined the wireless network, make sure you can connect to the Internet.
You should see the gateway’s Internet LED blink, showing that its Internet connection is in use.
Access Control by MAC Address
You can use access control to specify which wireless computers or devices can connect to
the gateway based on their MAC addresses. If you do not set up access control, any wireless
computer or device that is configured with the correct SSID and wireless security settings will
be allowed to access to your wireless network.
To control access based on MAC addresses:
1. Log in to the gateway as described in “Logging Into Your Gateway” on page 7.
2. In the main menu, under Advanced, select Wireless Settings.

Chapter 2: Wireless Configuration | 19
Wireless Cable Gateway CG3000D-1CXNAS
3. Click the Setup Access List button to display the Wireless Card Access List screen.
Note: If you are configuring the gateway from a wireless computer, make
sure to add your computer’s MAC address to the Access List.
Otherwise you will lose your wireless connection when you click
Apply. You must then access the gateway from a wired computer, or
from a wireless computer that is on the access control list, to make
any further changes.
4. In the Network Profiles section, select the radio button for a wireless network.
5. By default the Allow Any radio button is selected. You can either allow computers to
connect to the network based on their MAC addresses, or deny connections based on MAC
address. Select either the Allow List or Deny List radio button.
6. Add devices to the Access List using either of these methods:
• If the computer is in the Connected Wireless Devices table, click its radio button to
capture its MAC address. Then click Add.
• Enter the MAC address of the device in the Add Access Filter fields. The MAC
address can usually be found on the bottom of the wireless device. Then click Add.
7. Click Apply to save these settings.

Chapter 3: Managing Your Network | 20
3.
3
Managing Your Network
This chapter describes how to perform network management tasks with your gateway. When you
log in to the gateway (see “Logging Into Your Gateway” on page 7), these tasks are grouped
under Maintenance.
This chapter includes:
• Viewing the Gateway Status.
• “Viewing the Connection Status” on page 22.
• “Changing Passwords” on page 22.
• “Backing Up and Restoring Your Settings” on page 23.
• “Viewing the Event Log” on page 24.
• “Running the Diagnostic Ping Utility” on page 25.
Page is loading ...
Page is loading ...
Page is loading ...
Page is loading ...
Page is loading ...
Page is loading ...
Page is loading ...
Page is loading ...
Page is loading ...
Page is loading ...
Page is loading ...
Page is loading ...
Page is loading ...
Page is loading ...
Page is loading ...
Page is loading ...
Page is loading ...
Page is loading ...
Page is loading ...
Page is loading ...
Page is loading ...
Page is loading ...
Page is loading ...
Page is loading ...
Page is loading ...
Page is loading ...
Page is loading ...
Page is loading ...
Page is loading ...
Page is loading ...
Page is loading ...
Page is loading ...
-
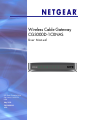 1
1
-
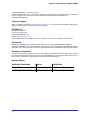 2
2
-
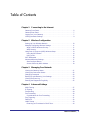 3
3
-
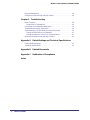 4
4
-
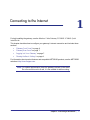 5
5
-
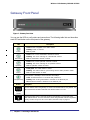 6
6
-
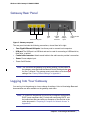 7
7
-
 8
8
-
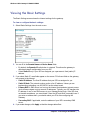 9
9
-
 10
10
-
 11
11
-
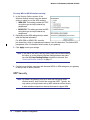 12
12
-
 13
13
-
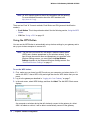 14
14
-
 15
15
-
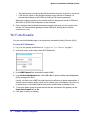 16
16
-
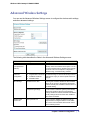 17
17
-
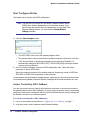 18
18
-
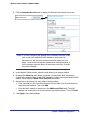 19
19
-
 20
20
-
 21
21
-
 22
22
-
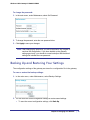 23
23
-
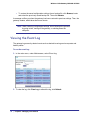 24
24
-
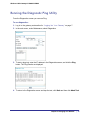 25
25
-
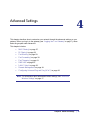 26
26
-
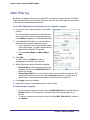 27
27
-
 28
28
-
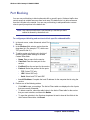 29
29
-
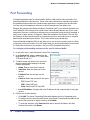 30
30
-
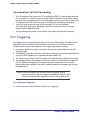 31
31
-
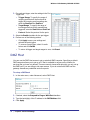 32
32
-
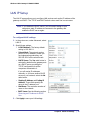 33
33
-
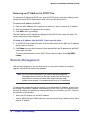 34
34
-
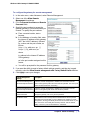 35
35
-
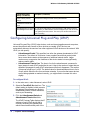 36
36
-
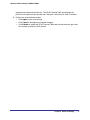 37
37
-
 38
38
-
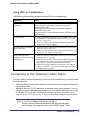 39
39
-
 40
40
-
 41
41
-
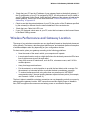 42
42
-
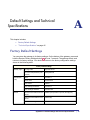 43
43
-
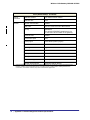 44
44
-
 45
45
-
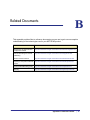 46
46
-
 47
47
-
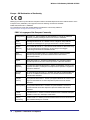 48
48
-
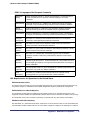 49
49
-
 50
50
-
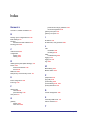 51
51
-
 52
52
Ask a question and I''ll find the answer in the document
Finding information in a document is now easier with AI
Other documents
-
Netgear CVG824G User manual
-
Netgear CG3000D Instructions Manual
-
Netgear CG3000D Instructions Manual
-
Netgear FWG114P v2 User manual
-
Netgear GSS108E-100EUS Owner's manual
-
Netgear DG834G User manual
-
Netgear WG102 Owner's manual
-
Netgear WNR854T Owner's manual
-
RadioLAN WNR834B User manual
-
Netgear RANGEMAX WNR854T User manual