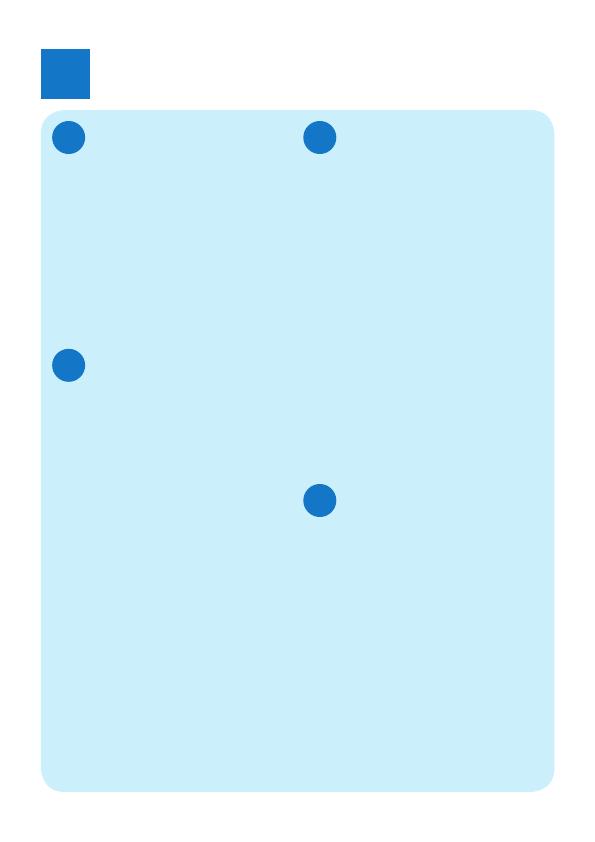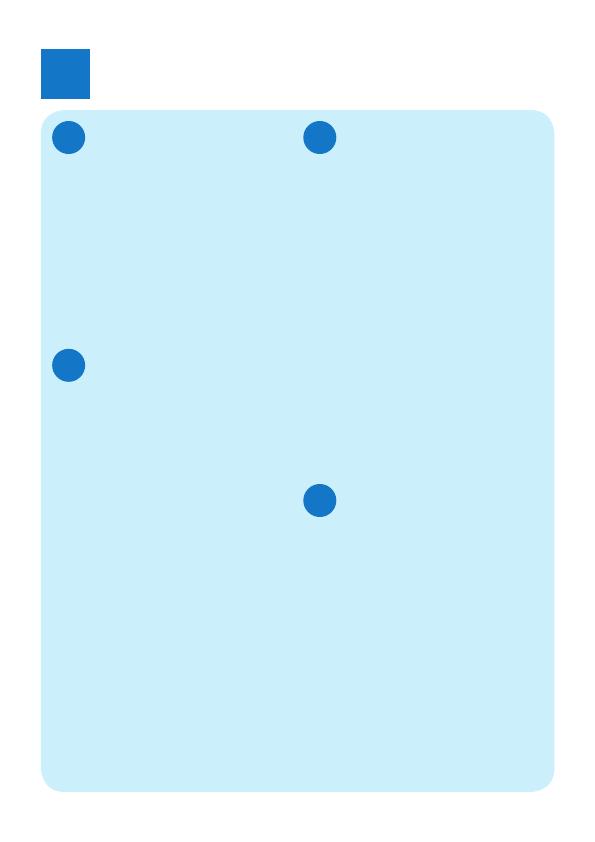
3
Setup
Create an event reminder
F
1 In the main menu, select [Setup] and
then press OK to confi rm.
2 Select [Event reminder], and then
press OK to confi rm.
3 Select [New reminder], and then
press OK to confi rm.
»
A keypad is displayed.
4 To enter the new name (up to 24
characters), select an alphabet/number
and then press OK to confi rm.
• To switch between uppercase and
lowercase, select [abc] on the
displayed keypad and then press OK
to confi rm.
5 When the name is complete, select
[Enter] and then press OK to confi rm.
Set event time and date
G
D
Note
Ensure that you set the current time and
date of the PhotoFrame before you set
time and date for an event reminder.
1 In the main menu, select [Setup] and
then press OK to confi rm.
2 Select [Event reminder], and then
press OK to confi rm.
3 Select a reminder, and then press OK
to confi rm.
4 Select [Set time] / [Set date], and
then press OK to confi rm.
5 Press
3
/
4
/
1
/
2
and
OK to set
the time/date, and then press OK to
confi rm.
Set on/off a reminder
H
1 In the main menu, select [Setup] and
then press OK to confi rm.
2 Select [Event reminder], and then
press OK to confi rm.
3 Select a reminder, and then press OK
to confi rm.
4 Select [Set], and then press OK to
confi rm.
5 Select [On] to set the reminder on,
and then press OK to confi rm.
• To set the reminder off, select [Off]
and then press OK to confi rm.
Set time and date
E
1 In the main menu, select [Setup] and
then press OK to confi rm.
2 Select [Time and Date], and then
press OK to confi rm.
3 Select [Set time] / [Set date], and
then press OK to confi rm.
4 Press
3
/
4
/
1
/
2
and OK to enter
the current time/date, and then press
OK to confi rm.