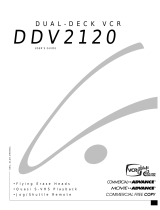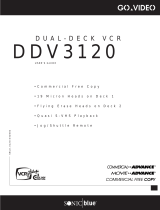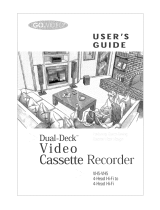2-Head to 2-Head
VCR/VCR
with One Touch Copy
Manual #209000
U S E R ’ S G U I D E

Congratulations!
...on your purchase of the Go-Video Dual-Deck VCR.
Record the model number and serial number from
the back of your VCR here. Attach your sales receipt
and/or a copy of your charge slip for reference.
Model Number:__________________________
Serial Number: __________________________
Purchase Date: __________________________
Note: It is important that you register your Dual-
Deck VCR with Go-Video, Inc. To register your
Dual-Deck VCR, complete the warranty
registration card and mail it in.
WARNING:
To reduce the risk of fire or electric shock, do not expose
this appliance to rain or moisture. Do not open the
cabinet; dangerous high voltage is present. Refer
servicing to qualified personnel only. This video cassette
recorder should only be used with 120V, 60Hz (standard
U.S. household) current.
Federal law provides severe civil and criminal penalties
for the unauthorized reproduction, distribution, or
exhibition of copyrighted motion pictures and video-
tapes. (Title 17, United States Code, Sections 501
and 506).
USER/INSTALLER CAUTION:
Your authority to operate this FCC certified equipment
could be voided if you make changes or modifications
not expressly approved by the manufacturer, who is
responsible for compliance with Part 15 FCC rules.
NOTE TO CATV SYSTEM INSTALLER:
This reminder is provided to call the CATV system
installer’s attention to Article 820-40 of the National
Electronic Code that provides guidelines for proper
grounding and, in particular, specifies that the cable
ground shall be connected to the grounding system of
the building, as close to the point of cable entry as
practical.
This symbol is intended to alert the user to
the presence of uninsulated dangerous
voltage within the product’s enclosure that
may be of sufficient magnitude to consti-
tute risk of fire or electric shock.
This symbol is intended to alert the user to
the presence of important operating and
maintenance instructions in the literature
accompanying this product.
RISK OF ELECTRIC SHOCK
DO NOT OPEN
CAUTION
CAUTION: TO REDUCE THE RISK OF ELECTRIC SHOCK
DO NOT REMOVE COVER
NO USER-SERVICEABLE PARTS INSIDE
REFER SERVICING TO QUALIFIED SERVICE PERSONNEL
CAUTION:
To prevent fire, shock hazard, or annoying interference,
use only the recommended accessories.
To prevent electric shock, do not use this (polarized)
plug with an extension cord, receptacle, or other outlet
unless the blades can be fully inserted to prevent blade
exposure.
To reduce the risk of electric shock, do not remove the
unit cover or back. There are no serviceable parts
inside. Refer servicing to qualified personnel only.
CUIDADO:
Para prevenir incendio, riesgo de choque, o interferencia
enfadosa, use solamente los accesorios recomendados.
Para prevenir electrochoque, no use este enchufe
(polarizado) con un cordón de extensión, toma de
corriente, o cualquier otra toma a menos que los dientes
puedan ser completamente insertados para prevenir
exposición de los dientes.
Para reducir el riesgo de descarga eléctrica, no remueva
la cubierta o la parte posterior del VCR. Dentro del VCR
no hay partes que requieren servicio. Diríjase solamente
a personal calificado cuando requiera servicio.
ATTENTION:
Pour éviter les incendis, risque de chocs, ou
interférences fâcheuses, employer seulement les
accessoires recommandés.
Pour éviter les chocs électriques, ne pas employer cette
prise (polarisée) avec une rallonge, une prise de courant
ou une autre sortie de courant à moins que les lames
peuvent être insérées à fond pour l’exposition des lames.
Pour réduire les risques de chocs électriques, ne pas
retirer le couvercle ou l'arrière du module. Il n'y a pas
de pièce utilisable à l'intérieur. Ne faire effectuer
l'entretien que par un personnel qualifié.

SAFETY INSTRUCTIONS i
Safety
Instructions
1. READ INSTRUCTIONS - All the safety and
operating instructions should be read before
the unit is operated.
2. RETAIN INSTRUCTIONS - The safety and
operating instructions should be retained for
future reference.
3. HEED WARNINGS - All warnings on the unit
and in the operating instructions should be
adhered to.
4. FOLLOW INSTRUCTIONS - All operating and
maintenance instructions should be followed.
5. CLEANING - Unplug this video unit from the
wall outlet before cleaning. Do not use liquid or
aerosol cleaners. Use a dry cloth for dusting
cabinet.
6. ATTACHMENTS - Do not use attachments not
recommended by the video product manufac-
turer, as they may be hazardous.
7. WATER & MOISTURE - Do not use this video
unit near water—for example, near a bathtub,
wash bowl, kitchen sink, laundry tub, in a wet
basement, near a swimming pool or the like.
8. ACCESSORIES - Do not place this video unit on
an unstable cart, stand, tripod, bracket or
table. The video unit may fall, causing serious
injury to a child or adult, and serious damage
to the unit. Use only with a cart, stand, tripod,
bracket or table recommended by the manufac-
turer or sold with the video unit. Any mounting
of the unit should follow the manufacturer’s
instructions and should use a mounting
accessory recommended by the manufacturer.
8a. An appliance and cart combination should be
moved with care. Quick stops, excessive force,
and uneven surfaces may cause the appliance
and cart combination to overturn.
PORTABLE CART
WARNING
(Symbol provided by RETAC)
9. VENTILATION - Slots and openings in the
cabinet are provided for ventilation to ensure
reliable operation of the video unit and to
protect it from overheating. These openings
must not be blocked or covered. Never place
your VCR on a bed, sofa, rug or other similar
surface, on or near a radiator or heat register.
This video unit should not be placed in a built-
in installation such as a bookcase or rack
unless proper ventilation is provided or the
manufacturer’s instructions have been
adhered to.
10. POWER SOURCES - This video unit should be
operated only from the type of power source
indicated on the marking label. If you are not
sure of the type of power supply to your home
consult your appliance dealer or local power
company. For video units intended to be oper-
ated from battery power, or other sources, refer
to the operating instructions.
11. GROUNDING OR POLARIZATION - This video
unit may be equipped with either a polarized
2-wire AC line plug (a plug having one blade
wider than the other) or a 3-wire grounding
plug having a third (grounding) pin.
The 2-wire polarized plug will fit into the
power outlet only one way. This is a safety
feature. If you are unable to insert the plug
fully into the outlet try reversing the plug. If
the plug still fails to fit, contact your electri-
cian to replace your obsolete outlet. Do not
defeat the safety purpose of the polarized plug.

ii DUAL-DECK VCR USER'S GUIDE
12. POWER-CORD PROTECTION - Power-supply
cords should be routed so that they are not
likely to be walked on or pinched by items
placed upon or against them, paying particular
attention to cords of plugs, convenience
receptacles, and the point where they exit from
the unit.
13. OUTDOOR ANTENNA GROUNDING - If an
outside antenna or cable system is connected to
the video unit, be sure the antenna or cable
system is grounded to provide some protection
against voltage surges and built-up static
charges. Section 810 of the National Electrical
Code, ANSI/NFPA No. 70-1984, provides
information with respect to proper grounding
of the mast and supporting structure, ground-
ing of the lead-in wire to an antenna discharge
unit, size of grounding conductors, location of
antenna-discharge unit, connection to ground-
ing electrodes, and requirements for the
grounding electrode. See figure below.
17. OBJECTS AND LIQUIDS - Never push objects
of any kind into this video unit through open-
ings as they may touch dangerous voltage
points or short out parts that could result in a
fire or electric shock. Never spill liquids of any
kind onto the unit. Should spillage occur,
unplug unit and have it checked by a tech-
nician before use.
18. SERVICING - Do not attempt to service this
video unit yourself as opening or removing
covers may expose you to a dangerous voltage
or other hazards. Refer all servicing to quali-
fied service personnel.
19. DAMAGE REQUIRING SERVICE - Unplug this
video unit from the wall outlet and refer
servicing to qualified service personnel under
the following conditions:
a. When the power supply cord or plug is
damaged.
b. If any liquid has been spilled onto or
objects have fallen into the video unit.
c. If the video unit has been exposed to rain
or water.
d. If the video unit does not operate normally
by following the operating instructions.
Adjust only those controls that are covered
by the operating instructions. Improper
adjustment of other controls may result in
damage and will often require extensive
work by a qualified technician to restore
the video unit to its normal operation.
e. If the video unit has been dropped or the
cabinet has been damaged.
f. When the video unit exhibits a distinct
change in performance—this indicates a
need for service.
20. REPLACEMENT PARTS - When replacement
parts are required, be sure the service techni-
cian has used replacement parts specified by
the manufacturer or those having the same
characteristics as the original part. Unautho-
rized substitutions may result in fire, electric
shock or other hazards.
21. SAFETY CHECK - Upon completion of any
service or repairs to this video unit ask the
service technician to perform safety checks to
determine that the video unit is in safe
operating order.
22. HEAT - This video unit should be situated away
from heat sources such as radiators, stoves, or
other products (including amplifiers) that
produce heat.
14. LIGHTNING - For added protection of this
video unit during a lightning storm, or when it
is left unattended and unused for long periods
of time, unplug it from the wall outlet and
disconnect the antenna or cable system. This
will prevent damage to the video unit due to
lightning and power line surges.
15. POWER LINES - An outside antenna system
should not be located in the vicinity of over-
head power lines or other electric light or
power circuits, where it can fall into such
power lines or circuits. When installing an
outside antenna system extreme care should be
taken to keep from touching such power lines
or circuits as contact with them might be fatal.
16. OVERLOADING - Do not overload wall outlets
and extension cords as this can result in the
risk of fire or electric shock.

TABLE OF CONTENTS 3
Dual-Deck VCR
Table of Contents
C O N T E N T S
Go▲Video
is a registered
trademark of Go-Video, Inc.
Copy Tape, AmeriChrome,
Video Sequencing and
Dual-Deck VCR are
trademarks of Go-Video, Inc.
All other trademarks remain
the property of their
respective companies.
Introduction - Discover the Dual-Deck™ Difference
.................... 5
Chapter 1 - Connecting Your Dual-Deck VCR
............................... 7
Chapter 2 - The Dual-Deck System™
............................................. 9
Remote Control Buttons................................................. 9
Front Panel Buttons and Indicators ........................... 10
Front Panel Display...................................................... 10
Audio/Video Inputs ....................................................... 11
On-Screen Display ........................................................ 12
On-Screen Menu System.............................................. 13
Summary of Automatic Features................................. 14
Chapter 3 - Initial Settings
.......................................................... 15
Setting the Language ................................................... 15
Setting the Clock .......................................................... 16
Setting Antenna & Channel Memory.......................... 17
Basic Tuner Settings .................................................... 17
Chapter 4 - Copy Features
........................................................... 23
Copying a Tape.............................................................. 23
EZ-Copy ......................................................................... 23
Copy Mode ..................................................................... 24
Speed Matching ............................................................ 24
Audio Insert .................................................................. 25
Chapter 5 - Playback Features
..................................................... 19
Playing a Tape............................................................... 19
Auto Play/Rewind ......................................................... 19
Special Playback Functions ......................................... 20
Sequential & Loop Play................................................ 21
Automatic Tracking ...................................................... 21
Remote Eject ................................................................. 22
Chapter 6 - Record Features
........................................................ 27
Recording a TV Program
.......................................................... 27
One Touch Recording.................................................... 27
Tape Length .................................................................. 28
Record Speed ................................................................. 28
Record Source................................................................ 28
Sequential & Loop Record............................................ 29
Date/Time Stamp.......................................................... 29

4 DUAL-DECK VCR USER'S GUIDE
▲▲▲▲▲▲▲▲▲▲
Setting Timer to Record Later
.................................................. 30
Complete Program Record ........................................... 31
Timer Record Errors..................................................... 32
Timer Record Priorities................................................ 32
Chapter 7 - Editing Features
........................................................ 33
Automatic Assembly Editing
..................................................... 33
Preparing an Edit List ................................................. 33
Performing an Assembly Edit ...................................... 34
Sync Editing
............................................................................ 35
Continuing a Sync Edit ................................................ 36
Making Quality Edits ................................................... 36
Chapter 8 - Searching & Index Features
..................................37
Tape Counter................................................................. 37
Memory Stop ................................................................. 37
VHS Index Search System ........................................... 38
Index Scan ..................................................................... 38
Index Search ................................................................. 38
Automatic Show Finder................................................ 38
Chapter 9 - Advanced Connections
.........................................39
Cable Converter Box Hookup ...................................... 39
Alternative Cable Converter Box Hookup .................. 40
Audio Connections ........................................................ 42
Monitor Connections .................................................... 43
Connecting Other Video Equipment ........................... 44
Chapter 10 - Helpful Information
...........................................45
Frequently Asked Questions ........................................ 45
Technical Specifications ............................................... 49
Limited Warranty ......................................................... 50
Appendix A - Multi-Brand Remote Setup
................................51
Dual-Deck Index
....................................................................53

INTRODUCTION - DISCOVER THE DUAL-DECK DIFFERENCE 5
Discover the
Dual-Deck
™
Difference
I N T R O D U C T I O N
W
elcome to the Go-Video family! It is our pleasure to
congratulate you as a new owner of the Dual-Deck
VCR, quite possibly the most versatile VCR ever made.
No other VCR allows you to:
• Copy a tape at the touch of a button
• Watch a tape while recording a favorite program
• Record from two sources simultaneously
• Play or record two tapes consecutively or in a
continuous loop.
The Dual-Deck VCR does all these things and much more!
Make Picture Perfect Copies at the
Touch of a Button
Gone are the days of tangled clumsy cables between two
VCR decks. Gone is the loss of picture quality from interven-
ing cables that degrade the signal. Gone is the flutter,
roll and flashing from bad copies.
Go-Video provides you with a simple solution to
quality copies of virtually any video source. Both
decks communicate with one another by means of a
behind-the-scenes marvel known as AmeriChrome™
circuitry. As the video signal is processed, the record-
ing heads on both decks are synchronized resulting in
picture-perfect copies every time.
Two Decks, One Set of Controls
With one remote control for both decks, operating your
Dual-Deck VCR couldn’t be easier. Just press the Deck
Select button to switch control back and forth between
decks. What’s more, you can program your multi-brand
remote control to operate almost any television (see p.51).
AmeriChrome
Circuitry takes the
guesswork and hassle
out of copying videos.

6 DUAL-DECK VCR USER'S GUIDE
Dual-Deck Feature Summary
The following are just a few of the many features you
will enjoy with your Dual-Deck VCR:
• Quality Copies of Any Video at the Touch of a Button
• Eight-Scene Automatic Editing
• Multi-Brand Remote Control Operates Dual-Deck
and Most TVs
• Patented AmeriChrome Circuitry
• Automatic Power Off when Rewinding, Timer
Recording, One-Touch Recording, Copying Tapes,
and using EZ-Copy
• Automatic Display Dimmer, Play, Power On, Power Off,
Rewind, Stop, Memory and Remote Eject
• TV View Button for Easy Switching among
Deck 1, Deck 2, Tuner and Accessories
• Date and Time Stamp for 5 Seconds at the Beginning
of Any Recording
• Complete Program Record to Ensure You Never Miss
the End of a Timer Recording
• Automatic Show Finder to Locate Your Recordings
Quickly and Easily
• Real Time Counter in Hours, Minutes and Seconds
• On-Screen Programming in Two Languages
(English & French)

CHAPTER 1 - CONNECTING YOUR DUAL-DECK VCR 7
Connecting Your
Dual-Deck VCR
C H A P T E R 1
T
his chapter will walk you through the necessary steps to
hook up your VCR. Your Dual-Deck VCR connects to
your TV and antenna in exactly the same way as any other
VCR. If you already own a VCR, take a few minutes to note
how it is hooked up. Then simply swap the Dual-Deck with
your old VCR using the same settings and connections.
Choosing the Right Hookup
Choose the appropriate hookup from the following list:
1 If you are connecting your Dual-Deck VCR to a basic
antenna or cable system, use the Basic Antenna/
Cable Hookup on page 8.
2 If you have a cable system with a converter box (some or
all channels are scrambled or premium), you have two
choices:
a. Cable Converter Box Hookup - Pro: You can watch
and record any cable channel to which you subscribe.
Con: You cannot watch a second channel while you
are recording a cable channel. See page 39.
b. Alternative Cable Converter Box Hookup - Pro:
You can watch a second channel while you are
recording a TV program. Con: You can only record
non-scrambled channels. See page 40.
3 If you wish to listen to your TV and VCR through your
stereo system, see Audio Connections on page 42.
4 If you have a TV with audio/video input jacks and desire
better quality, you can connect your VCR to your TV
with RCA cables. See Monitor Connections on page 43.
5 If you wish to connect your Dual-Deck VCR
to another VCR, laser disc player, DVD
player, video camera, camcorder, satellite
receiver or video game, see Connecting
Other Video Equipment on page 44.

8 DUAL-DECK VCR USER'S GUIDE
Basic Antenna/Cable Hookup
1 Connect the Antenna/Cable to the VCR - Disconnect
the antenna or cable from your TV and connect it to the
IN FROM ANTENNA jack on the back of your VCR. If
your antenna cable is twin-lead, you will need to purchase
an adapter, available at your local electronics store.
2 Connect the VCR to Your TV - Attach the supplied RF
Coaxial Cable from the OUT TO TV connection on the
back of the VCR to the VHF IN or CABLE IN connection
on the back of your TV.
3 Set the channel on the back of your VCR to 3 or 4
(whichever is not being used by a local TV broadcast).
4 Turn on the power for your VCR and your TV.
5 Tune your TV to channel 3 or 4 (whichever you set as
the output channel in step 3).
6 Connection is complete! Turn to Chapter 2 to famil-
iarize yourself with the location of your Dual-Deck
controls, or turn to Chapter 3 for Initial Settings.
If you have separate VHF and
UHF antennas you will need to
purchase a combiner,
available at your local
electronics store.
I
f your TV has separate video
and audio input connections, you
will achieve best results by using the
Monitor Connections hookup on page 43.

CHAPTER 2 - THE DUAL-DECK SYSTEM
™
9
The Dual-Deck System
™
C H A P T E R 2
Remote Control Buttons

10 DUAL-DECK VCR USER'S GUIDE
Front Panel Buttons and Indicators
Front Panel Display

CHAPTER 2 - THE DUAL-DECK SYSTEM
™
11
Audio/Video Inputs
Your Dual-Deck VCR has rear Audio/Video Inputs which
allow you to play and record from a variety of accessories.
The input includes 2 jacks for use with RCA cables:
1 Video Jack (yellow)
2 Audio Jack (white)
The A/V inputs are ideal for connecting accessories, includ-
ing camcorders, video games, satellite receivers, laser disc
players or DVD players (see page 44 for instructions on
connecting additional equipment). The A/V Inputs are
labeled LINE throughout the On-Screen Menu System.
Rear Audio/Video Inputs
PLAY2
Deck is Playing Double
Speed
CUE
Deck is in Forward Picture
Search (blinking=Jet Search)
REVEW
Deck is in Reverse Picture
Search (blinking=Jet Search)
STILL
Deck is in Play Still
SLOW
Deck is in Slow Motion
EJECT
Tape is Ejecting
STOP
Deck is Stopped
FFWD
Deck is Fast Forwarding
REW
Deck is Rewinding
REC
Deck is Recording
PAUSE
Deck is in Record Pause
PLAY
Deck is Playing
Front Panel Display Settings
You can set the Front Panel Display to dim in the DISPLAY
SETTINGS menu.
1 Press the
MENU
button until the DUAL-DECK FEATURES
menu appears.
2 Press “1” to select VCR SETTINGS/SET CLOCK.
3 Press “1” to select DISPLAY SETTINGS/CLOCK.
4 Press “3” repeatedly to set PANEL DISPLAY to:
Auto - Turns the Front Panel Display on, but dims automati-
cally between the hours of 10:00 P.M. and 6:00 A.M.
On - Turns Front Panel Display on (bright at all times).
Off - Turns Front Panel Display off.
Adjust the Front Panel Display to
Dim at night by selecting Auto.
Deck Status Indicators
P
ress
TV VIEW
on your Remote
Control for fast, easy switching
between the Line input, Deck 1, Deck 2
and the TV Tuner.

12 DUAL-DECK VCR USER'S GUIDE
On-Screen Display
The On-Screen Display (OSD) appears on your screen auto-
matically when you turn on the power, press a deck function
key (such as Play, Rewind, etc.), or change channels. It will
disappear automatically after a few seconds.
To bring up the OSD manually, press the
DISPLAY
key on the
remote control. If you do this, it will remain on the screen
until you press
DISPLAY
again.
Below is an overview of the On-Screen Display:
Screen Display Settings
You can adjust the status of the On-Screen Display in the
DISPLAY SETTINGS menu.
1 Press the
MENU
button until the DUAL-DECK FEATURES
menu appears.
2 Press “1” to select VCR SETTINGS/SET CLOCK.
3 Press “1” to select DISPLAY SETTINGS/CLOCK.
4 Press “4” repeatedly to set SCREEN DISPLAY to:
Auto - Fully functioning automatic On-Screen Display.
Tuner - Displays information about the Tuner, but not about
the two decks (convenient for “channel surfers”).
Tape - Displays information about the two decks but not
about the Tuner (convenient for editing tapes).
Off - On-Screen Display is off (you will still be able to bring
up the On-Screen Display manually by pressing
DISPLAY
on your Remote Control).
For a fully functioning OSD, set
Screen Display to Auto.
The On-Screen Display
also shows you:
• Copy Mode (see p.20)
• Timer Record Errors
and Status (see p.31)
• Edit List Information
(see p.33)

CHAPTER 2 - THE DUAL-DECK SYSTEM
™
13
On-Screen Menu System
The On-Screen Menu System allows you to program all the
features of your Dual-Deck VCR. To navigate the On-Screen
Menu System, use the following keys:
Press In order to:
Enter the On-Screen Menu system and
cycle through the three main menus:
Dual-Deck Features, Deck One Settings
and Deck Two Settings.
Move up or down to highlight the menu
item you wish to select.
Cycle through the choices for each menu
item.
Highlight the desired menu item and
cycle through each option. (This method
is used in the instructions throughout
this manual.)
Save your choices and exit the menu
system.
MENU
QUIT
Press
MENU
repeatedly
to cycle through the
Dual-Deck VCR’s three
main menus.
1
2
3
Factory Settings
To clear any changes you have made to the menu settings
and restore the original Go-Video factory settings (refer to
the inside back cover to view these default settings):
1 Press the
MENU
button until the DUAL-DECK FEA-
TURES menu appears.
2 Press “1” to select VCR SETTINGS/SET CLOCK.
3 Press “1” to select DISPLAY SETTINGS/CLOCK.
4 Press “5” to select FACTORY SETTINGS (a red menu
will appear.)
5 Press “1” to keep your clock and timer events, or “2” to
clear all settings.
6 Press
CLEAR
to confirm your choice and restore the
factory settings.
Note: If you decide you do not want to clear your
settings, press
QUIT
to exit the menu system or
MENU
to return to the DISPLAY SETTINGS
menu.
Select Factory Settings to
restore all menu items to
their defaults.

14 DUAL-DECK VCR USER'S GUIDE
Summary of Automatic Features
For your convenience, the Dual-Deck VCR comes with a
variety of automatic features:
Auto Power On
Power turns on automatically when a tape is inserted into
either deck or when a Timer Recording starts.
Auto Power Off
If you press
POWER
while Rewinding, Copying, Timer Record-
ing, One-Touch Recording or using EZ-Copy, the VCR will
power off automatically when that function is completed.
The
POWER
button will blink to indicate that Auto Power Off is
activated. To deactivate Auto Power Off, press
POWER
again.
Auto Play
When a tape without a record safety tab is inserted into
either deck, your Dual-Deck VCR will play the tape auto-
matically. To set Auto Play see page 23.
Auto Rewind
Your Dual-Deck VCR will automatically rewind when the end
of the tape is reached while playing, fast forwarding or
recording. To set Auto Rewind see page 23.
Notes: •During Loop Record, the tape will always
rewind automatically.
• During Timer Record, the tape will never
Auto Rewind (to prevent accidental erasure
by another Timer Event).
Auto Stop
The VCR will stop automatically if a deck is left in Play Still
or Record Pause for more than 5 minutes. This prevents
excessive wear on the videotape.
Auto Dimmer
The Dual-Deck VCR front panel display will dim between
the hours of 10:00 PM and 6:00 AM. To set Auto Dimmer see
page 11.
Memory Stop
Memory Stop causes your Dual-Deck VCR to stop automati-
cally at counter position 0:00:00 when rewinding or fast
forwarding. To set Memory Stop see page 37.
Remote Eject
Remote Eject allows you to eject tapes with your remote
control by pressing
STOP
twice. To set Remote Eject see
page 26.

CHAPTER 3 - INITIAL SETTINGS 15
Initial Settings
C H A P T E R 3
Initial Settings
Before you start using your Dual-Deck VCR, you must
adjust three initial settings:
• Language (English or French)
• Clock
• Antenna and Channel Memory
Setting the Language
The first time you press
MENU
after
hooking up your VCR or after a power
failure, you will automatically see the
LANGUAGE/LANGUE menu. At that
time choose your language preference
(skip directly to Step 5). To change the
language at any other time, follow each
of these steps.
1 Press the
MENU
button until the
DUAL-DECK FEATURES menu
appears.
2 Press “1” to select VCR SETTINGS/SET CLOCK.
3 Press “1” to select DISPLAY SETTINGS/CLOCK.
4 Press “2” to select LANGUAGE/LANGUE.
5 Press the number button corresponding to your desired
language (“1” for English, “2” for French).
6 Press the
MENU
button to save your selection and return
to the DISPLAY SETTINGS menu.
Note: The first time you set the language, pressing
MENU
will automatically bring up the Set Clock
menu (see next page).
I
f you select French accidentally,
you can reset the display to English
automatically by unplugging the VCR for
at least 60 seconds.
Set the Menu Language to
English or French.

16 DUAL-DECK VCR USER'S GUIDE
I
f you change the Date & Time accidentally,
press
CLEAR
to restore the original clock
settings, then press
QUIT
to exit.
I
f you need to go back and change
an item, press
or until you see
the item, then enter the new information.
Setting the Clock
After you set the language for the first time, the Set Clock
menu will appear automatically (skip to Step 5). To set the
clock at any other time follow each of these steps:
1 Press
MENU
until the DUAL-DECK FEATURES menu
appears.
2 Press “1” to select VCR SETTINGS/SET CLOCK.
3 Press “1” to select DISPLAY SETTINGS/CLOCK.
4 Press “1” to select SET CLOCK.
5 Press the number buttons to enter information as you
are prompted by the blinking cursor. If you don’t need to
change the information for a particular item, press
to move to the next item.
Set Month (1-12) January is “01”, October is “10”, etc.
Set Year (0-99) Enter only the last two digits. For
example “98” for “1998”.
Set Day (1-31) Enter today’s date. For example, if today
is the fourth, enter “04”.
Set Hour (1-12) Enter only the hour. For example, if the
time is 4:28, the hour is “04”.
Set Minute (0-60) Enter only the minute. For example,
if the time is 4:28, the minute is “28”.
Set AM/PM (1-2) Enter “1” for AM or “2” for PM.
Set Daylight Savings Time (1-2) Enter “1” for AUTO or
“2” for OFF. AUTO will automatically add one hour on
the first Sunday in April (“Spring forward”) and subtract
one hour on the last Sunday in October (“Fall back”).
6 Press
QUIT
to save
and exit the menu
system, or press
MENU
to save and
return to the
DISPLAY SET-
TINGS menu.
1
2
4
It is important to set the
Dual-Deck VCR’s internal
clock to ensure accuracy
on Timer Recordings and
Date/Time Stamps.
3

CHAPTER 3 - INITIAL SETTINGS 17
Setting Antenna & Channel Memory
Your Dual-Deck VCR will automatically tune in all available
TV Stations whether from Antenna reception or Cable
(CATV). Simply indicate the Antenna Source and then run
Auto Program:
1 Press
MENU
until the DUAL-DECK FEATURES menu
appears.
2 Press “1” to select VCR SETTINGS/SET CLOCK.
3 Press “2” to select TUNER/CHANNEL LIST.
4 Press repeatedly to set the ANTENNA SOURCE to
Antenna or Cable.
5 Press or to move the selection arrow to AUTO
PROGRAM.
6 Press to begin Auto Program. The VCR will cycle
through all possible TV or cable channels and automati-
cally place the channels you receive into Channel
Memory. This will take a few minutes to complete.
7 Press
QUIT
to exit the menu system or
MENU
to return to
the VCR SETTINGS menu.
1
2
3
4
Y
our channel list must have a minimum
of 2 channels; one channel is not valid.
I
f you are using a cable converter
box, you will need to set your VCR’s
tuner channel to receive only the cable
converter box output channel (see p.39).
Basic Tuner Settings
Channel Selection
• Tuning with the Channel Up/Down Buttons
Press the
CHANNEL
Up/Down buttons on the remote control or
on the Dual-Deck VCR’s front panel to move up or down to
the desired channel.
• Tuning with the Number Buttons
For channels 1 through 9, press “0” then press the correspond-
ing number button (1-9). If you are tuning to a channel higher
than 100, press
100+
and then enter the last two digits.
• Selecting Line 1 or Line 2
You can select Line 1 or Line 2 with the
CHANNEL
Up/Down
buttons. Line inputs are located after the highest pro-
grammed station and before the lowest programmed station.
When you select Line 1 or Line 2, you will see the input (if
any) from additional video equipment connected to your
Front or Rear Audio/Video inputs.
You can change channels with
the Channel Up/Down buttons or
directly with the number keys.

18 DUAL-DECK VCR USER'S GUIDE
Adding or Deleting Channels
The first time you set up your Dual-Deck VCR, you must use
AUTO PROGRAM before you can manually add or delete
channels. To add or delete channels manually:
1 From the TUNER/CHANNEL LIST menu, press the
number keys to tune in the desired channel.
2 Press or to move the selection arrow to Add
Channel or Delete Channel.
3 Press to add or delete the selected channel.
4 If you wish to add every channel, move the selection
arrow to Add All Channels and press the key.
You can manually Add and
Delete Channels in the Tuner/
Channel List menu.
Page is loading ...
Page is loading ...
Page is loading ...
Page is loading ...
Page is loading ...
Page is loading ...
Page is loading ...
Page is loading ...
Page is loading ...
Page is loading ...
Page is loading ...
Page is loading ...
Page is loading ...
Page is loading ...
Page is loading ...
Page is loading ...
Page is loading ...
Page is loading ...
Page is loading ...
Page is loading ...
Page is loading ...
Page is loading ...
Page is loading ...
Page is loading ...
Page is loading ...
Page is loading ...
Page is loading ...
Page is loading ...
Page is loading ...
Page is loading ...
Page is loading ...
Page is loading ...
Page is loading ...
Page is loading ...
Page is loading ...
Page is loading ...
Page is loading ...
Page is loading ...
/