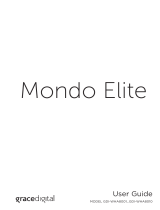Page is loading ...

1
Grace Wireless Internet Radio
Register your radio at iradio.gracedigitalaudio.com for additional features.
GDI-IR2000
USER GUIDE

2 Grace Wireless Internet Radio
Table Of Contents
Safety Warnings ...................................................................................................................... 4
Internet Radio Quickstart Guide ............................................................................................. 5
What you need before you can use your Internet radio ..............................................................5
Radio Controls .............................................................................................................................6
Remote Control............................................................................................................................8
Steps for connecting your radio to your wireless network ...........................................................9
Step 1 - Power up the radio ....................................................................................................9
Step 2 - Scan for a wireless network connection ....................................................................9
Step 3 - Connect to the wireless network ...............................................................................10
Choosing a radio station to listen to ............................................................................................12
Choosing a Pandora radio station ...............................................................................................13
Playing music from your auxiliary jack ..........................................................................................14
Changing the volume ..................................................................................................................14
Storing a radio station in a preset ................................................................................................14
Playing a preset radio station ......................................................................................................14
Requesting a station that is currently unavailable ........................................................................15
Stations which enable you to choose what you listen to .............................................................15
Setting the clock ..........................................................................................................................16
Setting the alarm .........................................................................................................................17
Setting the sleep timer ................................................................................................................20
Configuring ‘My Stuff’ ............................................................................................................ 20
Registering an account on Grace Digital Audio’s website ...........................................................20
Configuring ‘My Profile’ ...............................................................................................................20
Configuring ‘My Stations’ ............................................................................................................21
Configuring ‘My Streams’ ............................................................................................................21
Configuring ‘My Podcasts’ ...........................................................................................................21
Configuring ‘My Pandora’ ............................................................................................................22
Accessing Pandora Feedback Menu ............................................................................................23
Media Player Quickstart Guide ............................................................................................... 24
Setup your Windows PC to allow the radio to access your audio files via Windows Shares .......24
Locate the shared audio files using the radio ..............................................................................26
Listening to a single shared track ................................................................................................26
Listening to a complete shared album ........................................................................................27
Arranging (Queuing up) tracks for playback later ........................................................................27
Arranging (Queuing up) albums for playback later ......................................................................27

3
Grace Wireless Internet Radio
Controlling playback ....................................................................................................................28
Browsing the list of tracks currently (queued up) for playback ....................................................28
Removing tracks from the list (queue) ..........................................................................................28
Playing tracks in random order ....................................................................................................29
Playing tracks in the list (queue) repeatedly ................................................................................29
Set up a Windows PC to allow the radio to access your audio files via a UPnP server................30
Locating and playing media files using the radio and UPnP .......................................................32
Browsing the list of tracks currently arranged (queued up) for playback .....................................33
Arranging (queuing up) UPnP tracks for playback later ...............................................................33
Queuing up albums for playback later .........................................................................................33
Controlling playback ....................................................................................................................34
Removing tracks from the list (queue) ..........................................................................................34
Playing tracks in random order ....................................................................................................35
Playing tracks in the queue repeatedly ........................................................................................35
Settings Menu ......................................................................................................................... 36
Choosing the option you want from the Configure menu ...........................................................36
<Network Config> .......................................................................................................................36
<Upgrade Firmware> ..................................................................................................................37
<Language> ................................................................................................................................37
<Factory Reset>...........................................................................................................................37
<Register> ...................................................................................................................................37
<Clock Setup> .............................................................................................................................37
<Sleep Timer> .............................................................................................................................37
<Backlight>..................................................................................................................................38
<UPnP> ........................................................................................................................................38
<Wi-Fi Strength> .........................................................................................................................38
<Other Cool Stuff> ......................................................................................................................38
Troubleshooting ...................................................................................................................... 39
Specifications ...............................................................................................................................40
License Information and Warranty ...............................................................................................40
Appendix ................................................................................................................................ 41
Step 1: Set Up Media Sharing in Windows Media Player 11 .......................................................41
Step 2: Play Music on the Internet Radio. ....................................................................................43
Proposition 65 ........................................................................................................................ 43
Contact ................................................................................................................................... 42
Table Of Contents

4 Grace Wireless Internet Radio
Safety Warnings
Please read before installation.
If this Internet radio has been moved from a cold place to a warm place, DO NOT plug it in for
2-3 hours (e.g. from a cold car boot to a warm room). There is a possibility that moisture may have
condensed in the Internet radio, this can cause damage to your Internet radio. To avoid damage
please unpack your Internet radio and allow it to stand at room temperature for 2-3 hours before
use. This will help any moisture evaporate and prevent unnecessary damage to your Internet radio.
DO ensure that the power plug is easily accessible.
COVERS - Do not remove any fixed covers as this may expose dangerous voltages.
WEATHER - It is advisable to unplug an external antenna during a thunderstorm.
VENTILATION - The ventilation holes on the casing of your Internet radio prevent it from over
heating. Do not block or cover these holes, especially with cloth or paper.
Do allow a minimum distance of 5cm around the apparatus for sufficient ventilation.
DAMAGE - Never use your Internet radio if it is damaged in any way. Always place your Internet
radio on a flat level surface avoiding anywhere which may be subject to strong vibration.
TEMPERATURE - Avoid extremes of temperature, either hot or cold, place your Internet radio well
away from heat sources such as radiators or gas/electric fires.
DO NOT use this apparatus in tropical climates.
MOISTURE - Do not allow your Internet radio to be exposed to rain, moisture or dust. If any liquid
is spilt into your Internet radio it can cause serious damage. If you spill any liquid into your Internet
radio switch it off at the mains immediately. Contact your store immediately.
CAUTION –Do not open any covers and do not repair yourself. Qualified personnel must carry out
repair work.

5
Grace Wireless Internet Radio
What You Need Before You Can Use Your Internet
Radio
Before you can use your Internet radio, you need the following:
• AbroadbandInternetconnection.
• Awirelessaccesspoint(Wi-Fi)connectedtoyourbroadbandInternet,preferablyviaarouter.
• IfyourwirelessnetworkisconguredtouseWiredEquivalentPrivacy(WEP)orWi-FiProtected
Access(WPA)dataencryptionthenyouneedtoknowtheWEPorWPA/WPA2codesoyoucan
get the Internet radio to communicate with the network.
• Ifyourwirelessnetworkisconguredfortrustedstationsyouwillneedtoentertheradio’sMAC
address into your wireless access point. To find the radio’s MAC address use menu items as
follows: Settings > Network Config > View Config > MAC Address
• ToentertheMACaddressintoyourwirelessaccesspoint,youmustreadtheinstructionssupplied
with the wireless access point.
The Internet radio should work anywhere within 300 feet (100 meters) of the wireless access point.
Before you continue, make sure that your wireless access point is powered up and connected to
your broadband Internet. To operate your internet connection and wireless router you must read the
instructions supplied with your wireless access point.
INTERNET RADIO QUICKSTART GUIDE

6 Grace Wireless Internet Radio
CONTROL INTERNET RADIO MODE MEDIA PLAYER MODE
STANDBY/ON Press to turn on/off the Internet Radio Press to turn on/off the Internet
Radio
Retrieve Accesses the Pandora interactive menu
when listening to www.pandora.com.
Your radio must be registered with Grace
Digital to activate this feature.
No function at present
/P1 Press and hold to save Preset station P1
Press to listen to Preset station P1
(Pressing ‘Shift’ allows you to go through
above functions for Preset station P6)
Previous Track
/P2 Press and hold to save Preset station P2
Press to listen Preset station P2
(Pressing ‘Shift’ allows you to go through
above functions for Preset station P7)
Play/Pause
/P3 Press and hold to save Preset station P3
Press to listen Preset station P3
(Pressing ‘Shift’ allows you to go through
above functions for Preset station P8)
Next Track
Mode/P4 Press and hold to save Preset station P4
Press to listen Preset station P4
(Pressing ‘Shift’ allows you to go through
above functions for Preset station P9)
Repeat On/Off
Shuffle On/Off
/P5 Press and hold to save Preset station P5
Press to listen Preset station P5
(Pressing ‘Shift’ allows you to go through
above functions for Preset station P10)
Stop
Radio Controls

7
Grace Wireless Internet Radio
Back Panel Radio Controls
CONTROL INTERNET RADIO MODE MEDIA PLAYER MODE
Shift Press shift key to access and / or save
presets 6-10
No function at present
Back Go back to previous menu page Go back to previous menu page
Volume Increase volume by turning the knob
clockwise
Decrease volume by turning the knob
counter clockwise
Increase volume by turning the
knob clockwise
Decrease volume by turning the
knob counter clockwise
Menu To move up and down between menu
items, stations etc.
Pushing the select button inwards will
activate the currently selected menu
item.
If you did not want to activate the item,
press the ‘back’ button to go to the
previous menu
To move up and down between
menu items, songs etc.
CONTROL INTERNET RADIO MODE MEDIA PLAYER MODE
Headphone
Jack
The headphone jack is a stereo
headphone jack. You can plug stereo
headphones or plug into your audio
system for stereo playback of your
internet radio music or computer audio
files on your home stereo system.
The headphone jack is a stereo
headphone jack. You can plug
stereo headphones or plug into
your audio system for stereo
playback of your internet radio
music or computer audio files on
your home stereo system.
CONTROL AUXILARY INPUT MODE
AUX in
Jack
Accepts any stereo or mono audio source to be played using the internet
radio built in speaker

8 Grace Wireless Internet Radio
CONTROL WIFI RADIO MODE MEDIA PLAYER
Press to turn on/off the Internet
Radio
Press to turn on/off
the Internet Radio
REPLY Accesses the Pandora interac-
tive menu when listening to
Pandora
No function at present
SHIFT Press shift key to access and /
or save presets 6-10
No function at present
/P1 Press and hold to save Preset
station P1
Press to load Preset station P1
(Pressing ‘SHIFT’ allows you to go
through above functions for Preset
station P6)
Previous Track
/P2 Press and hold to save Preset
station P2
Press to load Preset station P2
(Pressing ‘SHIFT’ allows you to go
through above functions for Preset
station P7)
Play/Pause
Remote Control
REPLY SHIFT
/P2 /P1 /P3
SELECTVOL – VOL +
/P5
MODE/P4
BACK
/P3 Press and hold to save Preset station P3
Press to load Preset station P3
(Pressing ‘SHIFT’ allows you to go through
above functions for Preset station P8)
Next Track
MODE/P4 Press and hold to save Preset station P4
Press to load Preset station P4
(Pressing ‘SHIFT’ allows you to go through
above functions for Preset station P9)
Repeat On/Off
Shuffle On/Off
/P5 Press and hold to save Preset station P5
Press to load Preset station P5
(Pressing ‘SHIFT’ allows you to go through
above functions for Preset station P10)
Stop
BACK Go back to previous menu page Go back to previous menu page
To move up and down between menu
items, stations etc.
To move up and down between
menu items, songs etc.
VOL – / VOL + Increase & decrease volume. Increase & decrease volume.
SELECT Press to activate the currently selected
menu item.
Pushing the select button inwards
will activate the currently selected
menu item.

9
Grace Wireless Internet Radio
Steps For Connecting Your Radio To Your Wireless
Network
First, connect to the AC Power. The radio can be switched on or off with the STANDBY/ON
button.
The display on the front of the radio will light up and indicate:
Step 1 - Power up the radio
Grace Digital Radio
After a few seconds, this will change to show:
Initializing
Network
After a few seconds, this will change to show:
< Scan for networks >
Enter network
View Cong
Edit Cong
When the display shows < Scan for networks >, press the SELECT button.
(Note: if you make a mistake at any point, press the BACK button to go back to the
previous screen.)
The radio will now scan for all available wireless networks and will display:
Step 2 - Scan for a wireless network connection
Scanning

10 Grace Wireless Internet Radio
If it can’t find one then the display will show:
Steps For Connecting Your Radio To Your Wireless
Network (Continued)
No networks
Found
If this happens then you will have to setup your wireless access point - see the instructions
supplied with your wireless router / access point.
Whentheradiondsyourwirelessnetwork,itdisplaystheESSIDfortheaccesspointonthe
screen - this is a name that is allocated to the access point by the person who set up your
network - for example:
< My Home Network >
It is possible, and in some locations highly likely, that your radio will find more than one wireless
access point, in which case you can choose which one you want to connect to. Turn the knob on
theradiotoseetheESSIDforeachaccesspointtheradiohasfound.
For optimal performance you may want to check your home network settings to make sure your
radio is on a deferent channel than your neighbors. To do this please consult your Wi-Fi router
owners manual.
WhentheESSIDfortheaccesspointyouwanttoconnecttoisdisplayedonthescreen,
press the SELECT button.
If your network is not configured to need an encryption code, the screen should say:
Step 3 - Connect to the wireless network
Connecting to
Network

11
Grace Wireless Internet Radio
Steps For Connecting Your Radio To Your Wireless
Network (Continued)
If the screen displays either:
Enter WEP key
Or:
Enter WPA key
Thenyournetworkisusingoneoftheencryptionsystems:WiredEquivalentPrivacy(WEP)or
Wi-FiProtectedAccess(WPA).YouthereforeneedtoenterthecorrectWEPorWPAcodeinto
the radio to get it to communicate with your network.
Only the person who set up the network in the first place knows this code; if that person is not
you then you need to find out what the password / security code is.
After 3 seconds, the display goes into the code entry mode. To enter the code, use the knob
to select each character of the code in turn, pressing the ‘Select’ button inwards after each
character.NotethatWEPandWPAcodesaresensitivetoupperandlowercasecharactersso
you must enter them exactly.
Use the BACK button to erase incorrect characters.
Afterthenalcharacter,usetheknobtoselecttheENDcharacterandpressthe‘Select’
button.
The radio should now be able to connect to the network. Your password will be saved in your
Grace radio even if a power outage occurs.
Ifthedisplayshows“Invalidkey”or“NetworkError”,anincorrectpasswordhasprobablybeen
entered.
Then:
Network OK

12 Grace Wireless Internet Radio
Choosing A Radio Station To Listen To
1. Press the SELECT button.
(Note: if you make a mistake at any point, press the BACK button to go back to the
previous screen.)
Internet Radio
Personal Radio
Podcast
My Stuff
2. If the screen does not show < Internet radio > as shown above, turn the knob until it does.
Please note that the ‘My Stuff’ folder will only show up after you register your radio onto our
web site.
3. Press the ‘Select’ button, to choose <Internet radio>.
4. Turn the knob to choose from <Sirius>, <Location> or <Genre>.
<Sirius> If you are an active Sirius subscriber with a package that includes the ability to listen
to Sirius internet radio you will be able to listen to those stations on the Grace Digital radio.
You can either enter your Sirius user name and password onto the Grace Digital website or
through this portion of the radio’s menu.
When you are in the Sirius menu, press the select button to choose <log in> or <change
user>. When prompted you can enter your Sirius user name and password. After your user
name and password is accepted, go back to the main menu and select <Sirius>. You will
now be able to view the Sirius internet radio stations. Scroll to the stations you would like to
listen to and press the select button inward to listen to that station.
<Location> enables you to choose from the radio stations provided by any country which
you choose from a list.
<Genre> enables you to choose radio stations according to their content, for example
Classic Rock, Sport, News, etc.
5. Press the ‘Select’ button to choose the option you want.
1. Turn the knob until the display shows the region you want (or select ‘All’ to display all
countries),
2. Press the ‘Select’ button.
3. Turn the knob until the display shows the country you want.
4. Press the ‘Select’ button.
5. Turn the knob until the display shows the station you want.
<Location>

13
Grace Wireless Internet Radio
1. Turn the knob until the display shows the type of content you want to listen to, then press
the ‘Select’ button.
2. Turn the knob until the display shows the station you want.
3. Press the ‘Select’ button and wait until the radio connects to that station.
Note that some radio stations do not broadcast 24 hours per day, and some stations are not
always on-line.
If this station has on-demand content (that is, it gives the option of listening to programmes
which have already been broadcast), see “Stations which enable you to choose what you
listen to”.
1. Press the select button and you can choose any of the Pandora stations that you have
created on your Pandora account.
1. Press the select button and you can create a new station by typing in a word.
2. After you type in the word, select (end) in the menu. After a few seconds it will show you
artist, songs and albums with names similar to the word you initially entered.
3. Choose the selection you desire. This function will also create a new station on your Pandora
web site.
This section allows for the new Grace Digital Personal radio services. The current service is
Pandora. Prior to this feature working you must first register your radio on the Grace web site.
Please see registering your radio. After this is complete you can enter in your Pandora user
name and password. Please check out www.pandora.com to check out this service.
<Genre>
<Stations>
<Create Stations>
(Personal Radio)
Choosing A Radio Station To Listen To (Continued)
Choosing A Pandora Radio Station To Listen To
6. Press the ‘Select’ button and wait until the radio connects to that station.
Note that some radio stations do not broadcast 24 hours per day, and some stations are not
always on-line.
If this station has on-demand content (that is, it gives the option of listening to programs
which have already been broadcast), see “Stations which enable you to choose what you
listen to”.

14 Grace Wireless Internet Radio
Changing The Volume
When a radio station is playing, you can increase the volume simply by turning the Volume
knob, clock wise.
Storing A Radio Station In A Preset
When a radio station is playing, hold down one of the preset buttons (1-5) until the screen
shows.
Assigned to
Preset #
If you press the shift button 1st then hold down the preset it will store an additional radio
station on the same button (6-10).
Where “#” is the number of the preset button you held down.
When your radio is powered on and connected to your Wi-Fi network, briefly press the preset
button (1 to 5) for the station you want. (Note, do not hold the button down - if you do then the
station currently playing will overwrite the one stored in the preset; be careful.)
By pressing the ‘Shift’ button prior to briefly pressing one of the preset buttons (1 - 5) you will
be able to listen to stations (6 - 10).
Playing A Preset Radio Station

15
Grace Wireless Internet Radio
If you want to listen to a particular radio station which is currently not available online, you can
visit the Grace Digital Audio web site at http://iradio.gracedigitalaudio.com/ and enter in a
request to add the station to the list.
Please note that some radio stations do not pass the audio stream quality test so we are not
able to add every request. Typically we can add a station within 10 business days if the station
provides us a quality stream. You can check back on our web site periodically to see if the
station has been added.
Requesting A Station That Is Currently Unavailable
Some radio stations can provide a number of options associated with their station; for example,
some stations enable you to listen to programs that have already been broadcast. When you
select a radio station that has this ability, the station does not start playing immediately, but
instead the display shows:
Stations Which Enable You To Choose What You
Listen To
< Live >
On Demand
1. Turn the knob to choose <Live> or <On Demand>, then press the ‘Select’ button.
If you choose <Live> then the radio plays the current output from this station as normal.
If you choose <On Demand> then more screens are displayed where you can choose what
you want to listen to.
What is displayed will depend on the station you have chosen - the following steps are
only a guide.
2. When you choose <On Demand>, the display shows the names of the programs. Turn the
knob to choose the program you want, then press the ‘Select’ button.

16 Grace Wireless Internet Radio
Stations Which Enable You To Choose What You
Listen To (Continued)
3. When you have chosen the program you want to listen to, either it will just start playing,
or the display may show a list of days for you to choose from - use the knob to set the
day the program was broadcast, then press the ‘Select’ button.
4. After you have chosen the day, you may be able to choose the Start Time. Set the Start
Time using the knob and press the ‘Select’ button.
5. Program which enable you to choose the time also enable you to fast-forward and rewind
to the part you want to into to while the radio is playing. The elapsed time is displayed.
Using the Skip forward (P3) or Skip backward (P1). Skip forward or backward in 30
second intervals.
Setting The Clock
1. Press the ‘Select’ button. (Note: if you make a mistake at any point, press the BACK button
to go back to the previous screen.)
2. Turn the knob until the display shows <Settings>.
Media Player
Alarm Clock
< Settings >
3. Press the ‘Select’ button.
4. Turn the knob until the display shows <Clock Setup>.
Register
< Clock Setup >
Sleep Timer

17
Grace Wireless Internet Radio
5. Turn the knob until the display says <Set Time/Date>.
< Set Time/Date >
Set Alarm
Setting The Clock (Continued)
6. Press the ‘Select’ button.
Pacic
Central
Eastern
7. Turn the knob until the correct time zone is seen on the display. Push the ‘Select’ button
to set your time zone. Then turn the Menu knob until the hour setting is correct, then
press the ‘Select’ button.
Set Time
1:30 PM
8. Turn the knob until the minute setting is correct, then press the ‘Select’ button.
Set Time
1:34 PM
The display shows <Set Time> with the new time shown beneath for 3 seconds, then
returns to the menu, press the ‘Back’ button 2 times to go to the main menu.

18 Grace Wireless Internet Radio
Setting The Alarm
1. Press the ‘Select’ button. (Note: if you make a mistake at any point, press the BACK
button to go back to the previous screen.)
2. Turn the knob until the display shows <Alarm Clock>.
Stations
< Alarm Clock >
Media Player
3. Press the ‘Select’ button.
4. Turn the knob until the display shows <Set Alarm>.
Set Time
< Set Alarm >
5. Press the ‘Select’ button.
6. Turn the knob to choose between <Disable all> which turns off all alarms or any of the
5 alarms. Press the select button to set the alarm that you want to activate. Below is an
example to set Alarm 1. Choose < 1 Off 12:00 AM>
Disable all
1 OFF
2 OFF
3 OFF
4 OFF
5 OFF
< 1 Off 12:00 AM >

19
Grace Wireless Internet Radio
Setting The Alarm (Continued)
7. If you choose “Yes” then the display enables you to set the time for the alarm.
Set Alarm
15:06
8. After selecting < 1 Off 12:00 AM> you can choose the time to set the Alarm.
Set Alarm
12:00 AM
9. Turn the knob until the minute setting is correct, then press the ‘Select’ button.
10. Turn knob to choose how often you want the Alarm to alarm
11. Turn knob to use either the buzzer or the current radio station that is playing to turn on.
The display shows <Alarm Set> with the time of the alarm shown beneath for 3 seconds and
then returns to the radio station display.
When in Standby Mode, the Alarm time is shown next to the clock time with brackets.
Alarm Set:
07:45
Reciva Radio
11:58 (07:45)
Ensurethevolumeissettothedesiredlevel.
Please note that when your Alarm turns on, the radio’s back light display will turn on and
show a menu asking if you want to turn on the radio or not. If within 60 seconds after the
display turns on your radio does not connect to your Wi-Fi network and the radio station
starts playing, the buzzer will announce instead. For optimal performance choose a radio
station that typically buffers very quickly.

20 Grace Wireless Internet Radio
Setting The Sleep Timer
1. Choose Alarm Clock
2. Choose Sleep Timer
3. Then scroll the Select knob form between 30 seconds and 99 hours. When the desired
time is reached, Press the select knob. The radio will stay on until the timer is reaches
zero.
Registering An Account On Grace Digital Audio’s
Website
Configuring ‘My Profile’
1. Open the website, http://iradio.gracedigitalaudio.com from your internet browser.
2. Click on the ‘Register’ link and follow the on-screen instructions to register an account.
Please note, during the registration process, a validation code will be sent to you via email.
Please enter this code when prompted to do so.
3. After logging into your account, you will be able to edit your information for ‘My Profile’, ‘My
Stations’, ‘My Streams’, ‘My Radios’ and ‘My Podcasts’ from the left-hand side of the website.
4. You can now add your Internet Radio to your account on the website by accessing the ‘My
Radios’ link. From the ‘My Radios’ section, you will need to enter in your radio’s eight digit
serial number, which can be found from the <Settings > <Version> menu on the radio. When
in the <Version> menu please rotate the menu knob left or right until <Serial Number>
shows on the display. You will also need to enter in your radio’s seven digit registration code,
which can be found from the ‘Settings’ then turn the ‘Select’ knob until the ‘Register’ choice
is active. Push the ‘Select’ knob in to obtain your registration number.
1. Once logged into you Grace Digital Audio account, you can edit your account’s details
from your ‘My Profile’ section.
2. Click on the ‘My Profile’ link to view your account’s current information. This information
willincludevariousdetailssuchasyouraddress,username,passwordetc.Edityour
details and then click on the ‘Update’ button to save them.
CONFIGURING ‘MY STUFF’
/