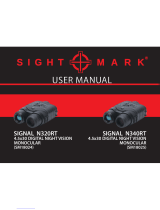15
EN
Language, date, time, and time zone
You can also choose the language for the menus and
messages displayed in the monitor. The date and time set here
are saved to image fi le names, date prints, and other data.
1
Press the n button to turn on the
camera, use FGHI to select your
language and press the A button.
The menus can be used to change the selected
language. [l] (p. 50)
2
Use FG to select the year for [Y].
MENU
-- --
--
--
:..
2012
Back
Y/M/D
Y M D Time
X
Date and time setting screen
3
Press I to save the setting for [Y].
MENU
-- --
--
--
:..
2012
Back
Y/M/D
YMDTime
X
4
As in Steps 2 and 3, use FGHI to set
[M] (month), [D] (day), [Time] (hours and
minutes), and [Y/M/D] (date order), and then
press the A button.
For precise time setting, press the A button as the
time signal strikes 00 seconds.
To change the date and time, adjust the setting from
the menu. [X] (Date/time) (p. 50)
5
Use HI to select the [x] time zone and
then press the A button.
●
Use FG to turn daylight saving time ([Summer])
on or off.
’12.02.26 12:30
Seoul
Tokyo
Summer
The menus can be used to change the selected time
zone. [World Time] (p. 51)
Before Using GPS
The camera’s GPS (Global Positioning System) feature
determines your position (latitude and longitude) and
stores this information with pictures taken with the
camera.
The camera uses supplementary orbital data (assisted
GPS or A-GPS) for improved signal acquisition.
A-GPS data must be updated every 14 days.
Before using GPS, you will need to set the camera clock
to the correct date and time. (p. 15)
Updating A-GPS Data
1
Install the update software (OLYMPUS A-GPS
Utility).
●
Download the update software from the following
website and install it on your computer.
http://sdl.olympus-imaging.com/agps/
2
Connect the camera to the computer and
launch the update software.
“Connecting the camera” (p. 12)
Once the software has started, follow the on-screen
instructions.