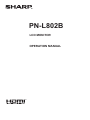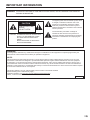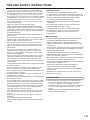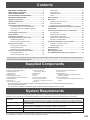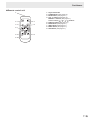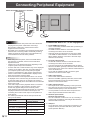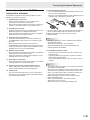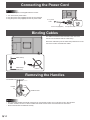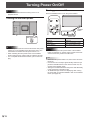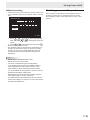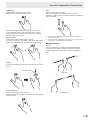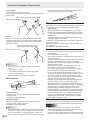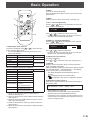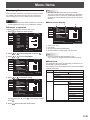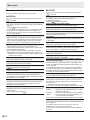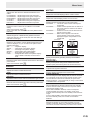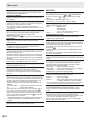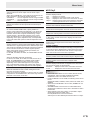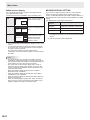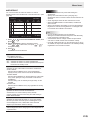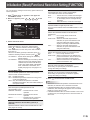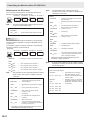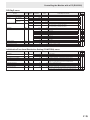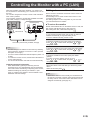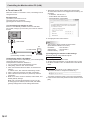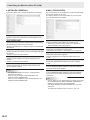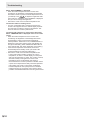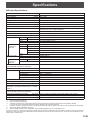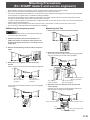PN-L802B
LCD MONITOR
OPERATION MANUAL

IMPORTANT:
To aid reporting in case of loss or theft, please record the
product’s model and serial numbers in the space provided.
The numbers are located in the rear of the product.
Model No.:
Serial No.:
U.S.A. ONLY
FOR CUSTOMERS IN U.K.
IMPORTANT
The wires in this mains lead are coloured in accordance with the following code:
GREEN-AND-YELLOW: Earth
BLUE: Neutral
BROWN: Live
As the colours of the wires in the mains lead of this apparatus may not correspond with the coloured markings identifying the
terminals in your plug proceed as follows:
•ThewirewhichiscolouredGREEN-AND-YELLOWmustbeconnectedtotheterminalintheplugwhichismarkedbythe
letter E or by the safety earth orcolouredgreenorgreen-and-yellow.
•ThewirewhichiscolouredBLUEmustbeconnectedtotheterminalwhichismarkedwiththeletterN or coloured black.
•ThewirewhichiscolouredBROWNmustbeconnectedtotheterminalwhichismarkedwiththeletterL or coloured red.
Ensurethatyourequipmentisconnectedcorrectly.Ifyouareinanydoubtconsultaqualiedelectrician.
“WARNING: THIS APPARATUS MUST BE EARTHED.”

3E
IMPORTANT INFORMATION
WARNING: TO REDUCE THE RISK OF FIRE OR ELECTRIC SHOCK, DO NOT EXPOSE THIS PRODUCT
TO RAIN OR MOISTURE.
RISK OF ELECTRIC
SHOCK
DO NOT OPEN
CAUTION
CAUTION: TO REDUCE THE RISK OF ELECTRIC
SHOCK, DO NOT REMOVE COVER.
NO USER-SERVICEABLE PARTS
INSIDE.
REFER SERVICING TO QUALIFIED
SERVICE PERSONNEL.
The lightning ash with arrowhead symbol, within
a triangle, is intended to alert the user to the
presence of uninsulated “dangerous voltage”
within the product’s enclosure that may be of
sufcient magnitude to constitute a risk of electric
shock to persons.
The exclamation point within a triangle is
intended to alert the user to the presence of
important operating and maintenance (servicing)
instructions in the literature accompanying the
product.
WARNING:
FCC Regulations state that any unauthorized changes or modications to this equipment not expressly approved by the
manufacturer could void the user’s authority to operate this equipment.
NOTE:
This equipment has been tested and found to comply with the limits for Class A digital device, pursuant to Part 15 of the
FCC Rules. These limits are designed to provide reasonable protection against harmful interference when the equipment
is operated in a commercial environment. This equipment generates, uses, and can radiate radio frequency energy and, if
not installed and used in accordance with the instruction manual, may cause harmful interference to radio communications.
Operation of this equipment in a residential area is likely to cause harmful interference in which case the user will be required
to correct the interference at his own expense.
This product utilizes a CR coin Lithium battery which contains a Perchlorate material.
Special handling for this material may apply,
California residents, See www.dtsc.ca.gov/hazardouswaste/perchlorate/
Others, consult local environmental ofcers.
U.S.A. ONLY

4
E
IMPORTANT INFORMATION (Continued)
A. Information on Disposal for Users (private households)
1. In the European Union
Attention:Ifyouwanttodisposeofthisequipment,pleasedonotusetheordinarydustbin!
Usedelectricalandelectronicequipmentmustbetreatedseparatelyandinaccordancewithlegislationthatrequiresproper
treatment,recoveryandrecyclingofusedelectricalandelectronicequipment.
Followingtheimplementationbymemberstates,privatehouseholdswithintheEUstatesmayreturntheirusedelectricaland
electronicequipmenttodesignatedcollectionfacilitiesfreeofcharge*.Insomecountries*yourlocalretailermayalsotake
back your old product free of charge if you purchase a similar new one.
*)Pleasecontactyourlocalauthorityforfurtherdetails.
Ifyourusedelectricalorelectronicequipmenthasbatteriesoraccumulators,pleasedisposeoftheseseparatelybeforehand
accordingtolocalrequirements.
Bydisposingofthisproductcorrectlyyouwillhelpensurethatthewasteundergoesthenecessarytreatment,recoveryand
recycling and thus prevent potential negative effects on the environment and human health which could otherwise arise due
to inappropriate waste handling.
2. In other Countries outside the EU
If you wish to discard this product, please contact your local authorities and ask for the correct method of disposal.
ForSwitzerland:Usedelectricalorelectronicequipmentcanbereturnedfreeofchargetothedealer,evenifyoudon’t
purchaseanewproduct.Furthercollectionfacilitiesarelistedonthehomepageofwww.swico.chorwww.sens.ch.
B. Information on Disposal for Business Users
1. In the European Union
If the product is used for business purposes and you want to discard it:
PleasecontactyourSHARPdealerwhowillinformyouaboutthetake-backoftheproduct.Youmightbechargedforthe
costsarisingfromtake-backandrecycling.Smallproducts(andsmallamounts)mightbetakenbackbyyourlocalcollection
facilities.
ForSpain:Pleasecontacttheestablishedcollectionsystemoryourlocalauthorityfortake-backofyourusedproducts.
2. In other Countries outside the EU
If you wish to discard of this product, please contact your local authorities and ask for the correct method of disposal.
Attention: Your product is marked with this symbol. It means that used electrical and electronic products
should not be mixed with general household waste. There is a separate collection system for these products.
The battery supplied with this product contains traces of Lead.
ForEU:
Thecrossed-outwheeledbinimpliesthatusedbatteriesshouldnotbeputtothegeneralhousehold
waste!Thereisaseparatecollectionsystemforusedbatteries,toallowpropertreatmentandrecyclingin
accordance with legislation. Please contact your local authority for details on the collection and recycling
schemes.
ForSwitzerland:
The used battery is to be returned to the selling point.
Forothernon-EUcountries:
Please contact your local authority for correct method of disposal of the used battery.
“BATTERYDISPOSAL”
THISPRODUCTCONTAINSALITHIUMPRIMARY(MANGANESSDIOXIDE)MEMORYBACK-UPBATTERYTHAT
MUSTBEDISPOSEDOFPROPERLY.PLEASECONTACTYOURLOCALSHARPDEALERORAUTHORIZEDSERVICE
REPRESENTATIVEFORASSISTANCEINDISPOSINGOFTHISBATTERY.
U.S.A.ANDCANADAONLY
EUONLY
EUONLY

5E
ThankyouforyourpurchaseofaSHARPLCDproduct.Toensuresafetyandmanyyearsoftrouble-freeoperationofyour
product, please read the Safety Precautions carefully before using this product.
SAFETY PRECAUTIONS
Electricityisusedtoperformmanyusefulfunctions,butitcanalsocausepersonalinjuriesandpropertydamageifimproperly
handled.Thisproducthasbeenengineeredandmanufacturedwiththehighestpriorityonsafety.However,improperusecan
resultinelectricshockand/orre.Inordertopreventpotentialdanger,pleaseobservethefollowinginstructionswheninstalling,
operatingandcleaningtheproduct.ToensureyoursafetyandprolongtheservicelifeofyourLCDproduct,pleasereadthe
following precautions carefully before using the product.
1. Readinstructions—Alloperatinginstructionsmustbereadandunderstoodbeforetheproductisoperated.
2. Keepthismanualinasafeplace—Thesesafetyandoperatinginstructionsmustbekeptinasafeplaceforfuture
reference.
3. Observewarnings—Allwarningsontheproductandintheinstructionsmustbeobservedclosely.
4. Followinstructions—Alloperatinginstructionsmustbefollowed.
5. Cleaning—UnplugthepowercordfromtheACoutletbeforecleaningtheproduct.Useadryclothtocleantheproduct.Do
notuseliquidcleanersoraerosolcleaners.
6. Attachments—Donotuseattachmentsnotrecommendedbythemanufacturer.Useofinadequateattachmentscanresult
in accidents.
7. Waterandmoisture—Donotusetheproductnearwater.Donotinstalltheproductinaplacewherewatermaysplashonto
it.Becarefulofequipmentwhichdrainswatersuchasanair-conditioner.
8. Ventilation—Theventsandotheropeningsinthecabinetaredesignedforventilation.
Donotcoverorblocktheseventsandopeningssinceinsufcientventilationcancauseoverheatingand/orshortenthelife
oftheproduct.Donotplacetheproductonasofa,rugorothersimilarsurface,sincetheycanblockventilationopenings.
Donotplacetheproductinanenclosedplacesuchasabookcaseorrack,unlessproperventilationisprovidedorthe
manufacturer’s instructions are followed.
9. Powercordprotection—Thepowercordsmustberoutedproperlytopreventpeoplefromsteppingonthemorobjectsfrom
resting on them.
10. Thescreenusedinthisproductismadeofglass.Therefore,itcanbreakwhentheproductisdroppedorappliedwith
impact.Becarefulnottobeinjuredbybrokenglasspiecesincasethescreenbreaks.
11. Overloading—DonotoverloadACoutletsorextensioncords.Overloadingcancausereorelectricshock.
12. Enteringofobjectsandliquids—Neverinsertanobjectintotheproductthroughventsoropenings.Highvoltageowsin
theproduct,andinsertinganobjectcancauseelectricshockand/orshortinternalparts.
Forthesamereason,donotspillwaterorliquidontheproduct.
13. Servicing—Donotattempttoservicetheproductyourself.Removingcoverscanexposeyoutohighvoltageandother
dangerousconditions.Requestaqualiedservicepersontoperformservicing.
14. Repair—Ifanyofthefollowingconditionsoccurs,unplugthepowercordfromtheACoutlet,andrequestaqualiedservice
person to perform repairs.
a. Whenthepowercordorplugisdamaged.
b. Whenaliquidwasspilledontheproductorwhenobjectshavefallenintotheproduct.
c. Whentheproducthasbeenexposedtorainorwater.
d. Whentheproductdoesnotoperateproperlyasdescribedintheoperatinginstructions.
Donottouchthecontrolsotherthanthosedescribedintheoperatinginstructions.Improperadjustmentofcontrols
notdescribedintheinstructionscancausedamage,whichoftenrequiresextensiveadjustmentworkbyaqualied
technician.
e. Whentheproducthasbeendroppedordamaged.
f. Whentheproductdisplaysanabnormalcondition.Anynoticeableabnormalityintheproductindicatesthattheproduct
needs servicing.
15. Replacementparts—Incasetheproductneedsreplacementparts,makesurethattheservicepersonusesreplacement
partsspeciedbythemanufacturer,orthosewiththesamecharacteristicsandperformanceastheoriginalparts.Useof
unauthorizedpartscanresultinre,electricshockand/orotherdanger.
16. Safetychecks—Uponcompletionofserviceorrepairwork,requesttheservicetechniciantoperformsafetychecksto
ensure that the product is in proper operating condition.
17. Wallmounting—Whenmountingtheproductonawall,besuretoinstalltheproductaccordingtothemethod
recommended by the manufacturer.
18. Heatsources—Keeptheproductawayfromheatsourcessuchasradiators,heaters,stovesandotherheat-generating
products(includingampliers).
DEAR SHARP CUSTOMER

6
E
SAFETY PRECAUTIONS (Continued)
19. Batteries—Incorrectuseofbatteriesmaycausethebatteriestoburstorignite.Aleakybatterymaycorrodetheequipment,
dirty your hands or spoil your clothing. In order to avoid these problems, make sure to observe the precautions below:
•Usethespeciedbatteriesonly.
•Installthebatterieswithdueattentiontotheplus(+)andminus(-)sidesofthebatteriesaccordingtotheinstructionsinthe
compartment.
•Donotmixoldandnewbatteries.
•Donotmixbatteriesofdifferenttypes.Voltagespecicationsofbatteriesofthesameshapemayvary.
•Replaceanexhaustedbatterywithanewonepromptly.
•Ifyouwillnotusetheremotecontrolforalongtime,removethebatteries.
•Ifleakedbatteryuidgetsonyourskinorclothing,rinseimmediatelyandthoroughly.Ifitgetsintoyoureye,batheyour
eyewellratherthanrubbingandseekmedicaltreatmentimmediately.Leakedbatteryuidthatgetsintoyoureyeoryour
clothing may cause a skin irritation or damage your eye.
20. Usageofthemonitormustnotbeaccompaniedbyfatalrisksordangersthat,couldleaddirectlytodeath,personalinjury,
severe physical damage or other loss, including nuclear reaction control in nuclear facility, medical life support system, and
missile launch control in a weapon system.
21. Donotstayincontactwiththepartsoftheproductthatbecomehotforlongperiodsoftime.Doingsomayresultin
low-temperatureburns.
WARNING:
This is a class A product. In a domestic environment this product may cause radio interference in which case the user may be
requiredtotakeadequatecountermeasures.
TomaintaincompliancewithEMCregulations,useshieldedcablestoconnecttothefollowingterminals:PC/AVDVI-Doutput
terminal,PC/AVDVI-Dinputterminal,PC/AVHDMIinputterminal,PCD-SUBinputterminal,PCRGBinputterminals,and
RS-232Cinput/outputterminals.
Ifamonitorisnotpositionedinasufcientlystablelocation,itcanbepotentiallyhazardousduetofalling.Manyinjuries,
particularly to children, can be avoided by taking simple precautions such as:
•Usingxingdeviceslikewallmountbracketsrecommendedbythemanufacturer.
•Onlyusingfurniturethatcansafelysupportthemonitor.
•Ensuringthemonitorisnotoverhangingtheedgeofthesupportingfurniture.
•Notplacingthemonitorontallfurniture(forexample,cupboardsorbookcases)withoutanchoringboththefurnitureandthe
monitor to a suitable support.
•Notstandingthemonitorsonclothorothermaterialsplacedbetweenthemonitorandsupportingfurniture.
•Educatingchildrenaboutthedangersofclimbingonfurnituretoreachthemonitororitscontrols.
Especially for child safety
-Don’tallowchildrentoclimbonorplaywiththemonitor.
-Don’tplacethemonitoronfurniturethatcaneasilybeusedassteps,suchasachestofdrawers.
-Rememberthatchildrencanbecomeexcitedwhilewatchingaprogram,especiallyona“largerthanlife”monitor.Care
should be taken to place or install the monitor where it cannot be pushed, pulled over, or knocked down.
-Careshouldbetakentorouteallcordsandcablesconnectedtothemonitorsothattheycannotbepulledorgrabbedby
curious children.
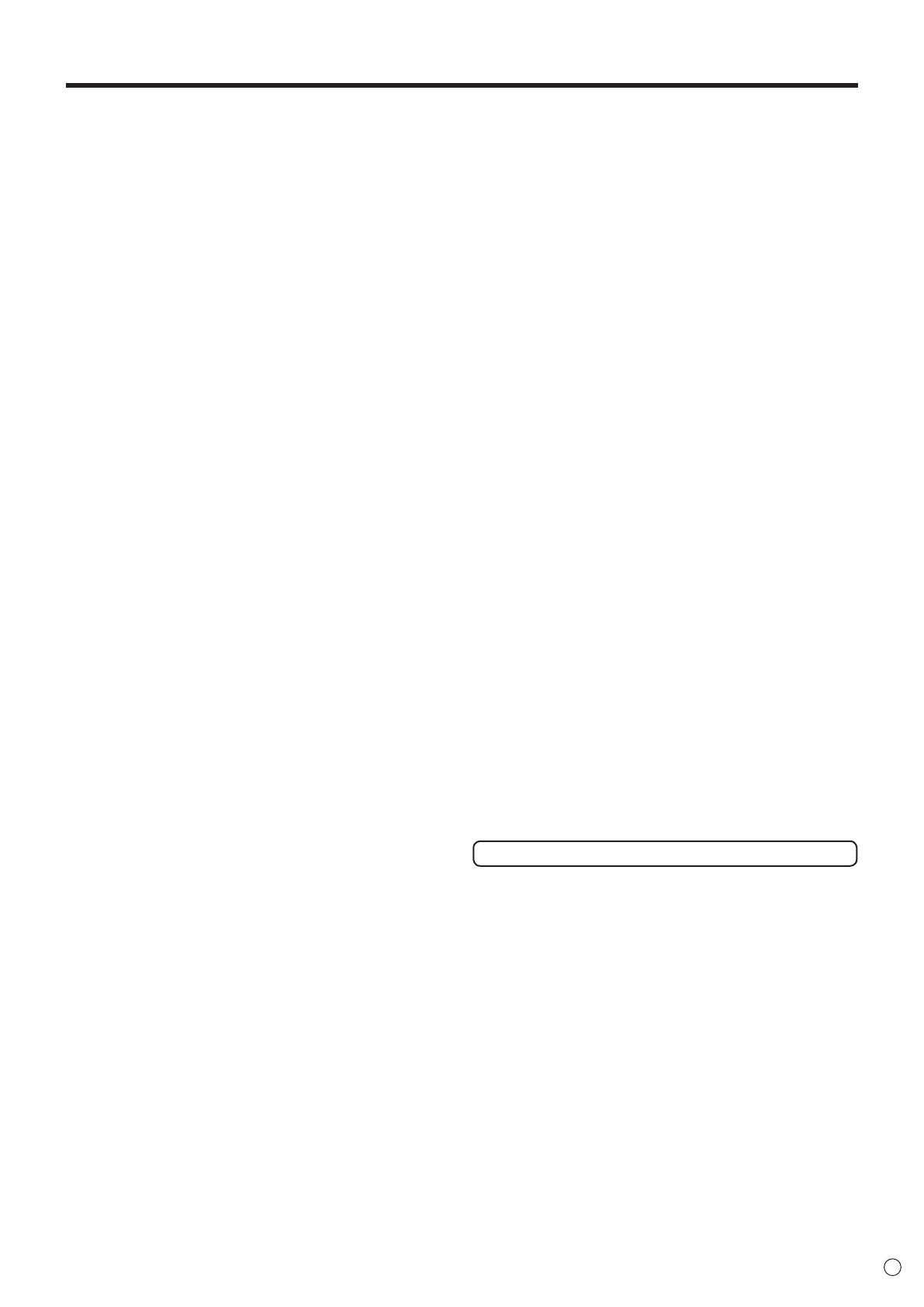
7E
-
The TFT color LCD panel used in this monitor is made with
the application of high precision technology. However, there
may be minute points on the screen where pixels never light
or are permanently lit. Also, if the screen is viewed from an
acute angle there may be uneven colors or brightness. Please
note that these are not malfunctions but common phenomena
of LCDs and will not affect the performance of the monitor.
- Do not display a still picture for a long period, as this could
cause a residual image.
- Never rub or tap the monitor with hard objects.
- Please understand that SHARP CORPORATION bears no
responsibility for errors made during use by the customer or
a third party, nor for any other malfunctions or damage to this
product arising during use, except where indemnity liability is
recognized under law.
- This monitor and its accessories may be upgraded without
advance notice.
- Do not use the monitor where there is a lot of dust, where
humidity is high, or where the monitor may come into contact
with oil or steam, as this could lead to re.
- Ensure that the monitor does not come into contact with
water or other uids. Ensure that no objects such as paper
clips or pins enter the monitor as this could lead to re or
electric shock.
- Do not place the monitor on top of unstable objects or in
unsafe places. Do not allow the monitor to receive strong
shocks or to strongly vibrate. Causing the monitor to fall or
topple over may damage it.
- Do not use the monitor near heating equipment or in places
where there is likelihood of high temperature, as this may
lead to generation of excessive heat and outbreak of re.
- Do not use the monitor in places where it may be exposed to
direct sunlight.
- The AC outlet shall be installed near the equipment and shall
be easily accessible.
- Do not touch the screen while the PC is starting up, it will
lead to a malfunction. When this occurs, restart the PC.
- Do not operate the screen with a hard or pointed object such
as a ngernail, pen, or pencil.
- Two touch panels cannot be used when two displays are
connected to the computer.
Only the touch panel on the display that is set as the primary
monitor will be operable.
- If another USB device is connected to the computer to which
the touch panel is connected, do not operate the USB device
during touch panel input. Input may not take place correctly.
- If two touch panels are used in close proximity to each other,
use handwriting mode. The touch pens will interfere with
each other and will not operate correctly.
- If the reective surface becomes dirty, malfunctioning may
result. Use a soft cloth to gently wipe dirt off the reective
surface.
When wiping the reective surface, wipe from the sensor
downward.
- Do not use near devices that use infrared.
Malfunctioning may result. Use the monitor away from other
devices.
The Power Cord
- Use only the power cord supplied with the monitor.
- Do not damage the power cord nor place heavy objects on
it, stretch it or over bend it. Also, do not add extension cords.
Damage to the cord may result in re or electric shock.
- Do not use the power cord with a power tap.
Adding an extension cord may lead to re as a result of
overheating.
- Do not remove or insert the power plug with wet hands.
Doing so could result in electric shock.
- Unplug the power cord if it is not used for a long time.
- Do not attempt to repair the power cord if it is broken
or malfunctioning. Refer the servicing to the service
representative.
Manual Scope
- Microsoft, Windows, Windows Vista and Internet Explorer
are registered trademarks of Microsoft Corporation.
- HDMI, the HDMI Logo and High-Denition Multimedia
Interface are trademarks or registered trademarks of HDMI
Licensing LLC.
- Adobe, Acrobat, and Reader are either registered trademarks
or trademarks of Adobe Systems Incorporated in the United
States and/or other countries.
- Intel, Celeron, and Intel Core 2 Duo are trademarks or
registered trademarks of Intel Corporation or its subsidiaries
in the U.S.A. and other countries.
- AMD, AMD Sempron, AMD Athlon, and combinations thereof
are trademarks of Advanced Micro Devices, Inc.
- This product comes with RICOH Bitmap Fonts produced and
sold by RICOH COMPANY, LTD.
- All other brand and product names are trademarks or
registered trademarks of their respective holders.
- Language of OSD menu used in this manual is English by
way of example.
- Illustrations in this manual may not exactly represent the
actual product or display.
LED Backlight
● The LED backlight in this product has a limited lifetime.
* If the screen gets dark or does not turn on, it may be
necessary to replace the LED backlight. This LED
backlight is exclusive to this product and must be replaced
by an authorized SHARP servicing dealer or service
center.
* Please contact your local SHARP servicing dealer or
service center for assistance.
TIPS AND SAFETY INSTRUCTIONS

8
E
MOUNTING PRECAUTIONS
• Thisproductisforuseindoors.
• AmountingbracketcompliantwithVESAspecicationsis
required.
• Sincethemonitorisheavy,consultyourdealerbefore
installing,removingormovingthemonitor.
• Mountingthemonitoronthewallrequiresspecialexpertise
andtheworkmustbeperformedbyanauthorizedSHARP
dealer.Youshouldneverattempttoperformanyofthis
workyourself.Ourcompanywillbearnoresponsibility
foraccidentsorinjuriescausedbyimpropermountingor
mishandling.
• Thismonitorcannotbeusedinverticalorientation.
• Usethemonitorwiththesurfaceperpendiculartoalevel
surface.Ifnecessary,themonitormaybetiltedupto20
degreesupward.
• Whenmovingthemonitor,besuretoholditwiththe
handlesandtheunitbottom.Donotgraspthescreen,
sensor,corners,tray,orpowerbutton.Thismaycause
productdamage,failure,orinjury.
• Thismonitorshouldbeusedatanambienttemperature
between41°F(5°C)and95°F(35°C).Provideenough
spacearoundthemonitortopreventheatfrom
accumulatinginside.
7-7/8 [20]
Unit: inch [cm]
2 [5]
2
[5]
2
[5]
1-7/16 [3.5]
• Ifitisdifculttoprovidesufcientspaceforanyreason
suchastheinstallationofthemonitorinsideahousing,or
iftheambienttemperaturemaybeoutsideoftherange
of41°F(5°C)to95°F(35°C),installafanortakeother
measurestokeeptheambienttemperaturewithinthe
requiredrange.
• Temperatureconditionmaychangewhenusingthemonitor
togetherwiththeoptionalequipmentsrecommendedby
SHARP.Insuchcases,pleasecheckthetemperature
conditionspeciedbytheoptionalequipments.
• Donotblockanyventilationopenings.Ifthetemperature
insidethemonitorrises,thiscouldleadtoamalfunction.
• Donotplacethemonitoronadevicewhichgeneratesheat.
• Donotusetheproductinlocationswheretheunitis
exposedtodirectsunlightorotherstronglight.Sincethis
productoperateswithinfraredrays,suchlightmaycausea
malfunction.
• FixtheUSBcablewiththecableclamp(supplied).
(1) Coilthecableintotwoloopsapprox.1-9/16inches
(4cm)indiameteratapprox.5-7/8inches(15cm)
fromtheminiUSBconnector.
(2) Attachthecableclamptothecableclampattachment
nexttotheUSBport.
(3) ClamptheloopsoftheUSBcablewiththecable
clamp.
(2)
(3)
(1)
• Thismonitorisxedtothetemporarystandwhenshipped
fromthefactory.Pleasenotethatthisstandisfortemporary
useonlyuntilthemonitorisproperlymounted.

9E
For information on the touch panel driver, see the Touch Panel Driver Operation Manual. For information on the Pen Software,
see the Pen Software Operation Manual.
Supplied Components
If any component should be missing, please contact your dealer.
Liquid Crystal Display Monitor: 1
Remote control unit: 1
Cable clamp: 3
Power cord: 1
R-6 battery (“AA” size): 2
CD-ROM (Utility Disk for Windows): 1
Setup Manual: 1
Touch pen: 1
Pen tip (for touch pen): 2
* Sharp Corporation holds authorship rights to the Utility Disk program. Do not reproduce it without permission.
* For environmental protection!
Do not dispose of batteries in household waste. Follow the disposal instructions for your area.
Touch pen battery
(LR-03 (“AAA” size)): 1
USB cable: 1
Eraser: 1
Tray: 1
Tray mounting bracket: 2
Tray mounting screws:
M5 long x 4 / M5 short x 2 / M4 x 2
Cover: 2
System Requirements
To use the touch panel, the touch panel must be connected to a computer, and the touch panel driver and Pen Software must be
installed on the computer from the supplied CD-ROM. System requirements for each software program are as follows.
Computer PC/AT compatible computer with a USB 1.1 port (must be able to supply a 500 mA (5.0 V) current)
and able to output a resolution of 1920 x 1080. (CD-ROM drive required for software installation.)
OS Windows XP (32-bit or 64-bit version), Windows Vista (32-bit or 64-bit version), Windows 7 (32-bit
or 64-bit version)
CPU Intel Celeron or AMD Sempron 1.6 GHz or faster
Intel Core 2 Duo or AMD Athlon II X2 2.8 GHz or faster recommended
Memory At least 2 GB (at least 1 GB for Windows XP)
Free space on hard drive At least 100 MB (free space separately required for data storage)
To connect the touch panel and install the touch panel driver, see the Touch Panel Driver Operation Manual.
To install the Pen Software, see the Pen Software Operation Manual.
Contents
IMPORTANT INFORMATION ............................................3
DEAR SHARP CUSTOMER ..............................................5
SAFETY PRECAUTIONS ..................................................5
TIPS AND SAFETY INSTRUCTIONS ...............................7
MOUNTING PRECAUTIONS ............................................8
Supplied Components .....................................................9
System Requirements .....................................................9
Part Names .....................................................................10
Connecting Peripheral Equipment ...............................12
Connection with a PC or AV equipment .....................12
Connection when the PN-ZB01 (optional)
is attached ..................................................................13
Connecting the Power Cord .........................................14
Binding Cables ...............................................................14
Removing the Handles ..................................................14
Preparing the Remote Control Unit ..............................15
Installing the batteries ................................................15
Remote control operation range .................................15
Turning Power On/Off ....................................................16
Turning on the main power.........................................16
Turning power on/off ..................................................16
Disabling power on/off operations ..............................17
Touch Pen Preparations/Touch Action ........................18
Inserting the battery ...................................................18
Touch action and touch mode ....................................18
Touch action ...............................................................18
Other functions ...........................................................20
Cautionary points .......................................................20
Eraser .........................................................................20
Basic Operation .............................................................21
Menu Items .....................................................................23
Displaying the menu screen .......................................23
Menu item details .......................................................24
Adjustments for PC screen display ............................30
Initialization (Reset)/Functional Restriction Setting
(FUNCTION) ....................................................................31
Controlling the Monitor with a PC (RS-232C) ..............32
PC connection ............................................................32
Communication conditions .........................................32
Communication procedure .........................................32
Setting of the GAMMA user data ................................35
RS-232C command table ...........................................36
Controlling the Monitor with a PC (LAN) .....................43
Settings to connect to a LAN ......................................43
Controlling with a PC ..................................................45
Troubleshooting .............................................................51
Specications ...............................................................53
Mounting Precautions
(For SHARP dealers and service engineers) ...............57
Cover screws (M4 with washers): 4
Cover seal: 2
Terminal label: 1
Used when installing the expansion board
PN-ZB01 (optional).
Cover Sharp logo: 1
Place this sticker onto the SHARP logo to cover
the logo.

10
E
nFront view
768
11
33
2
3
54
2
1. Sensor
2. Touch pen ultrasonic sensor
3. Reective surface
4. Power button (Seepage16.)
5. Tray
6. Remote control sensor (Seepage15.)
7. Input switch (Seepage21.)
8. Power LED (Seepage16.)
Part Names
nRear view
18
17
16
19
22
21
20
24
23
2
1
4
1514
5
6
7
8
9
10
11
12
3
25
13
When the PN-ZB01
(optional) is attached
1. Optional attachment section
This section is used to connect optional
hardware for function expansion.
Offering this attachment location is
not a guarantee that future compatible
hardware attachments will be released.
2. Speakers
3. Handles (Seepage14.)
4. Vents
5. Expansion terminal cover
Additional input/output terminals are
availablebyattachingthePN-ZB01
expansion board (optional).
6. PC/AV HDMI input terminal (See page
12.)
7. PC D-sub input terminal (See page
12.)
8. Audio input terminal (Seepage12.)
9. Audio output terminals (Seepage12.)
10. RS-232C output terminal (See page
12.)
11. RS-232C input terminal (Seepage12.)
12. Optional terminal
This terminal is provided for possible
future (optional) function expansion.
Offering of this terminal is not a
guarantee that future expanded
functionality will be provided.
13. USB port
14. AC input terminal (Seepage14.)
15. Main power switch (Seepage16.)
Caution
• ConsultyourSHARPdealerforattachment/detachmentof
optional parts.
• Donotopentheexpansionterminalcoverbyyourself.
There are high voltage parts inside the cover which may
cause an electric shock.
When the PN-ZB01 (optional) is attached
16. PC/AV DVI-D input terminal (Seepage13.)
17. PC/AV DVI-D output terminal (Seepage13.)
18. LAN terminal (Seepage13.)
19. External speaker terminals (Seepage13.)
20. Audio 1 input terminals (Seepage13.)
21. Audio 2 input terminals (Seepage13.)
22. PC RGB input terminals (Seepage13.)
23. AV component input terminals (Seepage13.)
24. AV video input terminal (Seepage13.)
25. AV S-video input terminal (Seepage13.)

11 E
Part Names
nRemote control unit
1
2
3
4
5
6
9
8
7
1. Signal transmitter
2. POWER button(Seepage16.)
3. MUTE button(Seepage21.)
4. VOL +/- buttons(Seepage21.)
BRIGHT +/- buttons(Seepage21.)
Cursor control ( / / / ) buttons
5. DISPLAY button(Seepage21.)
6. MODE button(Seepage21.)
7. INPUT button(Seepage21.)
8. MENU button(Seepage21.)
9. SIZE button(Seepage21.)

12
E
Connecting Peripheral Equipment
Caution
• Besuretoturnoffthemainpowerswitchanddisconnect
the plug from the power outlet before connecting/
disconnecting cables. Also, read the manual of the
equipmenttobeconnected.
• Becarefulnottoconfusetheinputterminalwiththeoutput
terminal when connecting cables. Accidentally reversing
cables connected to the input and output terminals may
cause malfunctions and the other problems.
TIPS
• Whenusingthetouchpanel,connecttheUSBcableto
thecomputer.Fordetails,seetheTouchPanelDriver
Operation Manual.
• Imagesmaynotbedisplayedproperlydependingonthe
computer (video card) to be connected.
• Ascreenwith1920x1080resolutionmaynotbedisplayed
correctlyonPCRGB.Inthiscase,checkthesettingsof
your computer (video card) to verify that input signals
conformtospecicationsofthismonitor.(Seepage55.)
• IfthereisacheckboxtodisableEDIDindisplaycontrol
panel,checkitwhenusingPCRGB.
• UsetheautomaticscreenadjustmentwhenaPCscreen
isdisplayedforthersttimeusingPCD-SUBorPCRGB,
orwhenthesettingofthePCischanged.Thescreenis
adjustedautomaticallywhenSELFADJUSTintheOPTION
menu is set to ON.
• Iftheaudiooutputfromtheplaybackdeviceisconnected
directly to speakers or other devices, the video on the
monitor may appear delayed from the audio portion.
Audio should be played through this monitor by connecting
the playback device to the monitor’s audio input, and
connecting the monitor’s audio output to the speakers or
other devices.
• Theaudioinputterminalsusedineachinputmodeare
factory-setasfollows.
Input mode Audio input terminal
(Factory setting)
PCD-SUB,PCDVI-D,PCRGB
Audio input terminal
AVDVI-D Audio1inputterminal
AVCOMPONENT(BNC),
AVS-VIDEO,AVVIDEO(BNC)
Audio2 input terminal
AVCOMPONENT(D-SUB),
AV
VIDEO
(D-SUB) Audio input terminal
PCHDMI,AVHDMI PC/AVHDMIinputterminal
Connection with a PC or AV equipment
1. PC/AV HDMI input terminal
• UseacommerciallyavailableHDMIcable(conformingto
theHDMIstandard).
• SetHDMIofINPUTSELECTontheOPTIONmenu
according to the device to be connected.
• SelecttheaudioinputterminaltobeusedinPCHDMI
orAVHDMIofAUDIOSELECTontheOPTIONmenu.
WhenHDMIisselected,connectiontotheaudioinput
terminal is unnecessary.
2. PC D-sub input terminal
• SetD-SUBofINPUTSELECTontheOPTIONmenu
according to the device to be connected.
• CommonterminalforAVCOMPONENTandAVVIDEO.
• WhenthePN-ZB01(optional)isattached,selecttheaudio
inputterminaltobeusedinPCD-SUBofAUDIOSELECT
on the OPTION menu.
• TousewithAVVIDEO(D-SUB),connectthegreen
terminal to the device’s video output.
3. Audio input terminal
• Useanaudiocablewithoutresistance.
• WhenthePN-ZB01(optional)isattached,settheaudio
inputterminalusedforeachinputmodeinAUDIO
SELECTontheOPTIONmenu.
4. Audio output terminals
• Theoutputsoundvariesdependingontheinputmode.
• Thevolumeoftheoutputsoundcanbexedbysetting
AUDIOOUTPUT(RCA)ontheOPTIONmenu.
• Itisnotpossibletocontrolthesoundoutputfromthe
audiooutputterminalswiththeAUDIOmenu.
5. RS-232C input terminal
RS-232C output terminal
• YoucancontrolthemonitorfromaPCbyconnectinga
commerciallyavailableRS-232straightcablebetween
theseterminalsandthePC.
6. USB port
• Tousethetouchpanel,connectthetouchpaneltoyour
computerwiththeprovidedUSBcable.(TouchPanel
DriverOperationManual.)
13
15
7
14
8
12
10
9
1
2
3
4
5
5
When the PN-ZB01 (optional) is attached
11
6

13 E
Connecting Peripheral Equipment
Connection when the PN-ZB01
(optional) is attached
ThePN-ZB01expansionboard(optional)allowstheuseof
additional connection terminals.
7. PC/AV DVI-D input terminal
• SetDVIofINPUTSELECTontheOPTIONmenu
according to the device to be connected.
• SelecttheaudioinputterminaltobeusedinPCDVI-Dor
AVDVI-DofAUDIOSELECTontheOPTIONmenu.
8. PC RGB input terminals
• SetBNCofINPUTSELECTontheOPTIONmenutoPC
RGBwhenusingthePCRGBinputterminals.
• SelecttheaudioinputterminaltobeusedinPCRGBof
AUDIOSELECTontheOPTIONmenu.
9. AV component input terminals
• SetBNCofINPUTSELECTontheOPTIONmenuto
AVCOMPONENTwhenusingtheAVcomponentinput
terminals.
• SelecttheaudioinputterminaltobeusedinAV
COMPONENTofAUDIOSELECTontheOPTIONmenu.
• CannotbeusedwhenD-SUBinINPUTSELECTonthe
OPTIONmenuissettoAVCOMPONENT.
10. AV video input terminal
• SelecttheaudioinputterminaltobeusedinAVVIDEOof
AUDIOSELECTontheOPTIONmenu.
• CannotbeusedwhenD-SUBinINPUTSELECTonthe
OPTIONmenuissettoAVVIDEO.
11. AV S-video input terminal
• SelecttheaudioinputterminaltobeusedinAVS-VIDEO
ofAUDIOSELECTontheOPTIONmenu.
12. Audio1 input terminals / Audio2 input terminals
• Settheaudioinputterminaltobeusedineachinput
modeinAUDIOSELECTontheOPTIONmenu.
13. LAN terminal
• YoucancontrolthemonitorfromaPConanetworkby
connecting a commercially available LAN cable between
this terminal and a network.
14. External speaker terminals
• Touseexternalspeakers,setSPEAKERSELECTonthe
SETUPmenutoEXTERNAL.
• Besuretouseexternalspeakerswithanimpedanceof6Ω
orgreaterandaratedinputofatleast7W.
132
Approx.
3-15/16 inch
(10 cm)
1.Attachaspeakercablecore(includedwiththePN-ZB01)to
the end of the speaker cable connected to the monitor.
2.Whilepushingthetab,insertthetipofthecable.
3. Release the tab.
TIPS
• Besuretoconnectthe+and-terminalsandtheleftand
right speakers properly.
• Avoidshortcircuitingthe+and-terminals.
• WhenSPEAKERSELECTissettoEXTERNAL,the
internal speakers are disabled.
15. PC/AV DVI-D output terminal
• ThevideoofthePC/AVDVI-Dinputcanbeoutputtoan
external device.
• OutputtingHDCP-encryptedvideorequiresanexternal
devicewhichsupportsHDCP.
• Thisterminalallowsthedaisychainconnectionofupto5
monitors.
TIPS
• Thelengthofthesignalcablesorsurroundingenvironment
mayaffecttheimagequality.
• Thescreenmaynotdisplayproperlywhenusingterminals
otherthanPCDVI-D/AVDVI-Dfortheinputmode.Inthis
case, turn off the power to all the monitors connected in a
daisy chain and then turn the power on again.
• WhenconnectingmonitorsinadaisychainsetAUTO
INPUTCHANGEtoOFF.
• Videooutputisdisabledinthefollowingcases:
Whenthepoweristurnedoff
Whenthemonitorisininputsignalwaitingmode

14
E
Connecting the Power Cord
Caution
• Useonlythepowercordsuppliedwiththemonitor.
1.Turnoffthemainpowerswitch.
2.Plugthepowercord(supplied)intotheACinputterminal.
3.Plugthepowercord(supplied)intotheACpoweroutlet.
Binding Cables
Thecablesconnectedtotheterminalsontherearofthe
monitorcanbefastenedwiththecableclamp.
Attachthecableclampintothecableclampattachmentonthe
rearofthemonitorandfastenthecables.
AC input terminal
1
Main power switch
Power cord (Supplied)
For power
outlet
2
3
Removing the Handles
Cable clamp
attachment Cable
Cable clamp
Thehandlescanberemoved.
Handle
Handle screws
Caution
• Theremovablehandlesandhandlescrewsareforusewiththismonitor.Donotusethemforanyotherdevices.
• Toattachhandles,besuretousethehandlesandhandlescrewswhichwereremovedfromthemonitor.
• Besurethehandlesareattachedsecurely.

15 E
Preparing the Remote Control Unit
Installing the batteries
1. Pressthecovergentlyandslideitinthedirectionofthe
arrow.
2. See the instructions in the compartment and put in the
suppliedbatteries(R-6(“AA”size)x2)withtheirplus(+)
andminus(-)sidesorientedcorrectly.
3. Closethecover.
TIPS
• Whenthebatteriesbecomeexhausted,replacethemwith
new (commercially available) batteries.
• Thesuppliedbatteries(R-6(“AA”size)x2)maybecome
exhaustedquicklydependingonhowtheyarestored.
• Ifyouwillnotbeusingtheremotecontrolforalongtime,
remove the batteries.
• Usemanganeseoralkalinebatteriesonly.
Remote control operation range
Theoperationrangeoftheremotecontrolunitisapprox.16.4
feet(5m)atanangleofapprox10°fromthecentertothetop/
bottom/right/left of the remote control sensor.
10°10°
10°
10°
Remote
control sensor
16.4
feet
(5 m)
TIPS
• Donotexposetheremotecontrolunittoshockbydropping
or stepping on it. This could lead to a malfunction.
• Donotexposetheremotecontrolunittoliquids,anddonot
place it in an area with high humidity.
• Theremotecontrolunitmaynotworkproperlyiftheremote
control sensor is under direct sunlight or strong lighting.
• Objectsbetweentheremotecontrolunitandtheremote
control sensor may prevent proper operation.
• Replacethebatterieswhentheyrunlowasthismay
shorten the remote control’s operation range.
• Ifauorescentlightisilluminatedneartheremotecontrol
unit, it may interfere with proper operation.
• Donotuseitwiththeremotecontrolofotherequipment
such as air conditioner, stereo components, etc.

16
E
Caution
• TurnonthemonitorrstbeforeturningonthePCor
playback device.
Turning on the main power
Main power switch
Caution
• Themainpowermustbeturnedon/offwiththemainpower
switch.Donotconnect/disconnectthepowercordorturn
the breaker on/off while the main power switch is on.
• WhenswitchingthemainpowerswitchorthePOWER
buttonoffandbackon,alwayswaitforatleast5seconds.
• Foracompleteelectricaldisconnection,pulloutthemain
plug.
Turning Power On/Off
Turning power on/off
PressthePOWERbuttontoturnthepowerON/OFF.
POWER
button
Power LED
Status Status of the monitor
Greenlit Power on
Orange lit Power off (Standby mode)
Greenashing Input signal waiting mode
Caution
• WhenswitchingthemainpowerswitchorthePOWER
buttonoffandbackon,alwayswaitforatleast5seconds.
A short interval may result in a malfunction.
TIPS
• Whenthemainpowerswitchisoff,themonitorcannotbe
turned on.
• Ifthemonitorisintheinputsignalstandbymodeandyou
pressthePOWERbuttonontheremotecontrolunit,the
monitor enters standby mode.
• SettingtheSCHEDULEashesthepowerLEDalternately
in red and orange in standby mode.
• Todisablethelogoscreenfromdisplayingwhenturning
thepowerON,setLOGOSCREENtoOFFontheSETUP
menu. (See page 26.)

17 E
Turning Power On/Off
nDate/time setting
• Ifthetimehasyettobesetwhenthemonitorisrstturned
on, the date/time setting screen appears. Set the date and
time.
DATE/TIME SETTING
SET
CANCEL
//
OK···[MENU]
: :
01 01 12
/12 AM00
:/ 20
1. Press , , or to select the date and
time, and press or to change the numerical
values.
2. Press or toselectSETandthenpress
MENU
.
• Besuretosetthedateandtime.
• Thedate/timesettingscreenwillcloseautomaticallyifno
operationisperformedforabout15seconds.Thedate
andtimecanbesetusingDATE/TIMESETTINGfrom
the OPTION menu when the date/time setting screen
disappears.
TIPS
• Setthedatein“Month/Day/Year”order.
• Setthetimeona12-hourbasis.
• The clock is maintained by the internal battery.
• If you already set the time but the date/time setting
screen appears when the power is turned on, the
internal battery may be exhausted. Please contact
your local SHARP servicing dealer or service center for
assistance with battery replacement.
• Estimatedservicelifeoftheinternalbattery:About5
years (depending on monitor operation)
• The initial battery was inserted at the factory when the
monitor was shipped, so it may run out of power before
its expected operation life.
Disabling power on/off operations
Power on/power off operations can be disabled in order to
protect the monitor from an accidental power off. Set the
ADJUSTMENTLOCKinFUNCTIONmenuto“ON2”.(See
page31.)

18
E
Touch Pen Preparations/Touch Action
Inserting the battery
1. Rotatethebatterycapandremoveit,andthenpulloutthe
cover.
Battery cap
2. Insertthesuppliedbattery(LR-03(“AAA”size))inthe
orientation shown, and attach the cover and battery cap.
TIPS
• Thesuppliedbattery(LR-03(“AAA”size))maybe
exhausted in a short time, depending on how it was stored.
• Ifthetouchpenwillnotbeusedforanextendedtime,
remove the battery from the touch pen.
• Forthebattery,useanalkalinebattery.
Touch action and touch mode
Touch panel actions that can be used vary depending on the
touch mode setting in the touch panel driver.
InWindowsXP/WindowsVista,dualtouchmodecannotbe
used.
Touch mode
Touch action
Single touch mode
Dual touch mode
Single-tap Yes Yes
Double-tap Yes Yes
Drag-and-drop Yes Yes
Flicks No Yes
Press-and-hold No Yes
Pan No Yes
Zoom No Yes
Press-and-tap No Yes
Rotation No Yes
TIPS
• Settingsfortouchpaneloperationsuchasthetouchmode
and actions of the function buttons can be changed in the
touchpaneldriver.Fordetails,seethemanualforthetouch
panel driver.
• InWindows7,ifthecheckmarkhasbeenremovedfrom
“Enablemulti-touchgesturesandinking”in“Penandtouch”
inControlPanel,selectthecheckbox.
Touch action
Whenthetouchpanelistouchedwiththepen,theinputmode
changestopenmode.Whentouchedwithyournger,the
input mode changes to handwriting mode. The input mode is
set by default to change automatically (Standard mode).
TIPS
• FortheproceduresforusingthetouchpeninthePen
Software, see the Pen Software Operation Manual.
nCommon nger and pen actions
Single-tap
Same action as left-clickingamouse.
Touchwithyournger/pen.

19 E
Double-tap*1
Sameactionasdouble-clickingamouse.
Quicklytouchtwicewithyournger/pen.
Whendouble-tappingwithyournger,besuretoliftyour
ngersufcientlyoffthescreenafterthersttap.Ifthere
isinsufcientdistancebetweenthescreenandyournger,
double-tapwillnottakeplace.
Drag-and-drop
Sameactionasdrag-and-dropwithamouse.
Touchthescreenwithyournger/penandmovewithoutlifting.
When you havenishedthemovement,liftyournger/pen.
Flicks*2
Flickyournger/peninthedirectionofthefunctionyouwant
to use.
Flickyournger
Press-and-hold*2
Sameactionasright-clickingamouse.
Pressbrieywithyournger/pen,andthenliftyournger/pen
from the screen.
Pan*2
Use in a screen with a scrollbar.
Withyournger/pentouchingthescreen,moveinthe
direction you want to scroll. The screen scrolls in the direction
of the movement.
*1 InWindowsXP/WindowsVista,thesettingscanbechangedin
the touch panel driver.
*2 Thesettingscanbechangedin"Penandtouch"ofControlPanel
inWindows7.Fordetails,seeWindowsHelp.
nFinger actions
Zoom
Use in a screen that is capable of enlargement/reduction.
Touchthescreenwithtwongersandmoveyourngers
closer together to reduce the view, or apart to enlarge the
view.
Reduction
Enlargement
Touch Pen Preparations/Touch Action

20
E
Press-and-tap
Sameactionasright-clickingamouse.
Withonengertouchingthescreen,taponce(singletap)with
anothernger.
Withonengertouching
Taponce(singletap)withanothernger
Rotation
Use this action in a screen that is capable of image rotation.
Touchthecenterpointoftherotationwithonenger.While
holdingthatngerstill,moveanotherngerinthedesired
direction of rotation.
Withonengertouching
Moveanotherngerinthe
desired direction of rotation
TIPS
• Thescreenmaynotrespondcorrectlyinthefollowing
cases:
Touchingistooquick
The distance between the two points is too short
The two points intersect
• Operationwiththetouchpenisnotpossible.
nPen actions
Pen tip
Function Button 2
Function Button 1
Ultrasonic transmitter
Battery indicator
Function Button 1
PressingFunctionButton1hasthesameactionasright-
clicking a mouse.
The battery indicator illuminates.
Function Button 2
InthePenSoftware,pressingFunctionButton2hasthe
action that is set in the Pen Software.
The battery indicator illuminates.
TIPS
• UseFunctionButton1andFunctionButton2nearthefront
of the screen. If too far away, operation will not be possible.
•
PressFunctionButton1andFunctionButton2slowlyand
rmly.Ifpressedtooquickly,theactionwillnotberecognized.
• Ifthepentipbecomeswornordamaged,replaceit.Pull
out the old pen tip and insert a new pen tip.
Other functions
InWindows7,touchpointerandinputpanelfunctionscanbeused.
Forinformationonthesefunctions,seeWindowsHelp.
Touch pointer :
A translucent image of a mouse appears near the point
touched. The left/right buttons of the image can be clicked
to perform the same actions as left/right clicking a mouse.
Input panel :
A software keyboard and an input panel with handwriting
recognition appear on the screen.
InWindows7(excludingStarter),theinkfunctionofMicrosoft
Ofcecanbeused.
Handwrittencommentscanbewritten,andhandwritingcan
berecognized.
Fordetails, see MicrosoftOfceHelp.
Cautionary points
• Donotusethetouchpenforanypurposeotherthantouch
panel operation.
• Donotpresshardonthepentip.
•
Donotcovertheultrasonictransmitterofthetouchpenwith
yourhandornger.
• Operationwillnottakeplacecorrectlyifthereisanobstacle
betweenthesensorandthetouchpenoryournger.
Operationwillnottakeplacecorrectlyifyourngersoryour
sleeve is near the screen.
• Ifthetouchpenisheldtooatagainstthescreen,the
touch position may not be correctly detected.
• Donotstorewiththepentipofthetouchpenorfunction
button pressed. The battery will be exhausted.
•
Donotusenearadevicethatemitsultrasonicwaves.The
touch pen uses ultrasonic waves and may not operate correctly.
• Iftwotouchpanelsareusedincloseproximitytoeach
other, use handwriting mode. The touch pens will interfere
with each other and will not operate correctly.
• Ifthereisdirtorforeignmatteronthetipofthetouchpen,
removeit.Foreignmattermaydamagethescreen.
• Applicationssuchasascreensaverormediaplayermay
cause the resolution to automatically change. If "Resolution
ChangeNotice"isenabledinthetouchpaneldriver,a
resolution change message will appear. In this case,
disable"ResolutionChangeNotice",orchangethesetting
in the application so that it does not change the resolution.
• If there is lighting nearby, and especially if light shines on
thesensororreectivesurface,operationmaynottake
place correctly. In that case, move the display or lighting
furtheraway,oradjusttheangle.
Eraser
TheeraserisusedwiththePenSoftware.Fortheprocedurefor
using the eraser, refer to the Pen Software Operation Manual.
Caution
• Whenusingtheeraser,gentlybringtheclothsideinto
contact with the screen. Touching the screen with one of
thenon-clothsideswilldamagethescreen.
•
If there is any dirt or foreign matter on the surface that contacts
thescreen,removeit.Foreignmattermaydamagethescreen.
Touch Pen Preparations/Touch Action
Page is loading ...
Page is loading ...
Page is loading ...
Page is loading ...
Page is loading ...
Page is loading ...
Page is loading ...
Page is loading ...
Page is loading ...
Page is loading ...
Page is loading ...
Page is loading ...
Page is loading ...
Page is loading ...
Page is loading ...
Page is loading ...
Page is loading ...
Page is loading ...
Page is loading ...
Page is loading ...
Page is loading ...
Page is loading ...
Page is loading ...
Page is loading ...
Page is loading ...
Page is loading ...
Page is loading ...
Page is loading ...
Page is loading ...
Page is loading ...
Page is loading ...
Page is loading ...
Page is loading ...
Page is loading ...
Page is loading ...
Page is loading ...
Page is loading ...
Page is loading ...
-
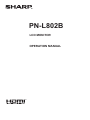 1
1
-
 2
2
-
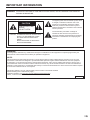 3
3
-
 4
4
-
 5
5
-
 6
6
-
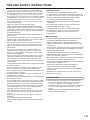 7
7
-
 8
8
-
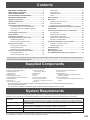 9
9
-
 10
10
-
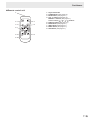 11
11
-
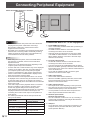 12
12
-
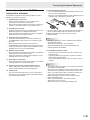 13
13
-
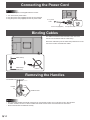 14
14
-
 15
15
-
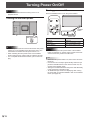 16
16
-
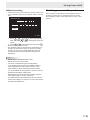 17
17
-
 18
18
-
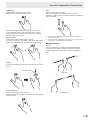 19
19
-
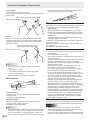 20
20
-
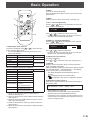 21
21
-
 22
22
-
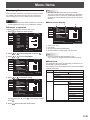 23
23
-
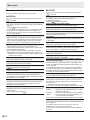 24
24
-
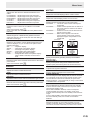 25
25
-
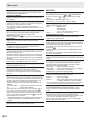 26
26
-
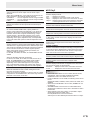 27
27
-
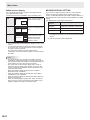 28
28
-
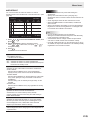 29
29
-
 30
30
-
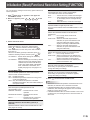 31
31
-
 32
32
-
 33
33
-
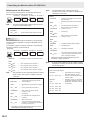 34
34
-
 35
35
-
 36
36
-
 37
37
-
 38
38
-
 39
39
-
 40
40
-
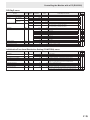 41
41
-
 42
42
-
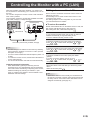 43
43
-
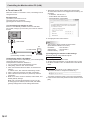 44
44
-
 45
45
-
 46
46
-
 47
47
-
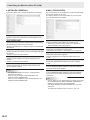 48
48
-
 49
49
-
 50
50
-
 51
51
-
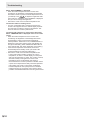 52
52
-
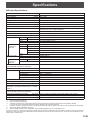 53
53
-
 54
54
-
 55
55
-
 56
56
-
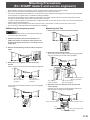 57
57
-
 58
58
Sharp PN-LB02B User manual
- Type
- User manual
- This manual is also suitable for
Ask a question and I''ll find the answer in the document
Finding information in a document is now easier with AI