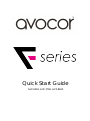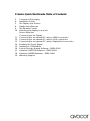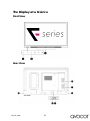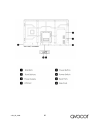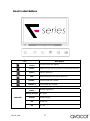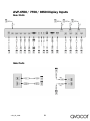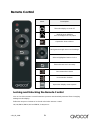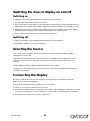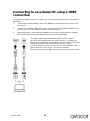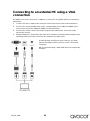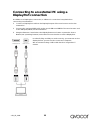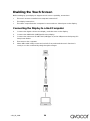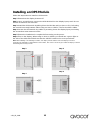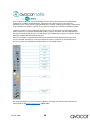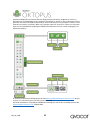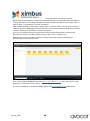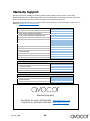Quick Start Guide
AVF-6550, AVF-7550, AVF-8650

v.30_05_2018 2
F-Series Quick Start Guide Table of Contents
3. Contents of Packaging
4. Installation Guide
5. The Display at a Glance
8. Display Input Sources
9. The Remote Control
10. Switching the display on and off
Source Selection
Connecting to the Display
11. Connecting to an external PC using a HDMI connection
12. Connecting to an external PC using a VGA connection
13. Connecting to an external PC using a DisplayPort connection
14. Enabling the Touch System
15. Installing an OPS Module
16. Avocor Note by Nureva Software – EMEA ONLY
17. Qwizdom OKTOPUS Software – EMEA ONLY
18. Qwizdom XIMBUS Software – EMEA ONLY
19. Warranty Support

v.30_05_2018 3
Contents of Packaging
1. Avocor Interactive LED Display
2. Accessory Pack
• Quick Start Guide
• Remote Control & 2x AAA Batteries
• 2x Touch Stylus
• USB Drive
• Power Cables – 1x UK Cable 1.8m, 1x European Cable 1.8m & 1x US Cable 1.8m
• 1x 3m HDMI Cable
• 1x 3m USB-A – USB-B Cable
• 5x Cable Clips

v.30_05_2018 4
Installation Guide
When installing the displays please follow the installation manual from the manufacturer for
the type of mount you have selected.
Make sure you use the upper and lower handles on the back of the display while lifting or
moving the display, to avoid touching the front panel during the move.
When unpacking, and carrying the display please follow these guidelines:
• 2 people are needed for displays up to 65”
• 3 people are needed for displays up to 75” & 86”
Before installing, please make sure the wall is strong enough to hold the necessary weight of
the display and the mount.
Step 1. Keep the display facing the ground and place it on a flat object.
Step 2. Remove the 4 screws (M8*15) from the back of the display.
Step 3. Align the mounting arms with the mounting holes and attach the brackets to the
display using the screws removed in Step 2.
Caution: Use max 15mm long screws, 8mm Metric - Longer screws will damage the display
AVF-6550
AVF-7550 / AVF-8650

v.30_05_2018 5
The Display at a Glance
Front View
Rear View
AVF-6550
AVF-6550

v.30_05_2018 6
AVF-7550
AVF-8650
AVF-7550 / AVF-8650

v.30_05_2018 7
Front Control Buttons
Descriptions
Power To turn on/off the display.
Home Switch to the OPS or go back to the previous source
Source Source Selection
WPS Wireless Presentation Input Selection
Volume - To decrease the volume
Volume + To increase the volume
Green Normal operation
Blinking Orange No signal
Orange Power Saving
Off Power off
Off AC off
Key
Status LED

v.30_05_2018 8
AVF-6550 / 7550 / 8650 Display Inputs
Rear Ports
Side Ports

v.30_05_2018 9
Remote Control
Locking and Unlocking the Remote Control
You can lock the remote-control buttons to prevent unauthorised personnel from changing
settings on the display.
Follow the sequence below to lock and unlock the remote control:
OK, OK, BACK, BACK, OK and BACK, in sequence.
Label Description
Turns the display on and off.
Default set to OPS slot
Can be assigned to any input
Opens the Source Menu.
Navigates through menus and settings.
Selects highlighted menu choice
Takes the user back one step
Decreases the Volume
Increases the Volume
Opens the display menu system.

v.30_05_2018 10
Switching the Avocor display on and off
Switching on
1. Plug the end of the supplied power cord into side of the display
2. Connect the other end to the power source.
3. Turn on the main power switch on the underside of the display. The power LED indicator
lights Red in the middle of the display will indicate that the display is in “standby” mode.
4. Press the Power button and the power LED indicator in the middle of the of the display
will then light up in green, which tells you that the screen is switched on.
5. After a brief warm-up period, an image will be displayed.
Switching off
1. Switch the display off by pressing the Power button on the display.
2. The display will then cycle and shut down.
Selecting the Source
You can access a number of sources on the Avocor AVF displays including, HDMI,
DisplayPort, VGA & OPS.
The Source button is located on the Connect & Control Bar or on the Remote Control.
Once the menu has been selected, you will see the option to select the source you
require.
HDMI 1, HDMI 2, HDMI 3, HDMI 4, WPS, DisplayPort, VGA, & OPS
If there is no active signal from the chosen source, the screen will display the following
message: “No Signal”.
Connecting the Display
Proceed as follows to connect the display to your video sources, external controller.
When connecting your equipment:
1. Turn off all equipment before making any connections.
2. Use the correct signal cables for each source.
3. For best performance and to minimise cable clutter, use high-quality cables that are only
as long as necessary to connect two devices. (Don't use a cable longer than 5 metres).
4. Ensure that the cables are securely connected.

v.30_05_2018 11
Connecting to an external PC using a HDMI
connection
In addition to a HDMI connection, a USB touch connection is required when connecting an
external PC.
1. Connect the enclosed HDMI cable to the HDMI port of the touchscreen and to the
external PC.
2. Connect the enclosed USB cable to the corresponding touch USB port (USB-B) of the
touchscreen and to the USB port (USB-A) on the external PC.
3. Using the Remote Control select the HDMI source button or press the Source Button
(see operating buttons) on the Front Connection bar to select HDMI.
This display supports the VESA Display Data Channel (DDC)
standard. This standard provides “Plug and Play” capability; the
display and a VESA DDC-compatible computer communicate their
setting requirements, allowing for quick and easy setup.
In order for Plug and Play to work correctly, you must turn on the
display before you turn on the connected computer.
We recommend using a USB cable that is no longer than 5 metres.

v.30_05_2018 12
Connecting to an external PC using a VGA
connection
In addition to a VGA connection, a USB touch connection is required when connecting an
external PC.
1. Connect the VGA cable to the VGA port of the touchscreen and to the external PC.
2. Connect the enclosed USB cable to the corresponding touch USB port (USB-B) of the
touchscreen and to the USB port (USB-A) on the external PC.
3. Connect the audio cable to the audio output of the external PC and to the audio
input of the screen.
4. Using the Remote Control select the VGA source button or press the Source Button (see
operating buttons) on the Connect and Control bar to select VGA.
In order for Plug and Play to work correctly, you must
turn on the display before you turn on the connected
computer.
We recommend using a USB cable that is no longer than
5 metres.

v.30_05_2018 13
Connecting to an external PC using a
DisplayPort connection
In addition to a DisplayPort connection, a USB touch connection is required when
connecting an external PC.
1. Connect a DisplayPort cable to the DisplayPort port of the touchscreen and to the
external PC.
2. Connect the enclosed USB cable to the touch USB port (USB-B) of the touchscreen and
to the USB port (USB-A) on the external PC.
3. Using the Remote Control select the DisplayPort source button or press the Source
Button (see operating buttons) on the Front Connection bar to select DisplayPort.
In order for Plug and Play to work correctly, you must turn on the
display before you turn on the connected computer.
We recommend using a USB cable that is no longer than 5
metres.

v.30_05_2018 14
Enabling the Touch Screen
Before setting up your display to support touch screen capability, ensure that:
• The touch screen controller host computer is turned off.
• The display is turned on.
• The video output from the computer is connected to a video input on the display.
Connecting the Display to a Host Computer
1. Connect the signal cable to the display, and then turn on the display.
2. Connect the USB Cable (USB Type-B) to the display.
3. Connect the other end of USB cable (USB Type-A) to the USB port on the laptop/ PC.
See picture below.
4. Then turn on the computer.
5. When USB cable is fully connected, wait for 5 seconds and the touch function is
ready. It can be activated by using the stylus or finger.

v.30_05_2018 15
Installing an OPS Module
Follow the steps below to install an OPS module.
Step 1. Ensure that the display is turned off
Step 2. Use a screw driver to unscrew the OPS slot shield on the display input panel. Do not
lose the screws that are removed.
Step 3. Install the OPS module by sliding it into the OPS slot until you hear a click, indicating
the module is securely inserted. When using an Avocor OPS PC, the fan should be visible
Step 4. Secure the OPS module in position by screwing it onto the display input panel using
the screws that were removed earlier.
Step 5. Ensure the installation is complete before turning on the power.
Step 6. Turn on the display. When using an Avocor OPS Pc you should see a green light on
the side of the OPS, this will indicate that the OPS PC is switched on and operational.
Note. When installing or de-installing an OPS PC, the display must be switched off. If the display is on when
performing the installation or deinstallation of the OPS PC, this could cause damage to either the display or OPS PC
invalidating the warranty for both.
Step 2
Step 3
Step 4
Step 5

v.30_05_2018 16
Avocor Note by Nureva has been designed to be the easiest and quickest whiteboard
application available for Windows 10. Developed to allow any end user however
experienced to create great looking whiteboard content, it fully supports object awareness,
so recognises, Pen, Finger, or Palm - A key feature of the Avocor Interactive Display range.
Content created in Avocor Note by Nureva has been designed to be easily shared with
others, either as a complete whiteboard session, pages can also be saved individually as
images or the whole file saved as a .PDF file for quick distribution, Pages can also be shared
using the popular Microsoft Share function.
Avocor has built a comprehensive selection of professional backgrounds, Images, and
Icons to enable end users to create professional looking content and allowing them to
focus on productive whiteboard sessions that can be easily shared.
For more information on Avocor Note by Nureva including the user manual and How to
videos please visit www.avocor.com. EMEA ONLY.

v.30_05_2018 17
Qwizdom OKTOPUS is an interactive teaching tool that has been designed to enhance
learning and understanding in the classroom. Designed to work in a live environment which
gives the teacher and student the ability to work over the top of any digital content or web
browser on both PC and MAC. With over 70 subject specific tools for a variety of curriculum
topics in over 40 different languages, OKTOPUS enables teachers to create engaging and
interactive lessons.
To download Qwizdom OKTOPUS please visit https://qwizdomoktopus.com/avocor/. Speak
to your account manager to obtain your Licence Key.
For more information on Qwizdom OKTOPUS including the User Guide and FAQ please visit
www.qwizdomoktopus.com. EMEA ONLY

v.30_05_2018 18
XIMBUS is a convenient and easy-to-use web-based platform, allowing for Lesson
Preparation & Presentation, Collaborative Whiteboarding and Integration with Office365 or
G-Suite. Microsoft school using Office365, One Drive & Microsoft Teams. Or Google school
using G-Suite, Google Drive & Google Classroom.
With 4 simple steps to collaboration – Single Sign-on, build a lesson, choose your contacts
and then present, XIMBUS gives teachers more control on how students navigate the lesson
content, allowing for monitoring of student progress.
Teachers can gather resources and prepare lessons using existing and new Google &
Microsoft documents, YouTube videos, images, links, audio, maps & more.
XIMBUS incorporates enriched classroom control, easy polling options, whiteboard
functionality, and annotation tools.
To access Qwizdom XIMBUS please visit https://www.ximbus.com/. Speak to your account
manager to obtain your Licence Key.
For more information on Qwizdom XIMBUS please visit www.XIMBUS.com. EMEA ONLY.

v.30_05_2018 19
Warranty Support
Should you require assistance with any suspected hardware fault, please contact the
Warranty Support team. Please provide as much information to the support team about the
fault and any steps you have taken in trying to try and resolve the fault.
Remember the first instance to look for known faults and how to resolve them on the avocor
Website www.avocor.com/support.
Organisation Name
Contact Person
1st Contact Number (Landline)
2nd Contact Number (Mobile/Cell)
Email
Address
(of on-site repair or unit exchange)
City
State
Postcode/ZIP
County/State
Days and hours of operation
Loading & Parking Available? (Yes or No)
Reseller Information (If Known)
Organisation Name
Contact Person
Contact Number (Landline)
Product Information
Product / Model
Serial Number
Date of Purchase (If Known)
Warranty Support
UK & EMEA. Tel +44 (
0) 1276 804 654 -
service@avocor.co.uk
US & RoW. Tel.
+001 (855) 268-7999 -
service@avocor.com

v.30_05_2018 20
-
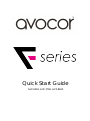 1
1
-
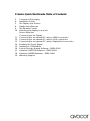 2
2
-
 3
3
-
 4
4
-
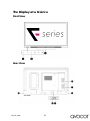 5
5
-
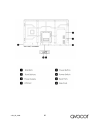 6
6
-
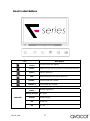 7
7
-
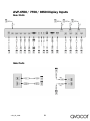 8
8
-
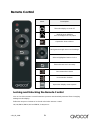 9
9
-
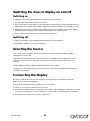 10
10
-
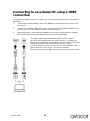 11
11
-
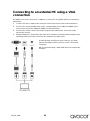 12
12
-
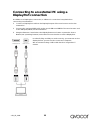 13
13
-
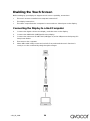 14
14
-
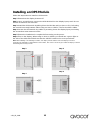 15
15
-
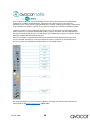 16
16
-
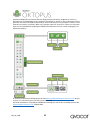 17
17
-
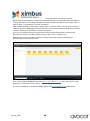 18
18
-
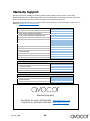 19
19
-
 20
20
AVOCOR VTF-6550 Quick start guide
- Type
- Quick start guide
Ask a question and I''ll find the answer in the document
Finding information in a document is now easier with AI
Related papers
Other documents
-
Infocus INS-OKTOPUS Quick start guide
-
Elo Touch Solutions 5553L User manual
-
 BOXLIGHT MimioDisplay 3 User guide
BOXLIGHT MimioDisplay 3 User guide
-
Polycom Pano Administrator's Manual
-
Christie SUHD551-L Installation Information
-
Christie SUHD551-L Installation guide
-
Christie UHD751-P Installation Information
-
Christie UHD751-P Installation Information
-
Ricoh D3210 Operating instructions
-
Lanier D6520 Operating instructions