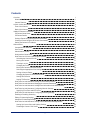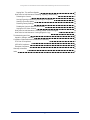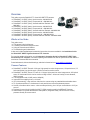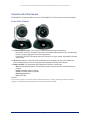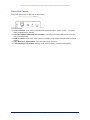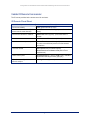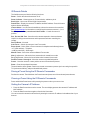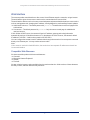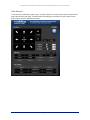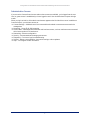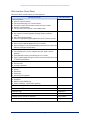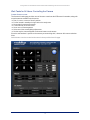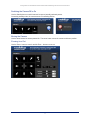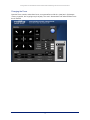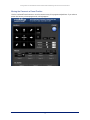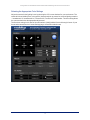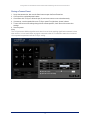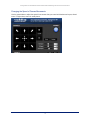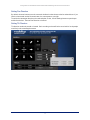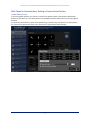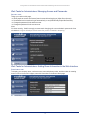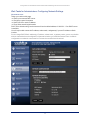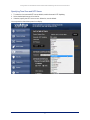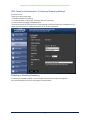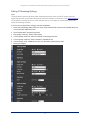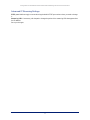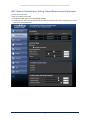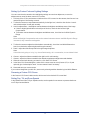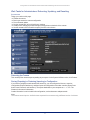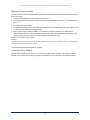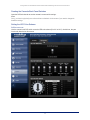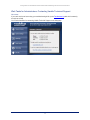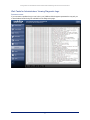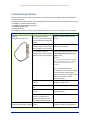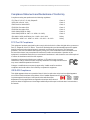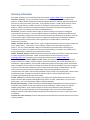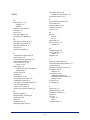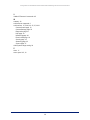ii
Contents
Overview 1
What's in this Guide 1
Camera Features 1
A Quick Look at the Camera 2
Front of the Camera 2
Back of the Camera 3
Vaddio IR Remote Commander 4
IR Remote Cheat Sheet 4
IR Remote Details 5
Storing a Preset Using the IR Remote Commander 5
Clearing a Preset Using the IR Remote Commander 5
Getting the Camera's IP Address 5
Web Interface 6
Compatible Web Browsers 6
User Access 7
Administrative Access 8
Web Interface Cheat Sheet 9
Web Tasks for All Users: Controlling the Camera 10
Switching the Camera Off or On 11
Moving the Camera 11
Zooming In or Out 11
Changing the Focus 12
Moving the Camera to a Preset Position 13
Selecting the Appropriate Color Settings 14
Storing a Camera Preset 15
Changing the Speed of Camera Movements 16
Setting Pan Direction 17
Setting Tilt Direction 17
Web Tasks for Administrators: Setting a Custom Home Position 18
Web Tasks for Administrators: Managing Access and Passwords 19
Web Tasks for Administrators: Adding Room Information to the Web Interface 19
Web Tasks for Administrators: Configuring Network Settings 20
Specifying Time Zone and NTP Server 21
Web Tasks for Administrators: Configuring Streaming Settings 22
Enabling or Disabling Streaming 22
Editing IP Streaming Settings 23
Advanced IP Streaming Settings 24
Web Tasks for Administrators: Setting Camera Behaviors and Adjustments 25
Setting Up Custom Color and Lighting Settings 26
Renaming a Custom CCU Scene 26

Setting Pan, Tilt, and Zoom Speeds 26
Web Tasks for Administrators: Rebooting, Updating, and Resetting 27
Rebooting the Camera 27
Saving (Exporting) or Restoring (Importing)a Configuration 27
Starting a Firmware Update 28
Restoring Factory Settings 28
Reading the Camera's Back Panel Switches 29
Setting the LED Color Scheme 29
Web Tasks for Administrators: Contacting Vaddio Technical Support 30
Web Tasks for Administrators: Viewing Diagnostic Logs 31
Troubleshooting and Care 32
Operation, Storage, and Care 33
Compliance Statements and Declarations of Conformity 34
FCC Part 15 Compliance 34
ICES-003 Compliance 34
European Compliance 35
Warranty Information 36
Index 37
iii
Configuration and Administration Guide for RoboSHOT HDBT High-Performance PTZ Cameras

1
Overview
This guide covers the RoboSHOT™ 12 and 30 HDBT PTZ cameras:
nRoboSHOT 12 HDBT (silver), North America – 999-9960-000
nRoboSHOT 12 HDBT (silver), Europe and UK – 999-9960-001
nRoboSHOT 12 HDBT (silver), Australia and New Zealand – 999-
9960-009
nRoboSHOT 30 HDBT (black), North America – 999-9963-000
nRoboSHOT 30 HDBT (black), Europe and UK – 999-9963-001
nRoboSHOT 30 HDBT (black), Australia and New Zealand – 999-9963-009
nRoboSHOT 30 HDBT (white), North America – 999-9963-000W
nRoboSHOT 30 HDBT (white), Europe and UK – 999-9963-001W
nRoboSHOT 30 HDBT (white), Australia and New Zealand – 999-9963-009W
What's in this Guide
This guide covers
nThe camera's physical features
nControlling the camera using the remote
nUsing the camera's web interface
nTroubleshooting and maintenance
It does not include installation and connection instructions; these are available in the Installation Guide
for RoboSHOT HDBT High-Performance PTZ Cameras.
For complete product information, see the Integrator's Complete Guide for RoboSHOT HDBT High-
Performance PTZ Cameras. It includes unpacking and installation as well as specifications and reference
sections on Telnet and RS-232 commands.
Download manuals, dimensional drawings, and other information from www.vaddio.com/support.
Camera Features
nRoboSHOT 12 HDBT: Exmor® 1/2.8 type, high-speed, low-noise image sensor; 12X optical zoom; 73°
horizontal field of view in wide mode – perfect for small to medium rooms
nRoboSHOT 30 HDBT: Exmor R™ back-lit 1/2.8 type, high-speed, low-noise image sensor; 30X optical
zoom; 65° horizontal field of view for medium to large venues – houses of worship, lecture theaters,
IMAG systems
n2.38 megapixels total, full HD (native 1080p/60)
nImproved color mapping for true, vivid color
nIP H.264 streaming – view real-time video from the camera using any standards-based media viewer
nTri-Synchronous Motion™ simultaneous 3-axis pan/tilt/zoom movement between presets
nSmooth, silent direct-drive motors – ultra-accurate positioning, from 120° per second down to 0.35° per
second
nDesigned for use with the Vaddio OneLINK™ HDMI extension module for HDBaseT Cameras
nWeb interface for remote administration and operation, integration-ready Telnet or RS-232 control,
presenter-friendly IR remote control

A Quick Look at the Camera
The RoboSHOT 12 and 30 models are similar. The RoboSHOT 12 is the camera on the left in the photo.
Front of the Camera
nCamera and Zoom Lens: The 12 and 30 models use different optical components.
oRoboSHOT 12 HDBT:12X optical zoom lens (12X in Super-Wide mode and 10X in normal mode),
Exmor 1/2.8-type, high-speed, low noise image sensor
oRoboSHOT 30 HDBT: 30X optical zoom lens, Exmor-R 1/2.8 type, backlit, high-speed, low-noise,
image sensor
nIR Sensors: Sensors in the front of the camera base receive signals from the remote. Make sure
there's nothing directly in front of the camera base, and point the remote at the camera.
nStatus indicator: The multicolored LED indicates the camera's current state.
oBlue: Normal operation (blinks off momentarily when the camera receives a command from the
remote)
oPurple: In standby mode or booting
oYellow: Firmware update in progress
oFlashing purple: Error
oRed: On-air tally
Caution
Do not remove power or reset the camera while the indicator is yellow, showing a firmware update in
progress. Interrupting a firmware update can make the camera unusable.
2
Configuration and Administration Guide for RoboSHOT HDBT High-Performance PTZ Cameras

Back of the Camera
Rear panel connections are identical for both models.
From left to right:
nPower connector: If not using a OneLINK HDMI extension module, use the 12 VDC, 3.0 A power
supply shipped with the camera.
nOneLINK HDBaseT/Network RJ-45 connector: If not using a OneLINK HDMI extension module,
connect to the network.
nHDMI connector: HDMI video output; connect to a display if not using a OneLINK HDMI extension
module.
nVideo Resolution Select switch: Select the video output resolution.
nCamera Settings DIP switches: Settings for IR remote frequency, baud rate and image flip.
3
Configuration and Administration Guide for RoboSHOT HDBT High-Performance PTZ Cameras

Vaddio IR Remote Commander
The IR remote provides basic camera control for end users.
IR Remote Cheat Sheet
What do you need to do? Button(s)
Power on or standby Power (green button at top right)
Select the camera to control (if this
remote controls more than one)
Camera Select buttons 1 through 3 (second row on the
remote)
Discover the camera's IP address Data Screen button (top left) – press and hold for 3
seconds.
Move the camera Arrow buttons and Home button (dark red)
Move the camera to a preset position Position Preset buttons 1 through 6 (bottom two rows)
You can access additional presets from the camera's
web interface.
Focus the camera Auto Focus button (near arrow buttons)
Manual Focus buttons Near and Far (below Zoom
Speed buttons)
Control zoom speed Zoom Speed buttons - Slow Tand W, Fast Tand Wfor
telephoto and wide-angle modes (light gray)
Adjust for excess light behind the
camera's subject
Back Light button (top center)
4
Configuration and Administration Guide for RoboSHOT HDBT High-Performance PTZ Cameras

IR Remote Details
The Vaddio remote provides the following functions:
Power – Switch the selected camera on or off.
Power indicator – Shows power on, IR transmission, and battery level.
Back Light – Use or turn off Back Light Compensation.
Data Screen – Display the camera’s IP address and MAC address. Press this button
again to dismiss the display.
Camera Select – In multi-camera installations, selects the camera to be controlled.
See Camera Settings for information on configuring the camera as camera 1, 2, or 3.
Pan/Tilt (arrow button) controls and Home button – Control the camera’s
position.
Rev. Pan and Std. Pan– Control how the camera responds to the arrow buttons.
Helpful for ceiling-mounted cameras and for presenters who are controlling the
camera.
Pan/Tilt Reset – Not used.
Auto Focus – Switch the camera to Auto-Focus mode.
Zoom Speed – Select Slow or Fast movements for telephoto and wide-angle shots.
nT(slow and fast) – Telephoto
nW(slow and fast) – Wide-angle
Manual Focus – Switch the camera to Manual Focus mode.
Near (-) adjustment – Moves the focus nearer when in manual focus mode.
Far (+) adjustment – Moves the focus farther when in manual focus mode.
Position Presets 1 through 6 – Move the camera to a predefined position.
Preset – Save the camera’s current position as one of the numbered presets.
Reset – Clear the saved position presets.
The web interface offers greater control over camera movements to presets (such as setting the speed for
Tri-Synchronous Motion), and provides additional presets.
Storing a Preset Using the IR Remote Commander
Position the camera. Then hold down the Preset button and press one of the numbered preset buttons.
Clearing a Preset Using the IR Remote Commander
Press and hold the Reset button while pressing the preset number you want to clear.
Getting the Camera's IP Address
1. Press the Data Screen button on the remote. The room display presents the camera's IP address and
MAC address.
2. Press the Data Screen button again to dismiss the information.
You can access the camera's web interface by entering the camera's IP address in the address bar of your
browser.
5
Configuration and Administration Guide for RoboSHOT HDBT High-Performance PTZ Cameras

Web Interface
The camera provides a web interface to allow control via an Ethernet network connection, using a browser.
The web interface gives the user more control over the camera than the IR remote offers.
The web interface allows user-level camera control and password-protected administrative access to tasks
such as setting passwords, changing the IP address, viewing diagnostics, and installing firmware updates.
nAdministrative access – The default password is password. The admin has access to all pages of the
web interface.
nUser access – The default password is password. Only the camera control page is available with
user-level access.
If the LAN has a DHCP server, the camera will get its IP address, gateway and routing information
automatically and you will be able to browse to it. In the absence of a DHCP server, the camera's default
IP address is 169.254.1.1 and its subnet mask is 255.255.255.0.
You can configure the camera’s static IP address either through the network or from a computer connected
directly to its Ethernet port. You may need a crossover cable.
Note
If the camera is used with a OneLINK device, the two devices have separate IP addresses and each has
its own web interface.
Compatible Web Browsers
We have tested this product with these web browsers:
nChrome®
nMicrosoft® Internet Explorer®
nSafari®
nFirefox®
We test using the browser version available from the vendor at that time. Older versions of these browsers
are likely to work, and other browsers may also work.
6
Configuration and Administration Guide for RoboSHOT HDBT High-Performance PTZ Cameras

User Access
If the admin sets up automatic guest access, no login is needed – the system starts at the Camera Control
page, rather than the login page. The administrative login dialog is accessible from the Camera Control
page, to allow access to administrative tasks.
7
Configuration and Administration Guide for RoboSHOT HDBT High-Performance PTZ Cameras

Administrative Access
If you are on the Camera Control screen and no other screens are available, you’re logged in at the user
level, or guest access is enabled and you’re not logged on at all. Use the Admin button to open the login
screen.
When you log in as Admin, all the admin menu buttons appear on the left side of the screen. In addition to
Camera Controls, you also have access to:
nCamera Settings – Additional control over camera behavior related to camera movement and color
management.
nStreaming – Set up IP (H.264) streaming.
nRoom Labels – Add helpful information the web interface screens, such as conference room name and
the in-house number for AV assistance.
nNetworking – Ethernet configuration.
nSecurity – Set passwords and manage guest access.
nDiagnostics – Access to logs for troubleshooting.
nSystem – Reboot, restore defaults, view switch settings, and run updates.
nHelp – Tech support contact information.
8
Configuration and Administration Guide for RoboSHOT HDBT High-Performance PTZ Cameras

Web Interface Cheat Sheet
Where to find the camera controls you need right now.
What do you need? Go to this screen
Camera operation
nMove or zoom the camera
nSet the speed for pan, tilt, or zoom motions
nFocus the camera (Focus button reveals the focus control)
nMove to a camera preset
nPut the camera into or bring it out of standby mode
Camera Controls
Camera behavior
nSet motors for inverted operation (Settings button reveals the
control)
nSet or clear camera presets
nSelect the appropriate lighting adjustments (CCU Scenes section)
Camera Controls
Camera behavior
nDefine custom lighting adjustments (CCU scenes)
nSpecify whether to use automated adjustments (auto-iris, auto white
balance, backlight compensation)
Camera Settings
Camera adjustments
nColor settings (Iris, iris gain, red gain, blue gain, detail, chroma,
gamma)
nStore and label custom color settings as CCU scenes
nSpecify global speed settings for camera movements that do not use
Tri-Synchronous Motion
Camera Settings
Access management
nGuest access
nAccount passwords
Security
IP streaming settings
nQuality
nResolution
nFrame rate
nStreaming URL and path
Streaming
IP settings
nHostname
nDHCP or static addressing
nStatic: IP address, subnet mask, gateway
Networking
Information about the camera's current hardware switch settings System
Time zone and NTP server (source for system time/date) Networking
Diagnostic logs Diagnostics
Information about the camera location Room Labels
Helpdesk phone number for end users Room Labels
Vaddio Technical Support contact information Help
9
Configuration and Administration Guide for RoboSHOT HDBT High-Performance PTZ Cameras

Web Tasks for All Users: Controlling the Camera
CAMERA CONTROLS PAGE
The Camera Controls page provides most of the same controls as the IR Remote Commander, along with
some that are not available from the remote:
nPan, tilt, zoom, or return to "home" position
nPut the camera in standby or bring it back to the ready state
nSet speeds for camera movements
nFocus manually or set auto-focus
nSet or move to camera presets
nSelect one of the stored lighting adjustments
nSet the way the camera responds to the arrow buttons on the remote
Since the web interface is specific to the camera you are working with, it does not offer camera selection.
Note
Administrators can also customize the camera's home position from this page.
10
Configuration and Administration Guide for RoboSHOT HDBT High-Performance PTZ Cameras

Switching the Camera Off or On
Use the Standby button to switch between low-power (standby) and ready states.
On entering standby mode, the camera moves to its standby position.
Moving the Camera
Use the arrow buttons for camera pan and tilt. The center button moves the camera to the home position.
Zooming In or Out
Use the Zoom + button to zoom in and the Zoom - button to zoom out.
11
Configuration and Administration Guide for RoboSHOT HDBT High-Performance PTZ Cameras

Changing the Focus
Open the Focus control to select Auto-focus, or set manual focus with the + (near) and – (far) buttons.
Iknow you get this, but I’m going to say it anyway: The + and – buttons don’t work when the Auto Focus
box is checked.
12
Configuration and Administration Guide for RoboSHOT HDBT High-Performance PTZ Cameras

Moving the Camera to a Preset Position
Use the numbered Preset buttons to move the camera to any of its programmed positions. If you select a
preset that has not yet been programmed, nothing happens.
13
Configuration and Administration Guide for RoboSHOT HDBT High-Performance PTZ Cameras

Selecting the Appropriate Color Settings
Adjust the camera for the lighting in use by selecting the CCU scene that best fits your environment. The
technical folks at Vaddio (Scott, to be specific) have already set up presets for common lighting scenarios
– Incandescent Hi, Incandescent Lo, Fluorescent Hi, Fluorescent Lo and Outdoor. The Auto setting allows
the camera to determine the appropriate adjustments.
The first three settings in this area of the web interface (initially labeled Custom A through Custom C) can
be set and renamed from the Camera Settings page, accessible to admin users.
14
Configuration and Administration Guide for RoboSHOT HDBT High-Performance PTZ Cameras

Storing a Camera Preset
1. Set up the camera shot, then use the Store button to open the Store Preset box.
2. Click one of the numbered preset buttons.
3. Check Save with Tri-Sync to allow the pan, tilt, and zoom motors to move simultaneously.
4. If necessary, use the speed slider to set Tri-Sync speed. For tight shots, slower is better.
5. To save the current color settings along with the camera position, check Save with current color
settings.
6. Save the preset.
Note:
The Tri-Synchronous Motion algorithm works best for on-air shots requiring significant movement in more
than one axis. It is not useful when moving the camera less than 10° or when the camera is not on the air.
You may need to experiment with the Tri-Sync setting.
15
Configuration and Administration Guide for RoboSHOT HDBT High-Performance PTZ Cameras

Changing the Speed of Camera Movements
Use the speed sliders to adjust the speed of movements that you control with the buttons for pan, tilt and
zoom. For tight shots, slower is usually better.
16
Configuration and Administration Guide for RoboSHOT HDBT High-Performance PTZ Cameras

Setting Pan Direction
By default, the arrow buttons move the camera in the direction that viewers at the far end would see. If you
face the camera and use the left arrow button, the camera pans to your right.
To switch the camera pan direction to the near end point of view, use the Settings button to open the pan
and tilt direction box. Then set Pan Direction to Inverted.
Setting Tilt Direction
Tilt direction can also be normal or inverted. Set it according to what will be the most intuitive for the people
most likely to be controlling the camera.
17
Configuration and Administration Guide for RoboSHOT HDBT High-Performance PTZ Cameras
Page is loading ...
Page is loading ...
Page is loading ...
Page is loading ...
Page is loading ...
Page is loading ...
Page is loading ...
Page is loading ...
Page is loading ...
Page is loading ...
Page is loading ...
Page is loading ...
Page is loading ...
Page is loading ...
Page is loading ...
Page is loading ...
Page is loading ...
Page is loading ...
Page is loading ...
Page is loading ...
Page is loading ...
Page is loading ...
Page is loading ...
-
 1
1
-
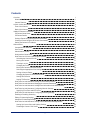 2
2
-
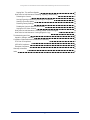 3
3
-
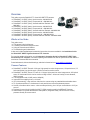 4
4
-
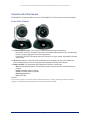 5
5
-
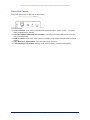 6
6
-
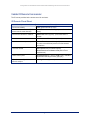 7
7
-
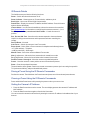 8
8
-
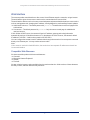 9
9
-
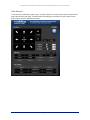 10
10
-
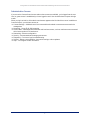 11
11
-
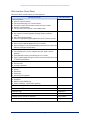 12
12
-
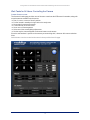 13
13
-
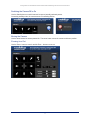 14
14
-
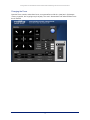 15
15
-
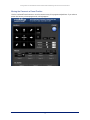 16
16
-
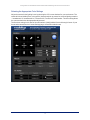 17
17
-
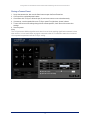 18
18
-
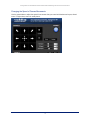 19
19
-
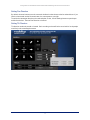 20
20
-
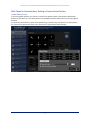 21
21
-
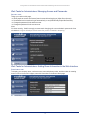 22
22
-
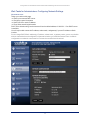 23
23
-
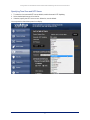 24
24
-
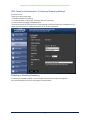 25
25
-
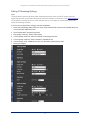 26
26
-
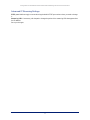 27
27
-
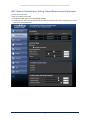 28
28
-
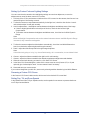 29
29
-
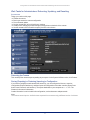 30
30
-
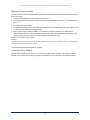 31
31
-
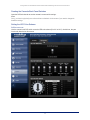 32
32
-
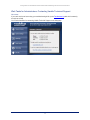 33
33
-
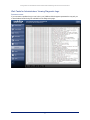 34
34
-
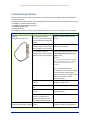 35
35
-
 36
36
-
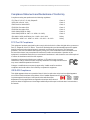 37
37
-
 38
38
-
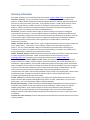 39
39
-
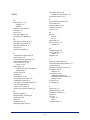 40
40
-
 41
41
-
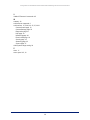 42
42
-
 43
43
Ask a question and I''ll find the answer in the document
Finding information in a document is now easier with AI
Related papers
-
VADDIO 999-9963-200 User guide
-
VADDIO RoboSHOT HDBT Series Installation guide
-
VADDIO RoboSHOT HDBT Series Installation guide
-
VADDIO RoboSHOT 30 HDBT Installation guide
-
VADDIO RoboSHOT 30 HDBT Installation guide
-
VADDIO RoboSHOT 20 UHD Integrator's Complete Manual
-
VADDIO OneLINK HDMI Integrator's Complete Manual
-
VADDIO 999-9952-000 User manual
-
VADDIO 999-9950-200W User guide
-
VADDIO 999-9940-400 User manual