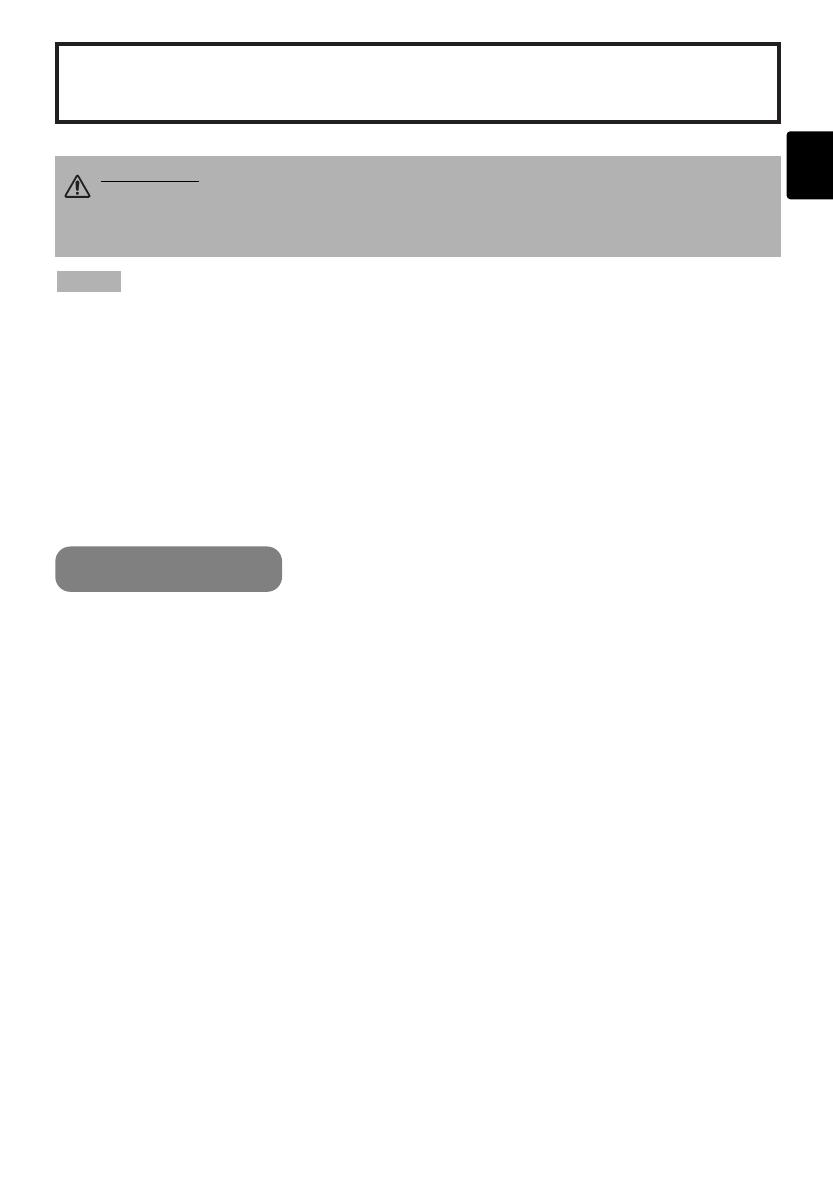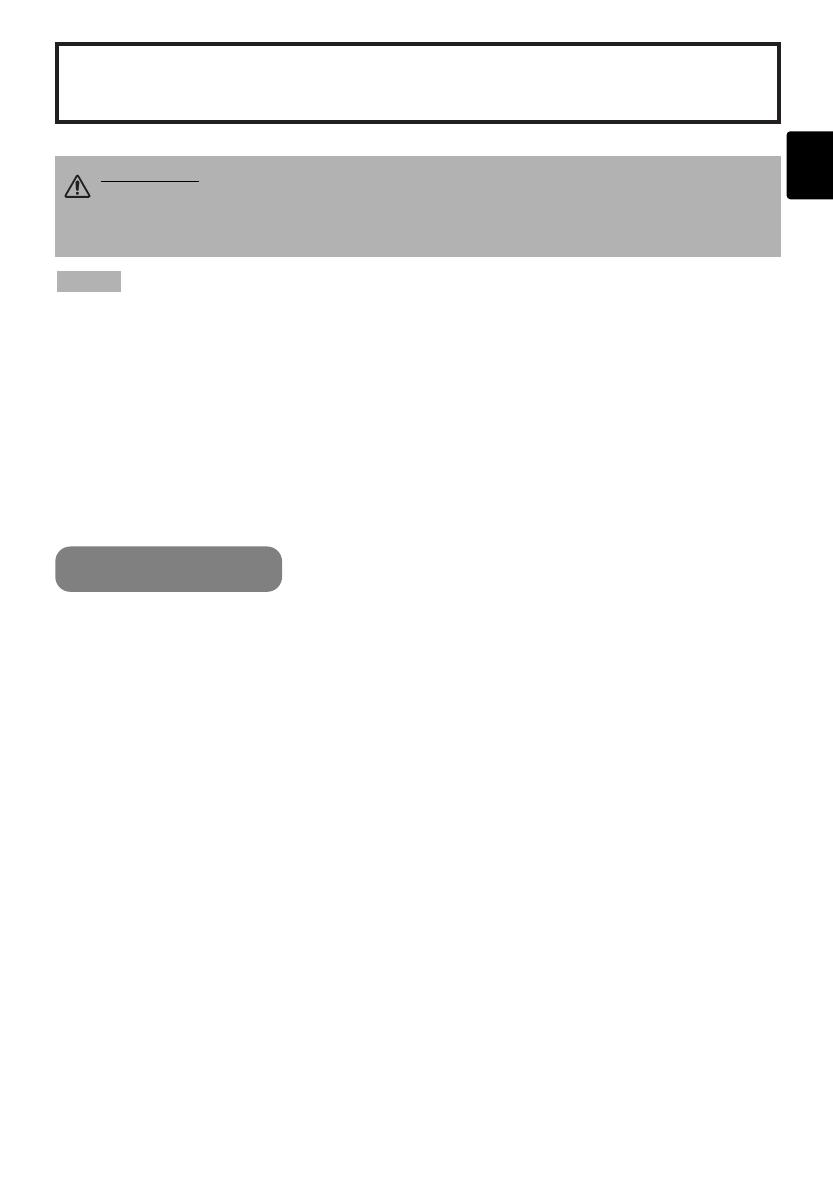
1
LCD Projector CP-X880/CP-X885
USER'S MANUAL
USER'S MANUAL Vol.1 (Basic)
Page
PROJECTOR FEATURES................2
PREPARATIONS ..............................2
PART NAMES...................................4
SETTING UP
THE PROJECTOR ............................6
CONNECTING
YOUR DEVICES................................8
USING THE REMOTE
CONTROL.......................................13
TURNING ON THE POWER ...........15
TURNING OFF THE POWER .........17
ADJUSTING THE VOLUME ...........18
TEMPORARILY MUTING
THE SOUND....................................18
ADJUSTING THE POSITION..........19
USING THE AUTOMATIC
ADJUSTMENT FEATURE ..............20
CORRECTING KEYSTONE
DISTORTIONS ................................21
Page
USING THE MAGNIFY
FEATURE........................................22
FREEZING THE SCREEN ..............22
ADJUSTING SCREEN WITH
ONE-TOUCH...................................23
SELECTING THE ASPECT
RATIO..............................................24
TEMPORARILY BLANKING
THE SCREEN..................................24
DISPLAYING CHILD WINDOW
(P. IN. P: Picture in Picture) ..........24
USING THE MENU
FUNCTIONS....................................25
OPERATING THE PC SCREEN .....26
THE LAMP ......................................27
THE AIR FILTER.............................29
OTHER CARE.................................31
CONTENTS
Thank you for purchasing this projector.
• The information in this manual is subject to change without notice.
• The manufacturer assumes no responsibility for any errors that may appear in this manual
• The reproduction, transmission or use of this document or contents is not permitted without express
written authority.
TRADEMARK ACKNOWLEDGEMENT :
• PS/2, VGA and XGA are registered trademarks of the International Business Machines Corporation.
• Apple, Mac and ADB are registered trademarks of Apple Computer, Inc.
• VESA and SVGA are trademarks of the Video Electronics Standard Association.
• Windows is a registered trademark of Microsoft Corporation.
• All other trademarks are the property of their respective owners.
NOTE
WARNING • Please read the accompanying manual “SAFETY
INSTRUCTIONS” and this “USER'S MANUAL” thoroughly to ensure correct
usage through understanding. After reading, store this instruction manual in a
safe place for future reference.