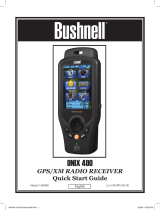Page is loading ...

Model 36-1100 Lit# 98-1324/11-08
ONIX 110
GPS NAVIGATOR
Quick Start Guide

2
Warnings and Notices
GPS System & Map Data Accuracy Notice:
The Global Positioning System (GPS) is operated by the government of the United States, which
is solely responsible for its accuracy and maintenance. The system is subject to changes which
could aect the accuracy and performance of all GPS equipment.
All map data sources contain some level of inaccuracies or incomplete data. Bushnell strives to
provide the most recent map information at a reasonable cost.
Warning:
This device is intended as a supplemental handheld navigation aide only. The user assumes
all responsibility associated with the use of this product. It must not be used for any purpose
requiring precise measurement of location, direction, distance, velocity or topography. This
device should not be used for any aircraft navigation applications.
Vehicular Use Notice:
Bushnell is committed to the safe and responsible enjoyment of the outdoors.
Do not use this product while driving. An accident can result in property damage, injury or
death if the operator fails to practice prudent driving practices. It is the sole responsibility of
the driver of any vehicle to operate the motor vehicle in a safe manner. Information from the
GPS unit can distract the operator of a motor vehicle. It is unsafe to operate the controls of
the GPS unit while operating a motor vehicle. If used in a motor vehicle, it must not be used
by the operator of the motor vehicle. If it is used in a motor vehicle it must be mounted in a
manner such that it does not distract the operator, does not interfere with the operator’s eld
of view, and does not block or interfere with the air bags or other safety mechanisms of the
motor vehicle.
Software License Agreement
BY USING THE ONIX, YOU AGREE TO BE BOUND BY THE TERMS AND CONDITIONS OF THE
FOLLOWING SOFTWARE LICENSE AGREEMENT. PLEASE READ THIS AGREEMENT CAREFULLY.
Bushnell grants you a limited license to use the software embedded in this device (the
“Software”) in binary executable form in the normal operation of the product. Title, ownership
rights and intellectual property rights in and to the Software remain with Bushnell.
You acknowledge that the Software is the property of Bushnell and is protected under the
United States of America copyright laws and international copyright treaties. You further
acknowledge that the structure, organization and code of the Software are valuable trade
secrets of Bushnell and that the Software in source code form remains a valuable trade secret of
Bushnell. You agree not to decompile, disassemble, modify, reverse assemble, reverse engineer
or reduce to human readable form the Software or any part thereof or create any derivative
works based on the Software. You agree not to export or re-export the Software to any country
in violation of the export control laws of the United States of America.
Copyright Information
No part of this manual, including the products and software described in it, may be reproduced,
transmitted, transcribed, stored in a retrieval system, or translated into any language in any
form or by any means, without the express written permission of Bushnell Outdoor Products.
Copyright © 2008 Bushnell Outdoor Products All Rights Reserved.

3
Package Contents
Before you start using your ONIX 110 Handheld GPS Navigator,
make sure that your package contains the following items. If
anything appears to be missing or damaged, contact your local
Bushnell dealer or distributor for a replacement.
ONIX 110 Handheld GPS
Navigator
Documentation
(Quick Start Guide)
Software CD-Rom inc.
PC Companion/USB Driver/
PDF Manual
AC Charger / USB cable *
* The USB cable is used both for battery charging (by connecting
the AC Charger), and data transfer between the ONIX 110 and a
computer (Windows PC only).

4
Parts Guide
6
1
7
5
3
4
2
Front View
No. Item Function
1. Menu/
Backlight
Press once to display the OSD menu.
Press twice to display the Main Features
menu. Press and hold to turn the
backlight on/o.
2. Zoom
Out
Press to zoom out on a map page. Hold
for 3 seconds to hide or display roads,
rivers, etc.
3. LCD
Screen
Displays the map page, satellite
information, OSD menus etc.

5
No. Item Function
4. Four-way
Navigation
Keys
Up arrow: Press to move the cursor up in
OSD menus or on the map page. Down
arrow: Press to move the cursor down
in OSD menus or on the map page. Left
arrow: Press to move the cursor left in
the OSD menus or on the map page.
Right arrow: Press to move the cursor
right in the OSD menus or on the map
page.
5. Power/ ESC/
Page
Press and hold to turn the power on/o.
Press to exit (ESCape) the OSD menu.
Press to toggle between the map page
and the compass page.
6. Zoom In Press to zoom in on the map page. Hold
for 3 seconds to hide or display points of
interest (POIs).
7. OK/Enter Press to toggle between the map page
and navigation mode. On the menu
page, press to conrm your selection.
Rear View
Accessory
Attachment
Speaker
USB Port-Cover Open
USB Port-Cover Closed

6
Charging the ONIX 110 Battery
Before using your ONIX 110 for the rst time, the internal
rechargeable battery must be fully charged, via the USB port
on the unit. Connect the supplied USB cable to the ONIX 110,
then connect the other end of the cable to the AC Charger. Plug
the charger into an AC wall outlet, and allow the unit to charge
until the battery charge icon on the unit’s display indicates a
full charge (this typically takes 4-5 hours). Once fully charged,
disconnect the AC charger and USB cable, storing them for
future use. The USB cable is also used for data transfer between
the ONIX 110 and a PC computer, using the PC Companion
software included on the CD-Rom (see “Installing the PC
Companion” on pg. xx).
Turning On For the First Time
To turn on your ONIX 110 Handheld GPS Navigator, press and
hold the Power button for two seconds. The product info page
is displayed, then the Mode Selection menu appears. Use
the navigation keys to select a mode (see “Using the ONIX
110 Modes” on the next page) and press the OK button. Press
the Menu button twice and select Satellite. The unit will start
acquiring satellite information. Note: When the ONIX 110 is
used indoors, the device may not receive a sucient GPS
signal and a warning message will appear on the screen. This
warning message does not go o unless you select “GPS O”
in the Menu.
Acquiring Satellite Information
The satellite page displays information obtained from the
GPS satellites (Fig. 1). The upper half of the screen displays the
satellites found in the vicinity and their respective numbers.
The vertical bars on the bottom of the screen show the signal
strengths acquired from the satellites. The GPS requires at
least 4 satellites to determine its position, then the position
coordinates are displayed at the bottom of the screen. Note:
For optimal performance, the ONIX 110 must have its position
determined by the satellites.
Viewing the Map Page
Press the Page button to toggle between the map page and
the navigation info tabs page. On the map page, a triangle
icon indicates your current location and the “house” icon
indicates your home location. Press the Menu button to start
navigation.
Fig. 1

7
When navigation is initiated, a route between the Home
location and your current location is displayed on the screen.
You can refer to the route to help you go back to your Home
location. Press the ESC button to return to the map page.
Zooming In/Out
Press the +/- buttons to zoom in/out and increase/decrease
the map scale. Or, select Map Zoom Scale in the Menu, adjust
it with left/right navigation keys, then press OK. The ONIX
110 features eight zoom levels.
Turning on the Backlight
The ONIX 110 is equipped with a built-in backlight for use in
poor lighting conditions. Press and hold the Menu button to
turn the backlight on or o. The backlight status icon is in the
bottom left corner of the screen.
Viewing the Navigation Info Page (Fig. 2)
The nav info page displays information about the direction
in which you are moving, the time and distance required to
reach the next waypoint, and your destination. The inner
needle of the compass points in the direction in which you
are moving. The outer small pointer indicates north. To view
the compass page, press the ESC button once on the map
page. NOTE: If a navigable route is not available, the compass
needle and all eld values are not visible.
Using the ONIX 110 Modes
The ONIX 110 features four modes: Simple, Advanced,
GeoCaching, and Sports modes. Press the Menu button
twice and select Main Menu (Fig. 3)-the Mode Selection
screen will appear (Fig. 4). Use the navigation keys to select
the mode you want to use and press OK to enter the chosen
mode. Note: this QuickStart Guide covers the basic operation of
simple and advanced modes. Please refer to the full manual on
the CD-Rom for a detailed description of the GeoCaching and
Sports modes.
Using Simple Mode
In Simple mode, only basic GPS functions are available. You
can set a home location before you begin traveling in an
unfamiliar area. You can then follow back through the route
you traveled, using the navigation function to return to your
home location. Advanced mode also allows you to search for
objects, set waypoints and create trail logs.
Fig. 2
Fig. 3
Fig. 4

8
Setting the Home Location
To set your Home Location:
1. In Simple mode, press the Menu button to display the
menu options.
2. Use the navigation keys to select Set Home and press
OK (Fig. 5).
3. You can set your home location in one of the following
ways
(Fig. 6)
:
Edit Home
and
press
OK
. Use the navigation keys to set the home
position manually.
Save as Home
by pressing the navigation keys.
Your home location is automatically set to the location
acquired from the GPS.
4. Use the navigation keys to highlight √ to save your
settings. When a new home location is set, any previously
saved “Home” will be deleted. A warning message
prompts you to conrm the new setting.
Using the Navigation Feature
After setting your home location, you can start navigation
and begin recording trail logs.
Press OK to clear the log
history and start recording a new log.
The navigation log
recording is automatically updated every 50 meters.
To turn on the Navigation function:
1. In Simple mode, press the Menu button to display the
OSD menu.
2. Use the navigation keys to select Navigation.
(Fig. 7)
The device will stop recording the log and a tracking line
will be displayed on the screen.
3. The arrow points in the direction to your home location,
and displays the time and distance before you reach it.
4. Press the Page button to go to the Navigation page.
A route between the home location and your current
location is displayed. Refer to this route to return to your
home position.
Using Advanced Mode
In Advanced mode, you can search for objects step by step or
search for a “nearest” object. And you can set waypoints and
create routes for important locations and store them in the
ONIX 110 for future reference.
Fig. 7
Fig. 5
Fig. 6

9
Searching for an Object (Points Of Interest)
You can search for objects including roads, hotels, banks,
restaurants, etc. using this feature. Read the following
sections to learn how to use the search functions.
1. From the map page, press the Menu button and use the
navigation keys to select the Find/Go To option and press
OK (Fig. 8), then Select A Region using the navigation
keys, and press OK (Fig. 9).
2. Select A Type of object using the navigation keys and
press OK (Fig. 10), then Select A Name of the object. Use
the navigation keys to move the highlight to the search
bar and press OK, then use the up/down keys to select
the object and press OK to go to the map page. You will
now see the object on the map page.
Nearest Search
You also can use the nearest search function to search the
nearest object. Read the following sections to learn how to
search the nearest object you want to nd.
1. From the map page, press the Menu button, select
Nearest POI, and press OK.
2. Select A Type rst, using the navigation keys, then
press OK. Select the Distance then Select A Name with
the navigation keys and press OK. Use the up/down keys
to highlight your selection and press OK. You will then see
the object on the map page.
Creating Waypoints
You can freely create, name and save waypoints anywhere
on the map, to mark any location you like for future reference
and navigation. To create a new waypoint from the map
page:
1. Position the cursor at the location where you want to
set the waypoint (using the navigation keys), then press
and hold the OK button. The new waypoint page will be
displayed (Fig. 11).
2. Press the navigation “Up” key to highlight the name and/
or comment elds, press OK, then the navigation “Down”
key to use the text entry window. Enter text/numbers,
using the navigation keys to select a character, then press
OK to enter it and move to the next space. When nished,
press the ESC (Power)button twice to exit the text entry
window and return to the Name or Comment eld.
3. Highlight the √ option and press OK to save changes
Fig. 8
Fig. 9
Fig. 10
Fig. 11

10
and view your new waypoint on the map, or highlight GOTO
and press OK to create an auto-route from your current
location to the waypoint.
Modifying Waypoints
To modify an existing waypoint:
1. From the map page, press the Menu button, select My
Waypoints, and press OK. A list of all waypoints is displayed
on the screen.
2. Highlight the waypoint you want to modify and press the
Menu button, select Edit from the drop down box and press
OK (Fig. 12).
3. Use the navigation keys to highlight the eld you want to
modify and make the changes as required. Highlight the √
option and press OK to save changes.
Deleting Waypoints
To delete an unused waypoint:
1. From the map page, press the Menu button , select My
Waypoints, and press OK. A list of all waypoints is displayed
on the screen. The active waypoint which is currently used
for navigation has an asterisk (*) sign next to it.
2. Highlight the waypoint you want to delete and press the
Menu button, then select Delete (Fig. 13) to delete only the
active waypoint (or Delete All to delete all waypoints) from
the drop down box and press OK to conrm.
3. A message prompts you to conrm the action. Press OK to
delete or the ESC (Power) button to cancel.
Using Routes
Routes can be created manually, using any waypoints you
created earlier. A route is a path connecting two or more
waypoints or objects.
Creating a Route
To create a route using previously created waypoints:
1. In Advanced mode, press the Menu button, select the My
Routes option and press OK (Fig. 14). A list of routes will be
displayed on screen. Press the Menu button and select New
(Fig. 15).
2. A new route is created and its information is displayed on
screen. Use the navigation keys to highlight each eld to
Fig. 12
Fig. 13
Fig. 14
Fig. 15
Creating Waypoints (continued)

11
input information such as name, comment, etc.
3. Highlight the waypoints eld (Fig. 16). Press the Menu
button and select from the following options to create a
route:
Add WP to add existing waypoints to the route (Fig.
17).
Insert WP to insert a waypoint starting at the
selected location on the route.
4. You can set the priority of the waypoints on the route by
selecting the waypoint and pressing OK. The order of the
waypoints on the route is displayed in the column to the right
of the waypoint names.
5. Press the Page button to highlight the waypoints eld,
highlight the √ option and press OK to save changes.
6. Select the route you just created and press the Menu button
to view the menu options. Highlight the Set NAV option (Fig.
18) and press OK to conrm. The selected route is activated
and the ONIX 110 switches to navigation mode.
Editing Routes
You can modify or delete all the routes that you created as
required.
To edit routes:
1. In Advanced mode, press the Menu button and select My
Routes. A list of all the routes is displayed. The route being
navigated has an asterisk next to it.
2. Press the Menu button to display the routes menu (Fig.
19). Select from the following options to modify the routes
as required:
Edit to modify the chosen route.
Delete to delete the chosen route
Delete All to delete all routes.
Set NAV to activate navigation mode.
Cancel NAV to disable navigation mode.
Creating a Trail Log
The ONIX 110 also features a “trail log” function that records
information about your trip to help you nd and follow the same
path or trail in the future.
To create a trail:
1. In Advanced mode, press the Menu button, highlight My
Trails and press OK (Fig. 20). Under the My Trails tab, highlight
the Trail eld and press OK to display the drop down menus.
2. Select from the following options:
Fig. 16
Fig. 17
Fig. 18
Fig. 19

12
O to disable logging of the trail.
Fill to save trails with no more than 2500 trail
points.
Wrap to create trails in a cyclical manner. After a
trail log with 2500 track points is saved, new trail points
are saved by overwriting the old trail points starting from
0.
Continue (Fig. 21) to create a single continuous
trail log of all trail points. You can save up to 8 continuous
trail logs.
3. Press the Menu button to view the trail log menu and
select from the following options:
Clear Trail to clear the current trail points (Fig.
22).
Save Trail to save the current trail log to the
system’s internal ash memory. Up to 8 trail logs can be
saved.
Trail Distance to calculate the distance from the
start point to the end point.
Trail Area to calculate the trail area from the start
point to the end point.
Delete to delete the selected trail log.
Show ON to display the trail log.
4. Under the Type tab (Fig. 23), follow the steps below to
select the tracking method using distance or time intervals:
Dist Interval eld and press OK, select
the distance interval and press OK to save your settings
(select the ----- option if you do not wish to specify the
distance interval).
Time Interval eld and press OK, select the
time interval and press OK to save your settings (select the
----- option if you do not wish to specify the time interval).
7. Use the Down navigation key to highlight the √
option and press OK to save changes.
NOTE:
• If you select a value for both the distance interval and time
interval, a trail point is recorded when either of the interval
value is reached.
• To ensure the integrity of data structure, the trail log cannot be
saved into non-volatile memory when battery is low. Make sure
the battery charge is adequate to ensure data is retained.
Creating a Trail Log (continued)
Fig. 21
Fig. 22
Fig. 23
Fig. 20

13
• When saving trail logs, select the Continue option and the
trail log setting will automatically be set to Show ON. If you
select Wrap or Fill, the trail log setting will automatically be set
to Show O.
Viewing Trail Log Information
To view trail log information:
1. In Advanced mode, press the Menu button, highlight Trail
Logs and press OK to conrm.
2. Under the Info tab (Fig. 37) use the navigation keys to view
the distance and the area traveled for the selected trail log.
Using the Shortcut On Feature
The Shortcut On features allows you to create a “short cut” from
your current location to the location of the cursor on the map
page.
To enable the Shortcut On feature:
1. On the map page, press OK and the cursor will change to
a cross icon. Move the cursor to the location you want to go
to.
2. Press the Menu button to display the menu options, select
Shortcut On and press OK (Fig. 25). A route between your
current location and the location of your cursor is displayed
on the map.
3. Press the Menu button and select Shortcut O to disable
it.
Using the Set Location Feature
The Set Location feature enables you to quickly nd a
specied location that you use frequently. The map page will
automatically go to this location so you don’t have to search for
it, saving you time.
To enable the Set Location feature:
1. From the map page, press OK and the cursor will change to
a cross icon. Move the cursor to the point you wish to set as a
frequently used location.
2. Press the Menu button, select Set Location On and press
OK (Fig. 26). You will automatically return to the map page.
3. Press OK and the cursor will move to the location you just
set.
Fig. 25
Fig. 26
Fig. 24

14
Using the Measure Distance Feature
The Measure Distance feature enables you to measure the
distance from your current position to a specied destination.
To enable the measure distance function:
1. On the map page, press the Menu button, select Measure
Dist On and press OK. A ruler appears at the cursor point on
the map screen (Fig. 27). Use the navigation keys to move to
your destination and press OK.
2. The distance between the start point and end point is
displayed.
Viewing Trip Status
To view trip information such as your speed, direction, trip
time, and so on:
1. From the map page, press the Page button to view the
trip status information.
2. Use the navigation keys to toggle between the 6 elds
(Fig. 28) and 2 elds (Fig. 29) tab views, and choose the
information you want to see:
Speed: shows the speed at which you are traveling
Heading: shows the tracking direction
TripOdom: shows the distance traveled so far
TripTime: shows the time elapsed
Alt
GPS
: shows the altitude of your current location
Signal: shows the current signal strength of the device
NOTE:
The icon at the top of the trip status page indicates the location
whose information is being displayed on the map in navigation
mode. The icon cannot be selected or modied.
Resetting Trip Data
Resetting trip data will reset the value of Trip Odom and Trip
Time to zero.
To set the trip data and display new data:
Menu button, select Trip
Reset, and press OK to conrm (Fig. 30). The trip status data
is reset to default settings.
Changing the Fields
You can specify the items to be displayed in the trip status
elds.
To change the eld items:
1. On the trip status page, press the Menu button, highlight
Change Field, and press OK (Fig. 31). Select the eld you
Fig. 27
Fig. 28
Fig. 29
Fig. 30

15
want to change and press OK to view the available
options (Fig. 32):
Speed: shows the speed at which you are traveling
Heading: shows the tracking direction
Trip Odom: shows the distance traveled so far
Trip Time: shows the time elapsed
Alt
GPS
: shows the altitude of your current location
Signal: shows the current signal strength of the
device
Speed
Avg
.: shows the average speed
Speed
Max
: shows the maximum speed
To Dest.: shows the distance to your destination
2. Use the navigation key to toggle between the 6 elds
and 2 elds (Fig. 33) tab views, and repeat step 1 to
change the other elds accordingly.
Moving to the Next Waypoint
On the compass page, you can jump to the next waypoint
and view the direction and distance information with ease.
To change to the next waypoint:
1. From the map page, press the Page button and select
the Compass tab.
2. The compass shows the direction and distance to the
next waypoint. Press the Menu button to display the
menu options, select Change Next WP and press OK (Fig.
34).
3. A list of all waypoints on the route is displayed on
screen (Fig. 35). Select the next waypoint to be displayed
and press OK. The selected waypoint information is then
displayed on the compass page.
Adjusting the User Settings
The User Settings menu enables you to customize the ONIX
110 according to your needs. To view the system settings,
do the following:
1. Press the Menu button twice to display the main menu
and scroll to the System Settings option, then press OK
to select the option and change the system settings.
2. There are four tabs in the System Settings menu – Set
1, Set 2, Set 3, and Time. Please refer to the full manual
pdf on the CD-Rom for details on changing these user
settings (Navigation Mode, Map Direction, Display Units,
DMS Format, Backlight, Beeper, Startup Page, Time, etc:)
Fig. 31
Fig. 32
Fig. 33
Fig. 35
Fig. 34

16
Transferring Data
You can transfer maps, waypoints, routes, trails, and fonts to and from a PC using
the Connect to PC feature.
System Requirements (for the PC Companion Software)
Make sure that the host PC (a Mac version is not available) meets the following
system requirements:
Installing the CD-Rom Software (PC Companion)
Install the software before connecting the ONIX 110 to your computer. Insert
the supplied PC Companion CD-ROM into your PC’s CD Drive. When the “Getting
Started with your ONIX 110 GPS” screen opens, click anywhere in the “PC
Companion” box. Follow the on-screen directions to install the software on your
PC, including the USB driver for the device, and US/Canadian base maps.
Making Connections
To connect the ONIX 110 to your laptop, use the USB cable provided in the
package. Connect the smaller end of the cable to the data port on the device and
connect the other end of the cable to a free USB port on your laptop or desktop
computer.
NOTE: Make sure that the USB cable is working properly and connected correctly to
the ONIX 110 and the PC. If it is not, an error message will be displayed on the PC’s
screen. You must connect the ONIX 110 to the PC and use the PC Companion program
to upload or download data. Both devices are needed to transfer data.
Starting Data Transfer
To transfer data, do the following:
1. Press the Menu button twice to display the main menu.
Click here to install software
Click here for full manual (pdf)

17
2. Scroll to the Connect to PC option and press OK.
3. Press the Menu key as prompted.
4. Choose the appropriate option from those displayed on the screen as
follows:
PC->GPS Map: to transfer map from a PC to the ONIX 110C.
See Downloading Map on page 65.
PC->GPS My Trails: to transfer trail logs from a PC to the ONIX 110. See
“Downloading Trail Logs” .
PC->GPS Wp&Rt: to transfer waypoints and routes from a PC to the ONIX
110. See “Downloading Waypoints and Routes”.
PC->GPS Geoc: to transfer Geocaching coordinates from a PC to the ONIX
110. See “Downloading Geocaching Coordinates”.
GPS->PC My Trails: to transfer trail logs from the ONIX 110 to a PC. See
“Uploading Data”.
GPS->PC Wp&Rt: to transfer waypoints and routes from the ONIX 110 to a
PC. See “Uploading Data”.
GPS->PC Spt Log: to transfer sports records from the ONIX 110 to a PC. See
“Uploading Data”.
To transfer data to your laptop or PC, use the PC Companion program you installed.
The following sections provide more information about using this utility.
Using the PC Companion Program
After connecting the ONIX 110 to the PC (see “Making Connections”) and setting
it up with the Connect to PC menu (see “Uploading Data”) to select the type of
data transfer, run the PC Companion program to start data transfer. Refer to the
following sections to learn more about the software and how to transfer dierent
types of data.
Use the following tools in the PC Companion utility to view and manage the map
les as follows:
Enlarge the map scale
1. Click Tools | Zoom In
2. Use wheel of mouse directly
Reduce the map scale
1. Click Tools | Zoom Out
2. Use wheel of mouse directly
View dierent areas of the map
1. Click Tools | Move
2. Use left bottom of mouse to drag map
Show the names of roads or interesting points
1. Click Tools | Arrow
2. Move mouse

18
Features
You can use the menu bar to perform various tasks from the main program
window. The following sections describe how to use the GPS PC Companion menu
items. You can also use the toolbar icons to carry out various functions. Move your
mouse over the toolbar icons to view a tool-tip about the icon and learn what each
icon represents.
File Menu
Click File | Open to open map card les (*.ard) or map list les
(*.arl, which contains a list of several map card les).
Select a map list le (*.arl) from the File Open menu and click
OK.
The selected map le opens and the roads and points of
interests are displayed on the map.
Show Menu
Click Show and choose the item that you want to
display on the map. Move the cursor over the map
and hold it over a road or any other point of interest
to view information about the location. The exact
latitude, longitude, name of the road, district, and
name (if any) of the location are displayed next to
the cursor.
Use the following items on the Show menu as follows:
Show Roads – displays all roads on the map.
Show POIs – displays points of interest on the map.
Show POIs Name – displays the names of the points of interest
Display Icons – enables you to choose which points of interests are displayed
on the map. You can select various types of locations (see list below) to be
displayed on the map by selecting the required check boxes.
Show/Hide | My Trails – displays or hides details of a trail log (*.trl).
Show/Hide | Waypoints and Routes – displays or hides routes (*.wpr) created
from waypoints on the map.

19
Show/Hide | SportLog – enables or disables the display of sports logs (*.spt).
Show/Hide | Geocaching – enables or disables the display of geocaching
(*.geo).
Tools Menu
The Tools menu enables you to view the map, move across the
map, search for locations, and so on.
Arrow – Cursor becomes an arrow. Move the cursor to a road
or point of interest to view information about it.
Move – Cursor becomes a hand and allows you to pan across
the map. Press the left mouse button to drag and move the
map. The cursor turns into a closed st when the left mouse
button is pressed.
Zoom out – Cursor changes to a magnier with a minus (–)
sign in the center. Click to zoom out and view a larger area of
the map.
Zoom in – Cursor changes to a magnier with a plus (+) sign in the center. Click
to zoom in and view more details of the map.
New Waypoint – Click the map on any
location that you want to mark as a
waypoint. You are prompted to specify
the le in which you want to save the
waypoints. Click Open to use an existing
le or New to open a new le, specify the
location to save the waypoint le and click
Save.
A new waypoint screen appears. Enter
information such as the name of the
waypoint and comments for the waypoint. If
required, edit the latitude and longitude of the
waypoint to get an accurate location.
Waypoints List – Displays a list of all the waypoints.
Select a waypoint and click Go To to view the
location of the waypoint on the map. Click Edit to
modify the waypoint.
Routes – Enables you to create and edit routes
using waypoints. If no waypoints have been created, this option will not be

20
available. Create a route as follows:
i. Click New under Route to create a new route.
Modify the route name if desired in the Name
led.
ii. Select a waypoint from the waypoint list and click
Add to add it to the route. Repeat as required.
iii. Click Set Navi to create the route and display it
on the map.
Geocaching – Click
to create or open
a geocaching le.
You are prompted
to specify the le in
which you want to save the geocaching le. Click
OPEN to use an existing le or CREATE to open
a new le.
Specify the location to save the geocaching le
and click Save. A dialog for a new box pops up.
Enter information such as the name of the box
and comments for the box. If required, edit the
latitude and longitude of the box to get an accurate location. You can also establish
a new box point by importing a (*.loc) le from the Internet.
Metric System – Click to set the measurement units on the map to the metric
system. Distances are shown in meters (m) or kilometers (km). If not enabled,
distances are shown in miles (mi).
List Menu
The List menu enables you to merge map card les (*.ard) and create a list map
le (*.arl).
Follow these steps to use this menu:
1. Click File | Open to open a map le.
2. Click List | Add An Item to add the le to the list. The selected item is displayed
in the left pane of the program window.
3. Repeat the rst two steps to add the required maps. The le list in the left
pane shows all the component map card les and their size. The total le size is
displayed in the lower left corner.
4. After adding all the required les, a map list le (*.arl) is created.
Transfer Menu
The transfer menu enables you to transfer data such as maps, trail logs, and
waypoints and routes between the ONIX 110 and your host PC.
PC->GPS | My Map – downloads expanded map les (*.are) to the ONIX 110.
PC->GPS | My Trails – downloads trail logs (*.trl) to the ONIX 110.
PC->GPS | Waypoints and Routes – downloads waypoint and route les (*.wpr)
/