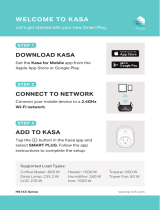Page is loading ...

User Guide
Kasa Smart Light Bulb
KL110 / KL110B / KL130 / KL130B / KL125 / KL135
1910013016 REV3.0.0
© 2021 TP-Link

Contents
About This Guide ·····························································1
Introduction ········································································2
Set Up Your Smart Bulb ················································ 4
Setup Using Amazon Frustration-Free Setup ··5
Main Device Control ·······················································8
Congure Your Smart Bulb ·········································9
Create Scenes································································13
Schedule A Scene ························································15
Auto-O Timer ·······························································16
Reset Your Smart Bulb ···············································17
Works with Kasa ····························································18
Authentication ································································19

1
About This Guide
This guide provides a brief introduction to smart bulb and the Kasa Smart app, as well as regulatory information.
Features available in smart bulb may vary by model and software version. Smart bulb availability may also vary by region or ISP. All images, steps, and
descriptions in this guide are only examples and may not reect your actual smart bulb experience.
Conventions
In this guide, the following convention is used:
Convention Description
Teal
Key information appears in teal, including management page text such as menus, items, buttons and so on.
Underline
Hyperlinks are in teal and underlined. You can click to redirect to a website.
Support
• Specic product information can be found on the product page at https://www.tp-link.com.
• A Technical Community is provided for you to discuss our products at https://community.tp-link.com.
• Our Technical Support contact information can be found at the Help center of the Kasa Smart app and the Contact Technical Support page
at https://www.tp-link.com/support.
• Videos about how to congure the smart bulb features can be found on the Setup Videos page at
https://www.tp-link.com/support/setup-video/#smart-bulbs.

2
Introduction
The Smart Bulb is part of the Kasa smart home family of products, including plugs, switches, cameras and more. You can adjust brightness, track
energy consumption, set schedules and timers and set an alarm that wakes you naturally by simulating the sunrise. Group lights together to control
your smart bulbs more easily and create your own scenes.
Turn your home into a true smart home with Kasa Smart. You can also control multiple smart home devices with the Kasa Smart app or use your voice
for added convenience. With Kasa, your home is never more than a few taps away.
• No Hub Required - The smart bulb screws in just like an ordinary bulb. Simply download the Kasa Smart app, connect to Wi-Fi and enjoy. No need for
a hub or extra equipment.
• Scheduling - Set your smart bulb to turn on or o while you are home or away.
• Energy Saving - Reduce power usage without compromising on light quality.
• Voice Control - Use simple voice commands with Alexa, Google Assistant or SmartThings.
• Remote Control - Set up the smart bulb easily and control from anywhere with the free Kasa Smart app.
KL110 (Dimmable ) KL130 (Multicolor) KL125 (Multicolor)
A dimming range from 1%-100%, lighting for
any occasion
A wide range of colors and adjustable
brightness (2500K~9000K)
A wide range of colors and adjustable
brightness (2500K~6500K)

3
KL110B (Dimmable ) KL130B (Multicolor) KL135 (Multicolor)
A dimming range from 1%-100%, lighting for
any occasion
A wide range of colors and adjustable
brightness (2500K~9000K)
A wide range of colors and adjustable
brightness (2500K~9000K).
FFS (Frustration-Free Setup) supported.

4
Set Up Your Smart Bulb
Follow the steps below to set up your smart bulb via the Kasa Smart app.
1. Download Kasa Smart App
Go to Google Play or the App Store or scan
the QR code below to download and install the
Kasa Smart app.
2. Log In to Kasa Smart App
Open the app and use your TP-Link ID to log in. If
you don’t have a TP-Link ID, tap Create Account
and the app will guide you through the rest.
3. Add Your Devices
Tap the + button in the app and select Device
to add your new Kasa smart bulb. Follow app
instructions to complete the setup.

5
Setup Using Amazon Frustration-Free Setup
What is Amazon Frustration-Free Setup (FFS)?
Amazon Frustration-Free Setup can help connect and set up your Kasa smart bulb in fewer steps, without having to remember and re-enter your Wi-Fi
password on each device.
To use this feature, conrm the following:
● The new Kasa smart bulb supports Amazon FFS (Currently only model KL135 supports Amazon FFS).
● You have an Amazon FFS enabled Alexa device or router.
● You have saved your Wi-Fi information to Amazon by using Alexa echo.
● Your Kasa smart bulb and router are on the same network as your Alexa echo.
LED Indications during Amazon Frustration-Free Setup
LED Status
Solid white Ready for setup or working properly
Blinking red, green and blue once in
sequence and then remain solid white
FFS setup in progress
Blinking white three times
FFS setup failed and you can set up the
bulb from app manually

6
1. Open the Amazon Alexa app.
Then go to More > Skills & Games.
How to use Amazon Frustration-Free Setup with Kasa bulbs
2. Enter Kasa in the search bar and choose TP-LINK Kasa. 3. Tap the ENABLE TO USE button.

7
4. Log in with your TP-Link ID that has bound to your Kasa smart bulb,
and then tap Authorize. After authorized successfully, the message TP-
LINK Kasa has been successfully linked will come up.
5. Plug in your Kasa smart bulb and the setup will complete automatically
in two minutes.
For setting up more Kasa smart bulbs, just plug in and enjoy!
Done!
If this new smart bulb displays on the Home page in the Kasa Smart app,
it indicates this bulb has been successfully associated with your Amazon
account and joined your Wi-Fi network automatically.
If this new smart bulb does not display on the Home page in the Kasa
Smart app, try setting it up manually via the Kasa Smart app by following
Set Up Your Smart Bulb.

8
Main Device Control
After you successfully set up your smart bulb, you will see the Devices page in the Kasa app. You can add new devices, control multiple devices
simultaneously in a group, congure account settings, and more.
Add a Group
Tap + > Group to add a group for controlling multiple devices
simultaneously.
Tip: You need to add some devices before you group them together.
Congure Kasa Settings
Swipe right and you can congure
settings for your Kasa account or
get more information about Kasa.
Devices Page
Tap the ON/OFF button to instantly
turn on/o the bulb.
ON
OFF

9
Congure Your Smart Bulb
On the Devices page, tap a smart bulb and enter the Smart Bulb page. You can adjust the light temperature or color (only for KL130 / KL125 / KL135),
power on or o your bulb at one tap, set brightness, schedules, shortcuts, track energy consumption and congure the bulb settings.
*Here we take KL130 as an example.
Power On/O At One Tap
On the Smart Bulb page, you can quickly power
on or o your smart bulb with a single button.
Adjust Brightness
Dim your smart bulb with a range from 1% to
100%.
Adjust Light Temperature
Adjust the light temperature for your smart
bulb easily (Only for KL130 / KL125 / KL135).

10
Adjust Color
Choose a preferred color for your smart bulb
(Only for KL130 / KL125 / KL135).
Presets and Recents
Tap to customize presets and apply what you have set recently to your smart bulb.

11
Edit Shortcuts
To edit shortcuts, just select one and tap edit. Choose the preferred color
eects and then save the settings.
Shortcuts
With shortcuts, you can quickly
apply your favourite presets at one
tap.
Auto-White
Tap the Auto-White shortcut and
your smart bulb will follow the
color and brightness of the sun
throughout the day.

12
Add Schedules
Tap to add schedules for your smart bulb to simplify your daily routine
by creating automatic On/O actions.
Track Energy Usage
Tap to view and track energy consumption of your smart bulb.

13
Device Settings
Tap to congure device settings and check device information.
Device States
Set the default state when your smart bulb is turned on from the app and
the power source.

14
Create Scenes
A scene is a preset group of smart devices that can be customized and activated simultaneously at the touch of a button from your smartphone or
tablet, allowing you to easily set your mood, activity or t any special occasion. This page allows you to preset how your smart home devices should act
automatically at special occasions.
1. On the Scenes page, tap
+
.
2. Choose a default one or
customize a new scene.
3. Tap the light bulb and set what to do when the scene is run.

15
5. Set a name for the scene.4. Pick an icon for your bulb. 6. After created the new scene, tap
the scene to apply it.

16
Schedule A Scene
After you created a scene, you can schedule it to be applied automatically at the time specied. For example, if you want to automatically apply your
scene "TV Time" at 7:33 PM every weekday, follow the steps below.
1. Go to Smart Actions page and
tap Add an Action.
2. Select Schedule a Scene. 3. Select a scene and set a time
schedule for the scene.
4. Give this schedule a name to
help you remember.

17
Auto-O Timer
Whenever your smart bulb is turned on, you can turn it o after the designated amount of time by setting an auto-o timer for the device. For example,
if you want your bedroom lamp to turn o automatically after being turned on for 21 minutes, follow the steps below:
1. Go to Smart Actions page and
tap Add an Action.
2. Select Auto-O Timer. 3. Select a device and set the auto-
o timer for the device.
4. Give this timer a name to help
you remember.

18
Reset Your Smart Bulb
There are two types of reset available: a soft reset which resets the Wi-Fi settings only, and a factory reset that erases all of your custom settings and
restore them to factory defaults.
On the Devices page in Kasa app, swipe left the bulb and tap Delete.
In the Kasa app, tap the smart bulb and tap > Remoce Device.
Soft Reset
1. Turn the light switch controlling the bulb to the OFF position.
2. Flip the light switch on and o 5 times (the time duration is around 1 second), and stop when the light is on for the fth time. 3 times blinking after that
indicates a successful soft reset.
Factory Reset
Method 1:
1. Turn the light switch controlling the bulb to the OFF position.
2. Flip the light switch on and o 10 times (the time duration is around 1 second), and stop when the light is on for the tenth time. 3 times blinking after
that indicates a successful factory reset.
Method 2
OR
/